Position: Resource - Partition Management - How to Fix Unallocated Hard Drive Without Losing Data in Windows 10?
When setting up a hard drive, you need to partition it first, dividing the hard drive into one or several logical portions. Each partition will be formatted to a specified file system such as NTFS and assigned a drive letter like D. Disk space that does not belong to any partition is regarded as unallocated. Unallocated space cannot be accessed by Windows, and it is not displayed in File Explorer as other partitions. Why does my hard drive become unallocated? Unallocated space can appear by reason of following aspects:
How do I access an unallocated hard drive? You don't have much to worry about if your computer can boot normally and the disk can be detected. For Windows, a hard drive that can be detected but not showing up due to unallocated issue is not damaged, and users can easily troubleshoot it without losing data. The first move is to rescue data from the hard drive, after which you can try creating partition or even repartitioning the HDD.
Way #1: Restore lost partitions on unallocated hard drive
An unallocated hard drive does not contain any partition, as a result, you cannot access partitions and files anymore. When you want to restore lost partitions, try steps below to get back deleted and lost partitions. DiskGenius is effective partition recovery software, and it supports to search for partitions on unallocated disks and save lost partitions to partition table. After that you can regain access to partitions and files in Windows again.
Step 1. Launch DiskGenius on your computer and you can easily locate the unallocated hard disk. Select the hard drive and click "Partition Recovery" button. Then click "Start" button to search for partitions.
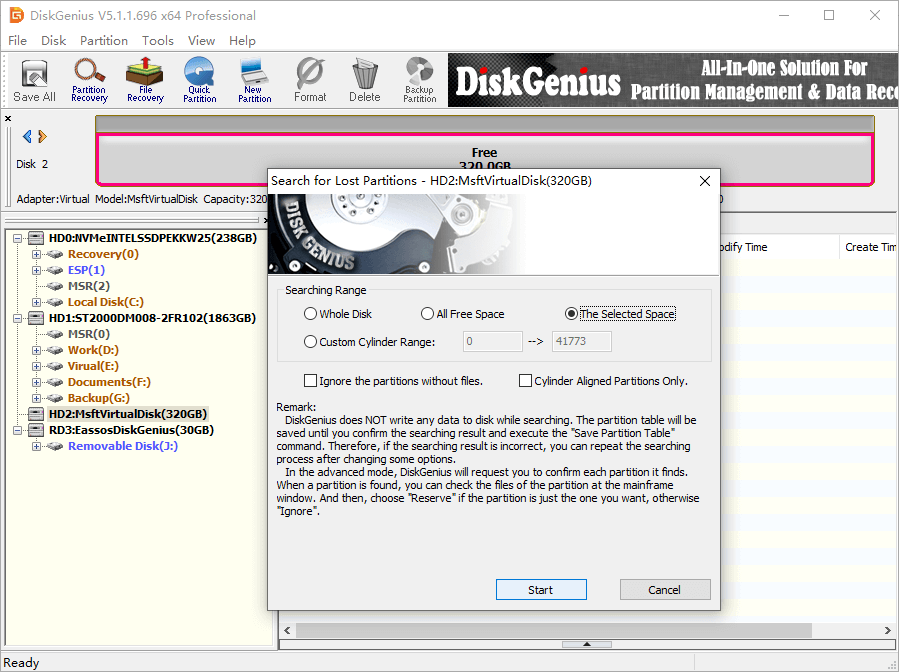
Step 2. Click "Reserve" to partitions you want to restore and click "Ignore" when the found partition is not what you want to recover. Repeat the action for each found partition until the searching process finishes.
Note:
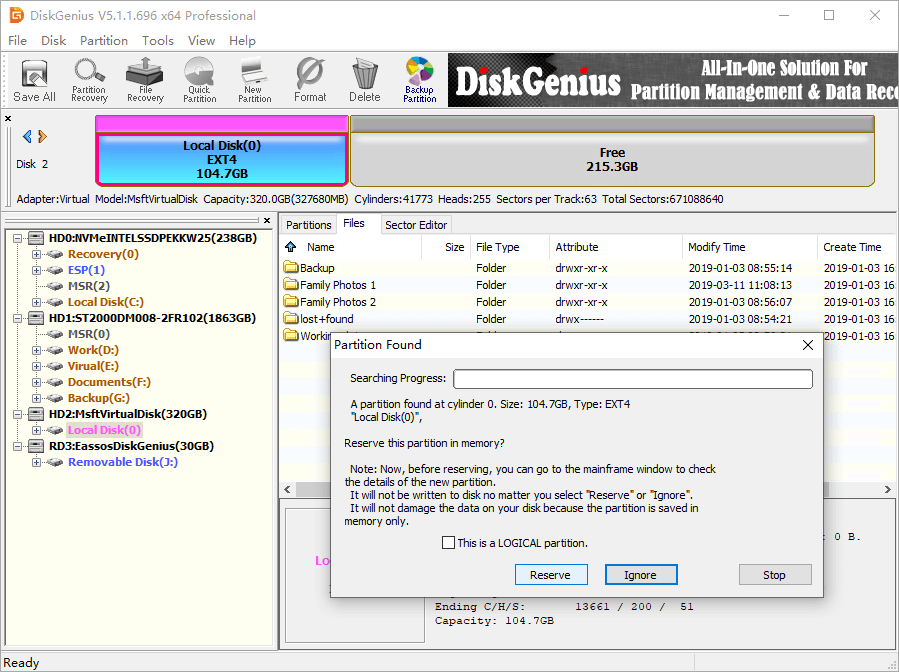
Step 3. Click "OK" button after partition searching completes.

Step 4. Click "Save All" button to save found partitions to current partition table. Or, alternatively, copy files you wish to restore to another hard disk.
As you can see, lost partition recovery can be realized with a few simple steps. Considering that the recovery cannot play up to desired effect once data overwriting occurs. So, it is important to pay attention to following points in order to maximize the recovery rate.
Way #2: Recover lost files from unallocated disk space
When a partition on your hard drive becomes unallocated, files disappear at the same time. How to recover data from unallocated partition? The easiest solution is using DiskGenius to scan the unallocated space and recover recoverable files.
Step 1. Launch DiskGenius and find the hard drive that contains unallocated space. Right-click the unallocated area and choose "Recover Lost Files" option.
Tip: if the unallocated area shows after accidentally deleting a partition, you can also try "Partition Recovery" function to search for the partition.
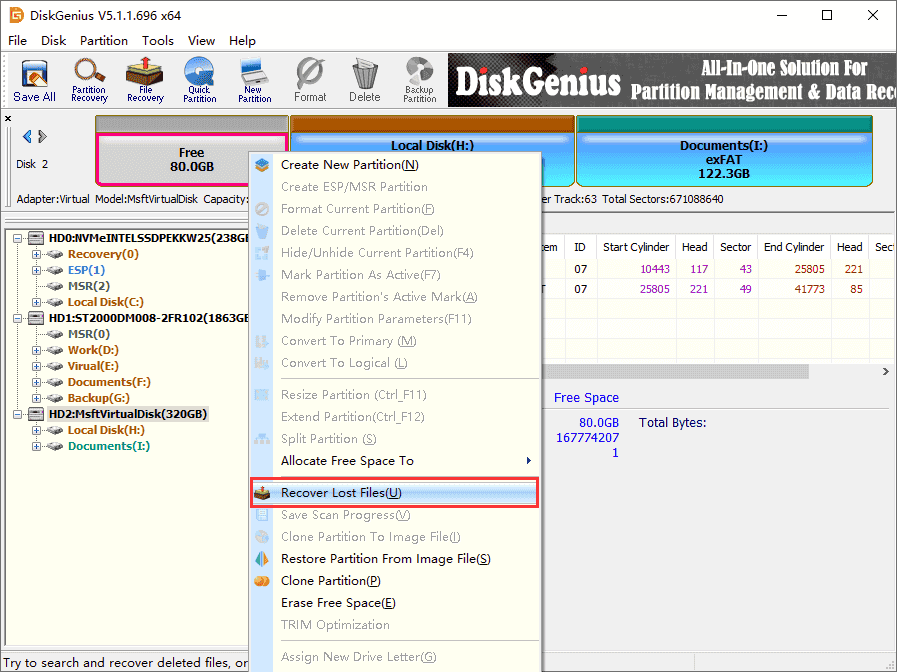
Step 2. Click "Start" button to scan the disk space.
DiskGenius provides two scanning options for unallocated space: "Complete Recovery" and "Search For Known File Types". The complete recovery will scan the disk space fully and try to show files with original names and paths. The search for known file types scans the selected disk area sector by sector to locate all possible data.
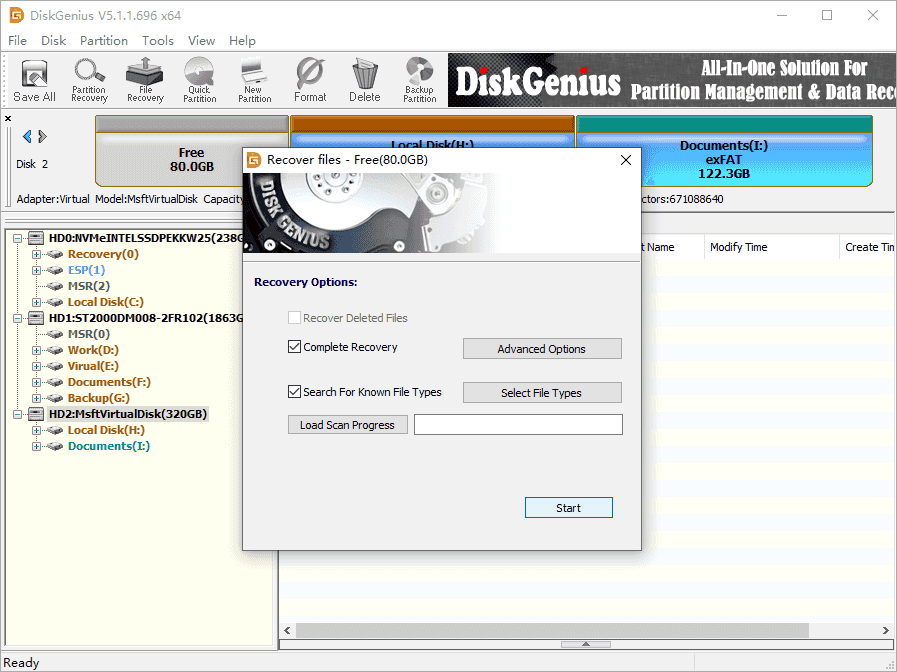
Step 3. Preview files to evaluate the recovery.
When the software finishes scanning, it displays files and allows users to preview files: double-click a file to open it and view file content. After previewing files, you will have a clear understanding of the recovery result before purchasing and registering the software.
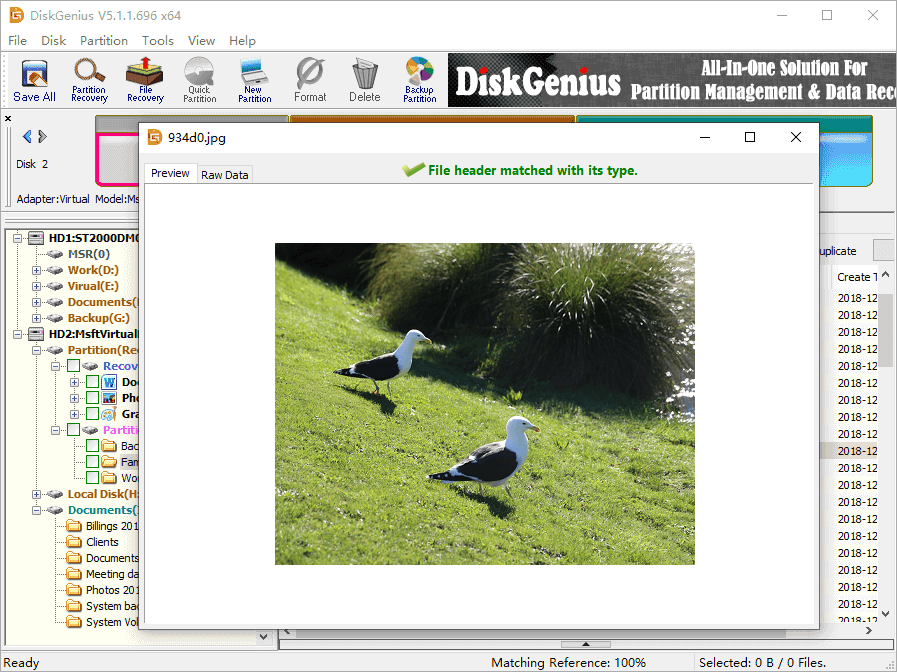
Step 4. Choose files to be restored and copy them to an accessible drive.
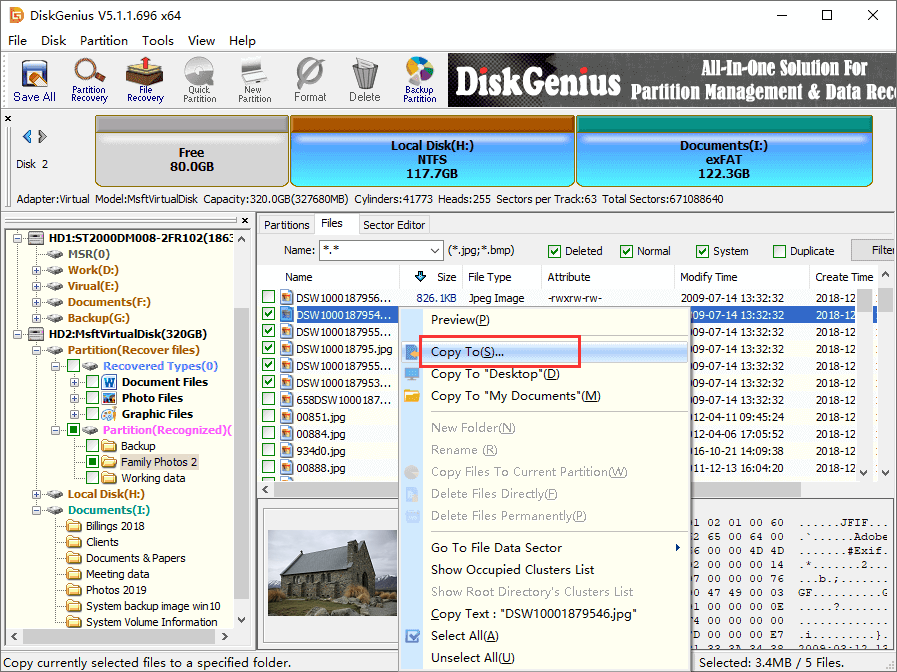
Way #3: Create a new volume on unallocated space in Disk Management
The first option to fix and access unallocated hard drive space is to create a new partition. Once the disk space is allocated to a partition and it will show up in Windows File Explorer. Here is how to create a partition in Disk Management.
Step 1. Right-click the Start menu and click Disk Management.
Step 2. Right-click the unallocated disk space and choose "New Simple Volume" option.
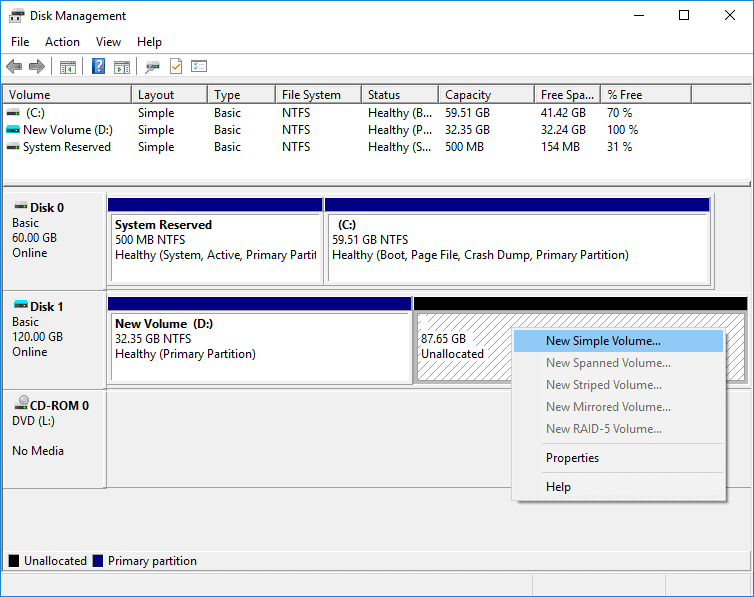
Simple volume is an average partition used by most users on a basic hard drive in Windows; other options like spanned volume and stripped volume can create partition on disk space from separated hard drives.
Step 3. Click "Next" button when you see the New Simple Volume Wizard. Follow this wizard and you will be able to create and format the partition successfully.
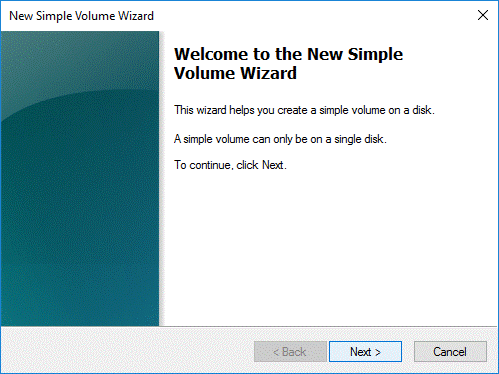
Way #4: Merger unallocated HDD space to an existing partition
The other option to deal with unallocated space on hard disk is adding it to an existing partition. Merging unallocated space to a nonadjacent partition needs the help of third-party disk partition software.
Step 1. Launch DiskGenius Free Edition, right-click the unallocated space and choose "Allocate Free Space To". Then you can specify a partition to which you want to transfer the space.
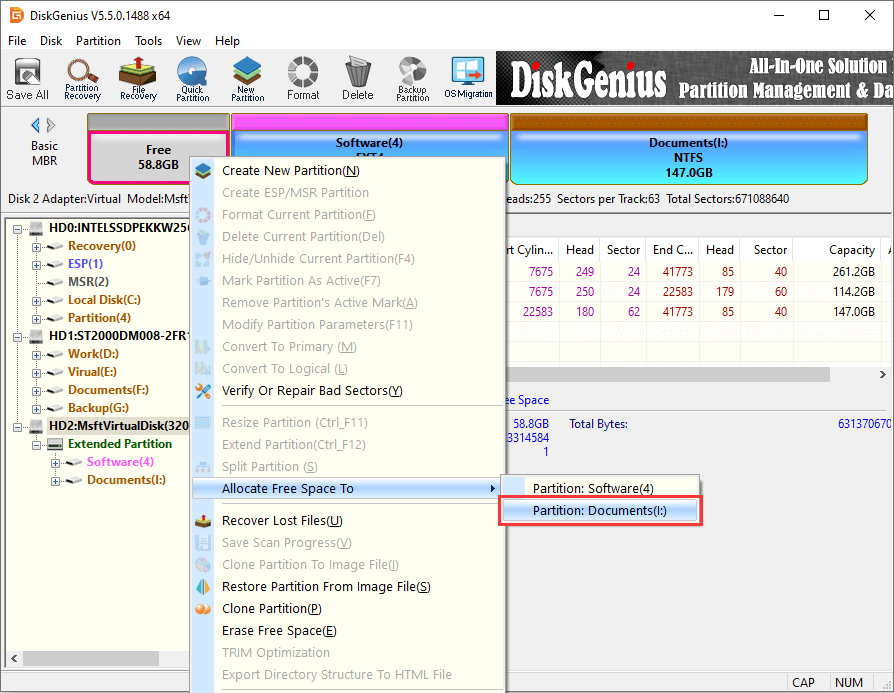
Step 2. DiskGenius prompts steps to be done and things to look out. Click "Yes" to continue.
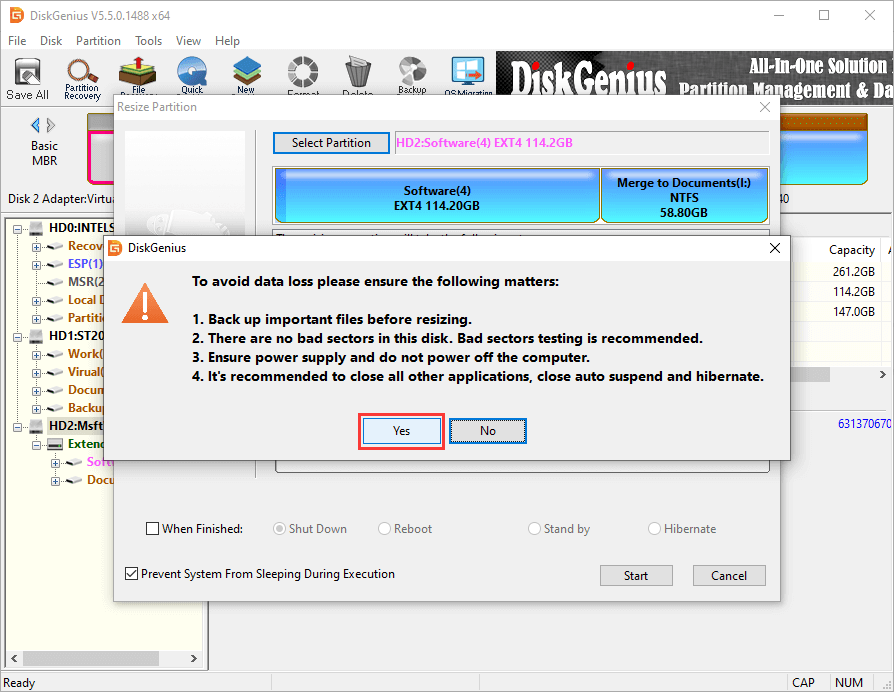
Way #5: Check and repair bad sectors for the unallocated hard disk
You should be wary of bad sectors when a hard drive becomes unallocated suddenly. It is suggested to check bad sectors for the hard drive before using it to store files again. To verify bad sectors, follow these steps:
Step 1. Run DiskGenius Free edition, select the hard drive in question and choose "Disk" > "Verify Or Repair Bad Sectors".
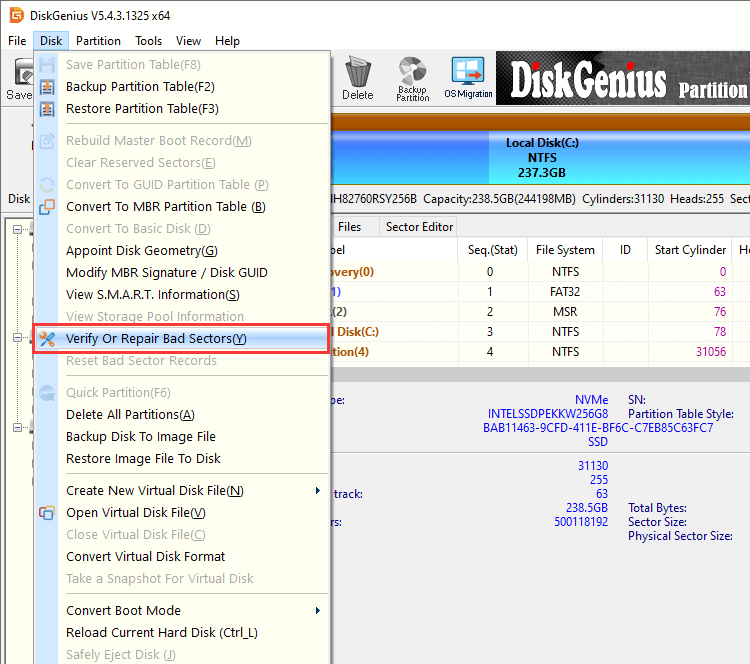
Step 2. Click "Start Verify" button and DiskGenius starts to scan the hard drive.
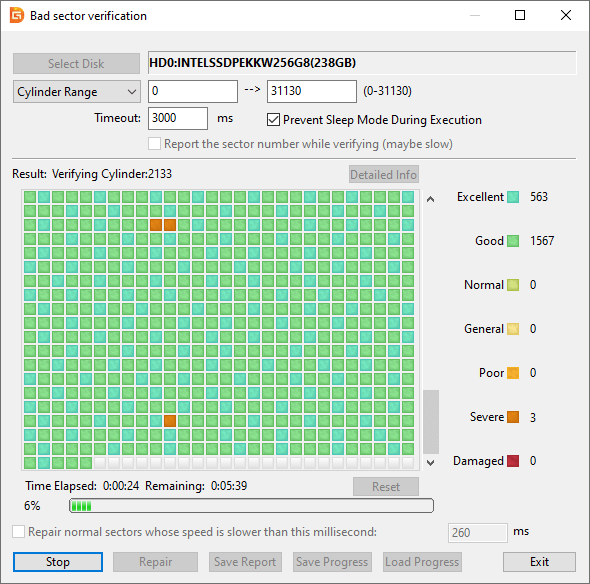
Tip: Do close all other programs that are using the hard drive; if you want to check bad sectors for the drive 0 unallocated space, then perform the task in WinPE with DiskGenius WinPE edition.
1. How to format unallocated disk?
Unallocated disk cannot be formatted directly, and you need to create a partition before formatting it. If you have a hard drive that contains unallocated space, then follow steps below to format unallocated to NTFS.
Step 1. Launch DiskGenius Free edition on your PC.
Step 2. Select the unallocated disk space and click "New Partition".
Step 3. Set partition type and file system format and click "OK".
2. Why unallocated hard drive not showing up in Windows?
Unallocated disk space does not belong to any partition, and it is not available for storing data, thus it is not shown in Windows File Explorer. However, you can view unallocated space on hard drive in Disk Management or third-party disk partition software, provided that the hard drive is connected to computer properly.
3. How to recover unallocated partition and files?
Partitions and files do not exist on unallocated space, and they are not accessible to users. To restore lost partitions and files from unallocated disk, you will need the help of professional data recovery software. DiskGenius Professional Edition can assist you get back both lost volumes and files from unallocated hard drive in Windows 11/10/8/7.
4. How to recover unallocated space in hard drive in Windows 10?
It is normal to see unallocated disk not showing in Windows 10 File Explorer, as it has not got ready to be used by Windows. To recover unallocated space in hard drive, you can try either method below:
Method 1: Create a new partition and format it to a file system supported by Windows.
Method 2. Transfer the unallocated space to an existing partition using free disk partition software such as DiskGenius Free edition.
5. What is the difference between unallocated space and free space?
Briefly, the free space refers to the usable space in a partition and it is available for storing data. Free space can be accessed and used by users directly. Whereas the unallocated disk space is not showing up in Windows File Explorer, and no partition is created on it. To make use of unallocated hard drive, you need to create a volume first.
6. How to change unallocated space to NTFS?
To change unallocated space to NTFS or other file system, you need to create a partition on it first, and then format the partition to NTFS or other file system you want to use.
Step 1. Open Disk Management on your PC and locate the unallocated space.
Step 2. Right-click the unallocated space and choose New Simple Volume.
Step 3. Follow the onscreen wizard to create a new simple volume, and the wizard will format it to NTFS in the end.
It is a waste of storage space to keep unallocated space on hard drive, and you can follow methods in this page to use and access unallocated hard drive space easily. In addition to allocate disk space, you can also recover lost partitions and files from unallocated disk with the help of DiskGenius. In a word, we hope information presented in this article is helpful. Please do let us know if you have any questions or need any further assistance.
DiskGenius - The best free partition software for Windows users to extend partition, recover unallocated space, format hard drive, check and repair bad sectors, clone disk/partition and more.

DiskGenius is a one-stop solution to recover lost data, manage partitions, and back up data in Windows.
Download