Position: How Tos - Disk Utilities- How to Check and Repair Bad Sectors for Hard Drives, SSDs, SD Cards or USB Drives?
DiskGenius - A free tool to check bad sectors and health status for HDDs, SD cards, flash drives, SSDs, etc.
ô Free DownloadTable of Contents:
What are hard drive bad sectors?
A bad sector is a sector on a hard disk that cannot be used due to permanent damage (or an OS inability to successfully access it), such as physical damage to the disk surface (or sometimes sectors being stuck in a magnetic or digital state that cannot be reversed) or failed flash memory transistors. Something weird will happen if the hard disk has bad sectors, for instance, operating system cannot boot normally, hard disk can't be formatted, the drive becomes completely inaccessible, error is reported when you attempt to open a file, etc. These phenomena show that there must be bad sectors on the disk. In fact, it is very common that a disk has bad sectors after being used for a long time. There are roughly two types of bad sectors: physical (hard) bad sectors and logical (soft) bad sectors.
Physical/hard bad sectors are caused by physical damages to the storage itself, such as scratches, magnetic field issues, or wear and tear over time. If a hard drive's head touches the rotating plater, that area will be damaged. For example, your computer gets bumped while its hard drive is writing data, hard disk is exposed to extreme heat, or some mechanical part fails, all these are likely to cause hard bad sectors. As to solid-state drive, bad sectors are the result of worn-out flash memory cell or other defects. This type of bad sector cannot be repaired and often requires replacing the affected drive, but it can be prevented in many cases.
Logical/soft bad sectors are sectors on hard drive that appear to not be working properly. When operating system tries to read or write data stored on these sectors and finds error correction code (ECC) which does not match content of the sector, that indicates that something is wrong, and these sectors may be tagged as bad sectors. Soft bad sectors are repairable by overwriting on disk with zeros, which can be done by bad sector repair software such as DiskGenius.
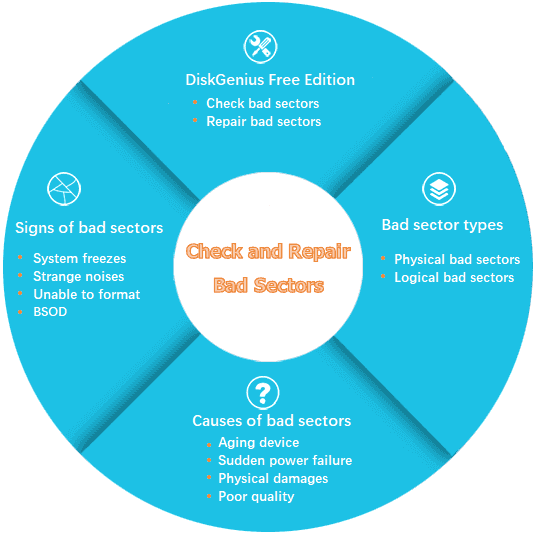
How do I know if my hard drive has bad sectors?
Hard diska might be one of the most fragile hardware among computer components. If not taken proper care, data would be at the risk of loss. Likewise, everything else, hard drive bad sectors give signs and symptoms. If you know the warning signs beforehand, you have a good chance to prevent disaster. Let's look at some signs telling hard disk probably contains bad sectors.
What causes bad sectors in hard drive?
Sectors on hard drive can easily get damaged due to all kinds of reasons. Bad sectors are no longer available for data storage and cause data loss most of times. To prevent bad sectors, you need to know the most common reasons behind it. Here are several potential causes for bad sectors:
Is it possible to check or repair bad sectors on hard drives, SSDs, SD cards and USB drives? The answer is YES. There are free bad sector check and repair tools online, and you can download one of them to help you perform a surface scanning. Besides, it is still possible to recover files from a damaged hard drive caused by bad sectors. Here are tools you can use to check or repair bad sectors in Windows 11/10/8/7.
DiskGenius Free Edition, compatible with all Windows editions, provides various disk-related tools, including partition management, data recovery, disk cloning, system migration, checking disk health, and more. It enables you to check whether a hard disk is in health status. It is able to check and repair bad sectors for hard drives, SSDs and USB storage devices such as external hard drives, SD cards, USB flash drives. Meanwhile, it is free partition manager and data recovery freeware, which is trusted and recommended by millions of users.
The error checking feature can be found and launched in Windows File Explorer, and it can help you check for and attempt to repair errors on a disk drive. It primarily centers on repairing system issues, including bad sectors on traditional hard drives.
Chkdsk command. The check disk command is a built-in utility in Windows, and it can scan and repair errors in file system, including bad sectors. The command is executed in Command Prompt or PowerShell which is launched as an administrator.
As we all know, bad sector repairing damages data, thus you should backup or recover data beforehand. Built-in Windows tool is useful for basic file system checks and repairs, it may not be as comprehensive or advanced as some third-party tools. Third-party software such as DiskGenius provides additional features and options to deal with more severe disk issues. DiskGenius provides data backup and data recovery features, thus you can back up important data and save lost data, such as clone damaged disks, create a sector-level image for a disk or partition, recover data from RAW drives or unallocated disk, restore lost partitions, etc.
Tip: Please close any programs, background applications (e.g., antivirus, cloud storage sync, etc.), files or windows that might be actively using the device to be checked in advance. Running a disk check with programs and files accessing the disk can lead to incomplete or inaccurate results, and it might interfere with the repair process.
Step 1. Start DiskGenius Free Edition on your computer, select the disk that needs checking bad sectors, and click item "Verify or Repair Bad Sectors" under "Disk" menu, as below:
If you want to check bad sectors for a USB drive, such as an external hard drive, please connect it to the computer and make sure it can be recognized by the software.

Step 2. Click Start Verify button on the "Bad Track Verification" dialog box, and DiskGenius starts to perform a surface scanning to find bad sectors.
Before you get started, you can set timeout value or scanning cylinder range by entering exact value. If you are not an expert and have no ideas about these settings, you can just follow default configurations.

Step 3. While verifying bad sectors, DiskGenius displays detailed information of sector health conditions. Sectors marked by red blocked means damaged, and these are bad sectors. Severe does not mean bad sector, but it is likely to turn to bad sectors in the future.
The bad sector checking process may take some time to finish, especially for larger drives or those with severe bad sectors. Be patient and let the tool complete the task to get a reliable test of the disk's health and find out any potential bad sectors.

Step 4. When scanning completes, DiskGenius reports how many bad sectors are found. You can click Save Report button to save the scanning result.
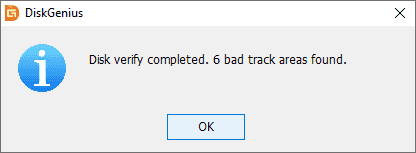
Note: If you want to check bad sectors for the system disk which installs Windows operating system, you should use DiskGenius WinPE edition to complete the task in order to get a more accurate test result. This ensures that there are no active processes locking or accessing the drive during the bad sector checking. To access DiskGenius WinPE Edition, you can either boot to WinPE from Windows directly (click "File" menu > choose "Reboot to DiskGenius WinPE version") or create a bootable USB disk.
Step 1. Open Windows File Explorer by double clicking the "This PC" icon on the desktop.
Step 2. Locate and right-click the drive for which you want to check bad sectors, and choose "Properties".
Step 3. In the Properties window, click the "Tools" tab. Then you can see the "Error checking" section, click the "Check" button.
Step 4. Click "Scan and repair drive" and let the scan start and finish. The process may take some time depending on the size of the drive and the number of errors on the drive.
If the drive is currently in use, you might receive a message prompting to schedule the disk checking to run the next time you start your computer. If so, click "Scan drive" to continue.
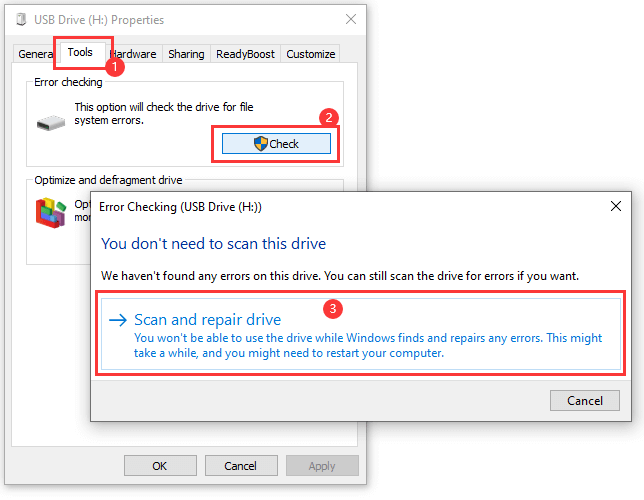
It's a good practice to back up your important data before performing any disk-related operations, especially running chkdsk on a corrupted drive. Although the chkdsk command is designed to be non-destructive, there is a risk of causing further damage to files. It has been proved by many users that running chkdsk on a corrupted drive can destroy original directory structure and increase the difficulty of data recovery. Therefore, if you cannot afford data loss of the affected drive, back up or recover your data before running chkdsk.
To check for and attempt to repair bad sectors on a disk using the chkdsk command in Command Prompt, follow these steps:
Step 1. Run Command Prompt as administrator. Type "cmd" in the searching box and you can find Command Prompt in the searching result. Click "Run as administrator".
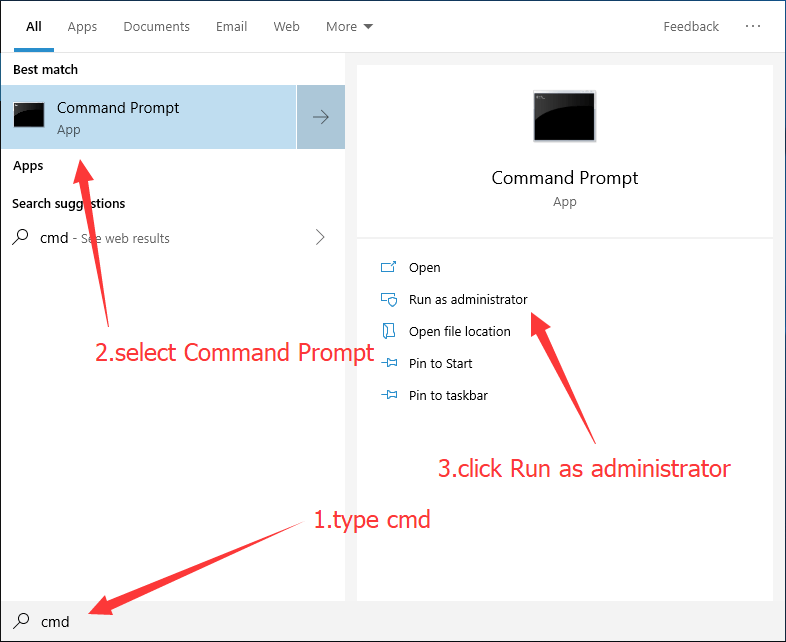
Step 2. In the Command Prompt window, type chkdsk /r and press Enter key.
If you want to run disk checking for other drives, for example, E drive, then type chkdsk E: /r.
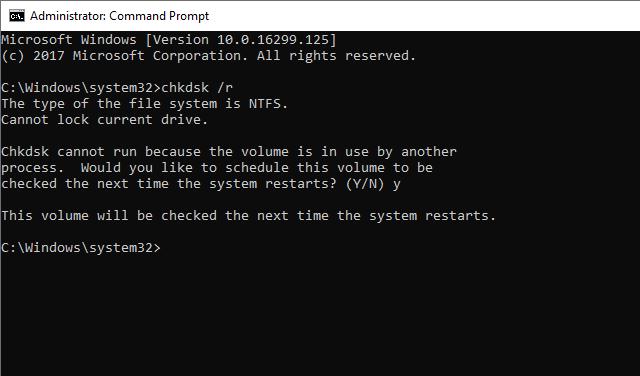
Step 3. If the disk to be checked is the system drive, you will receive a message asking if you want to schedule the task on the next system restart. Type "Y" and press Enter.
Restart your computer to initiate the disk checking. Windows will start the disk checking scan during the startup process before operating system loads fully.
Is it possible to fix bad sectors on HDDs and other storage devices? Bad sectors on a hard drive can sometimes be repaired, but not always. It depends on the type and severity of the bad sector, as well as the overall health of the hard drive.
In some cases, these soft bad sectors can be fixed by writing zeros or other data to the affected areas, essentially forcing the drive to remap the sector and mark it as usable again. Hard bad sectors, on the other hand, are a result of physical damage to the hard drive, such as scratches on the disk surface or deterioration of the magnetic coating. Hard bad sectors cannot be repaired because they represent permanent damage to the drive's surface.
Important:
Step 1. After DiskGenius finishes scanning the drive and find out bad sectors, you can click the "Repair" button on the "Bad Track Verification" window to initiate bad sector repair.
Step 2. You'll receive a warning that asks to back up data first. If you have created a backup for important data, click "OK" button. If not, click "Cancel" and backup your files.

Step 3. DiskGenius pops up another message telling repairing bad sectors does not equal to recovering files and you should recover data first.
Click "OK" if file recovery is not needed. If you want to recover data, you should click "Cancel" and use "File Recovery" feature to scan the disk to search for lost data.
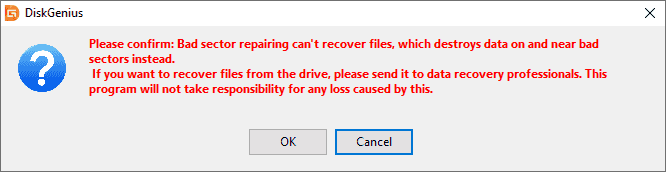
Step 4. When the repairing process completes, you will receive following message. Click "OK" button and close the software.
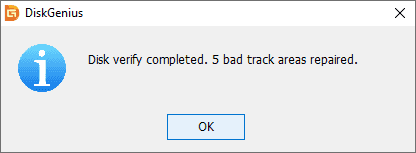
In addition to checking bad sectors for hard drives or SSDs, you can also check the health condition by viewing the SMART information. The SMART data gives a quick and overall health status of the drive as well.
Here are steps to check HDD/SSD health status:
Step 1. In DiskGenius Free Edition, select the target drive for which you want to check health condition, and click "Disk" - "View S.M.A.R.T. Information".
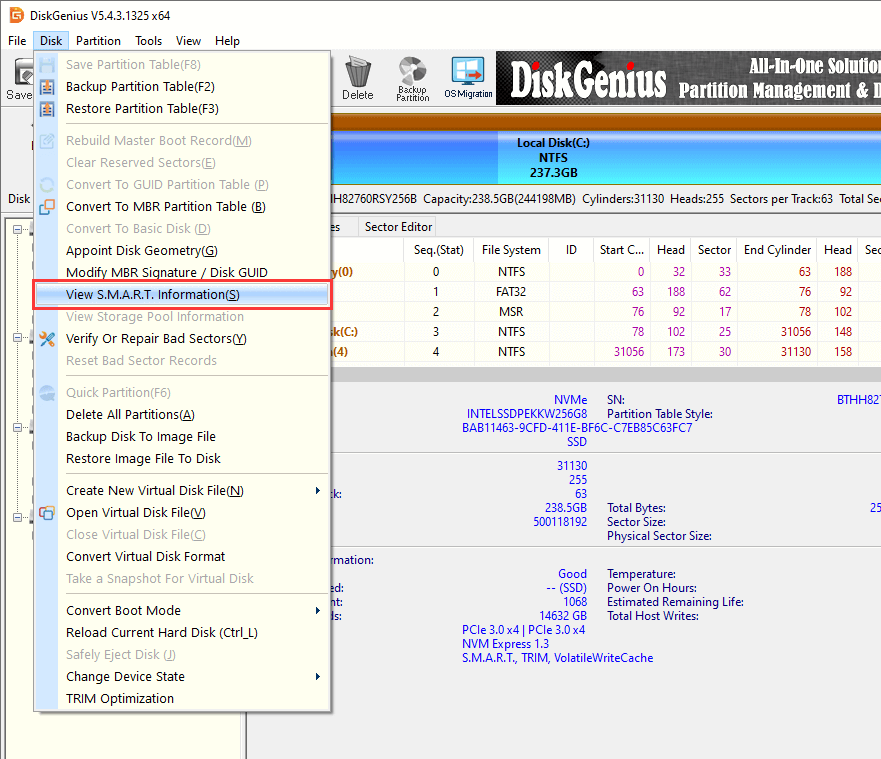
Step 2. Check details of the drive health condition. If the "Health Status" is "Good", the drive is in a good condition. If the status is "Bad", "Damaged" or "Warning", you should pay attention to the drive and back up files as soon as possible.
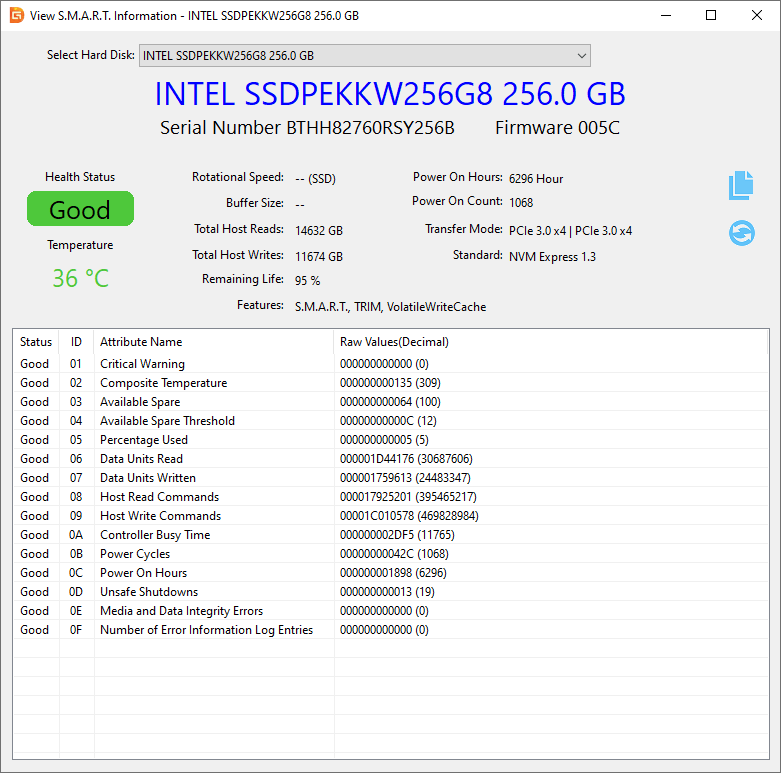
It is reported that hard drives typically have mechanisms in place to detect and handle bad sectors. These mechanisms include error correction codes and reallocation of data to spare sectors. However, if the number of bad sectors exceeds the capabilities of these mechanisms, data loss or system instability may occur.
How do I recover files from a bad sector on my hard drive? First, you can try data recovery from the drive using data recovery software. The recovery software can scan the drive with bad sectors and display lost files for you. However, dealing with a hard drive with bad sectors can be unpredictable, and there's no guarantee that all files will be recoverable. Moreover, you should act fast and finish the recovery before the situation gets worse.
Here are steps to perform file recovery from a damaged drive which has bad sectors.
Step 1. After DiskGenius is launched, click the damaged drive > click "File Recovery" > click "Start" button.

Step 2. Let the software scan the drive and search for lost files. After this, you can recover and copy lost files to another health drive.
It is possible that the scanning process might be blocked by errors such as "Read sector error", which mean the scanning cannot finish due to bad sectors. In this case, you can try another solution, i.e., create a disk image for the drive and then recover data from the image instead of the damaged drive. DiskGenius can help you clone the drive and create the sector level image, and you can set whether and how to skip bad sectors.
Here are steps to image a hard drive with bad sectors:
Step 1. Connect a health disk to your computer. Make sure the disk does not contain important files, for it will be used to as the target disk to store the image file.
Step 2. Launch DiskGenius, and choose "Tools" - "Copy Sectors".
The fearure "Clone Disk" lised above "Copy Sectors" does not support to skip bad sectors, thus, we use "Copy Sectors" here.
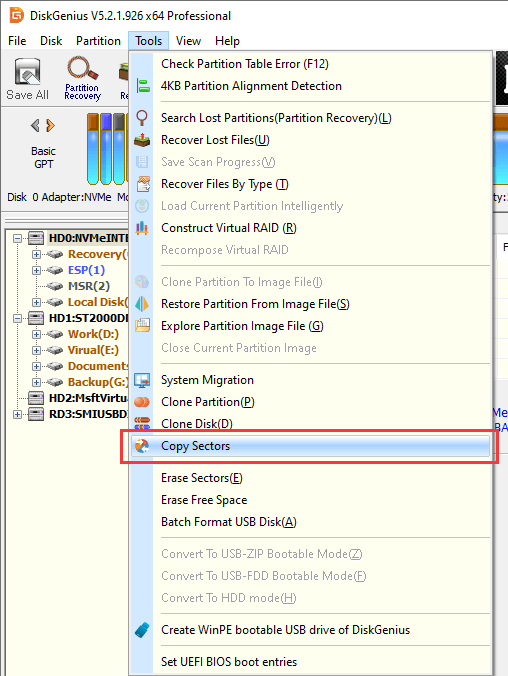
The follow window shows up.
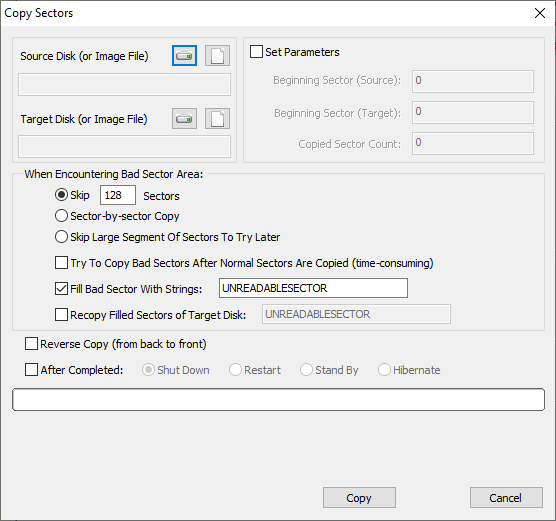
Step 3. Set source disk and target disk.
Select the damaged hard drive with bad sectors as the source disk, and choose the newly connected disk as the target disk.
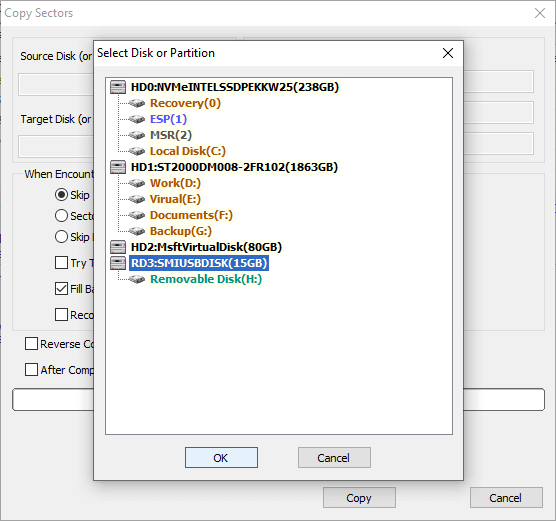
Step 4. Specify how to deal with bad sectors, and click "Copy" button.
You can choose the number of sectors to be skiped, whether to fill bad sectirs with certain strings, whether to do a reverse copy, etc. Configure these settings based on the actual condition of the hard drive to be imaged.
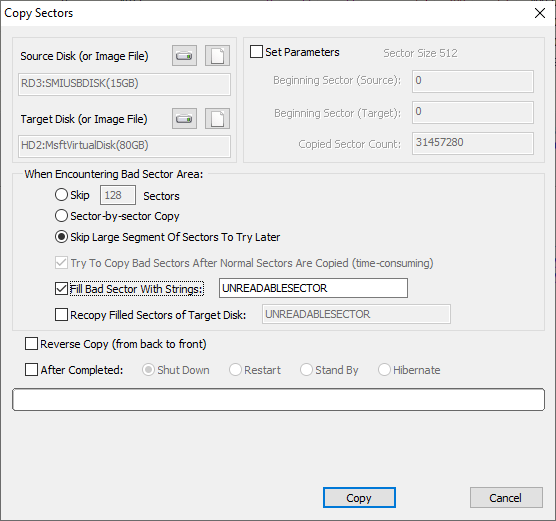
Step 5. Wait for the copy process to finish.
It is possible that you may need to try multiple times to finish the task, essically when there are two many bad sectors on the drive or the drive gets disconnected frequently.
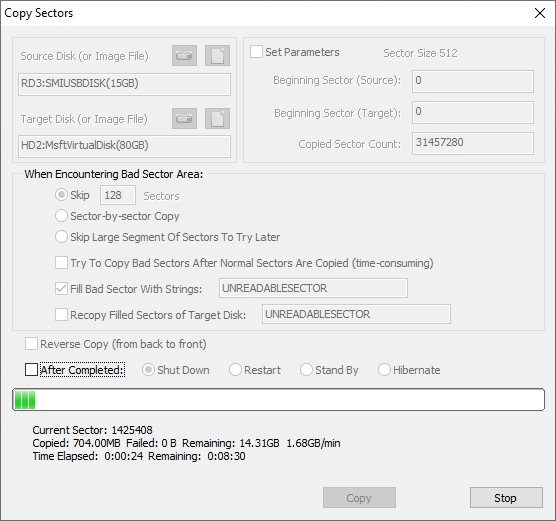
Once the sector copy is done, you can try recovering files from the target image using DiskGenius. Then the origianl disk won't be affected by subsequent operations.
1. Why hard drive gets bad sectors?
One of the reasons is that hard disk has bad sectors when it is manufactured; experienced data recovery engineers know which disk is likely to have bad sectors judging by its brand, manufactured time, working hours, etc. Another reason is the improper operations such as unduly defragment.
2. Do I need to fix bad sector issue as soon as possible?
Yes! It will become a vicious circle if you do not fix bad sectors timely, because that may cause more bad sectors. Therefore, you'd better detect bad sectors regularly and do bad sector repair timely. Meanwhile, though bad sectors are fixed, the disk is riskier of getting bad sectors than normal ones. So, you should be cautious when you use a disk that had bad sectors before and do not save important data on it. The logical bad sector can be fixed, while the physical bad sectors cannot be repaired, but usually they can be remapped. Bad sector repair and detect software can detect bad sectors, repair logical bad sectors, and remap physical bad sectors.
3. Can bad sectors be fixed via low-level formatting (LLF)?
Low-level formatting can be used to fix server bad sectors. However, the low-level formatting is a double-edged sword; it can fix bad sectors as well as do hard to hard disk, especially when the hard disk has physical bad sectors. Thus, the low-level formatting is the last choice of bad sector repair.
4. Is it possible that a new hard drive contains bad sectors?
It is barely known that when a hard disk is manufactured, there are areas on the platter that have bad sectors! These bad sectors, hidden in P-LIST and G-LIST, will not affect normal use and they can't be accessed by common software either. G-LIST can store several hundred bad sectors and the P-LIST can store about four thousand bad sectors. For more information about G-LIST and P-List, please read related articles. One thing to note if your hard drive contains irreparable bad sectors, it is not advised to store importance data on that disk for data security reasons.
5. How do I check my SSD bad sectors?
SSDs use different technology and do not have physical sectors like HDDs, and they have memory cells that can go bad over time. It is also necessary to check the health of SSDs and identify any potential issues, you can use DiskGenius to scan your SSD to check its health status and verify if there are any damaged blocks.
Step 1. Open DiskGenius Free Edition and select your SSD from the left pane.
Step 2. Click "Disk" – "Verify or Repair Bad Sectors".
Step 3. Click "Start" button to scan the SSD for bad sectors.
6. How long does it take to recover bad sectors?
The time it takes to recover bad sectors on a hard drive or SSD can vary widely depending on several factors, such as, disk size, number of bad sectors across the drive, drive speed, severity of bad sectors, the recovery method, etc. If files are still recoverable, you should wait with patience without caring about time.
7. How do I fix bad sectors on my hard drive without formatting?
Fixing bad sectors on a hard drive without formatting can be attempted using built-in Windows utilities like CHKDSK or third-party disk repair tools such as DiskGenius. Please note that repairing bad sectors does not recovering data, and the repairing process may cause further damage to data. If your hard drive has a significant number of bad sectors or is showing signs of failure, it's essential to back up your data immediately and consider replacing the drive to prevent further data loss.
8. Are bad sectors permanent?
Bad sectors on a hard drive or SSD can be both temporary and permanent, depending on the underlying cause and the type of storage technology. Soft bad sectors can be repaired, and yet hard bad sectors are not likely to go away on their own.
It is a common occurrence that your hard drive or other storage devices develop bad sectors, and there is no need to be panic when you run into such issues. If you suspect that your drive has bad sectors, you can run DiskGenius free edition to address the issue, for example, run disk diagnostics, backup data, recover lost files and repair bad sectors. In severe cases, it may to necessary to replace the damaged disk to ensure data integrity and system stability. In the end, do not forget to regularly create backup for important data to minimize the impact of bad sectors.
DiskGenius - Support to recover data from hard drives with bad sectors, clone or image disks with bad sectors, etc.
ô Free Download