Position: How Tos - Backup & Restore - How to Clone BitLocker Drive Using Freeware in Windows 10/8/7?
DiskGenius - Free backup software to easily clone or image BitLocker encrypted drive in Windows 10/8/7.
ô Free DownloadTable of Contents
"Hi, I bought a 512GB NVME SSD and want to replace my old HDD with this new SSD for my laptop. There is a problem with this. There is a pre-enabled BitLocker drive when I bought the laptop. The OS is Windows 10 Pro edition. I want to clone Windows OS together with the BitLocker drive to the new SSD. I do not want to disable or lost the BitLocker feature on the new SSD. Do you have any idea on migrate OS to SSD with encrypted partition or how to clone BitLocker volume?"
Many individuals and businesses are fond of encrypting important files to prevent unauthorized access, and thus Microsoft built-in encryption feature BitLocker is applied. Once the drive is encrypted, nobody can access files in the drive if he/she cannot provide the correct password or recovery key. BitLocker can be enabled on partitions instead of the entire physical disk. Thus, you can encrypt individual partitions (volumes) and get encrypted drives. Windows system marks BitLocker encrypted partitions with a gold lock in Windows File Explorer, and the gold lock will turn to a silver unlocked padlock after the partition gets unlocked in Windows.
Files and folders in BitLocker drive should be of great importance, and thus it is equally important to create backups for these partitions. How to backup BitLocker drives? There might be a couple of options: clone partition, clone disk, image partition, unlock BitLocker drive and copy files to another disk, etc. In this article, we are going to discuss how to clone BitLocker partition as well as clone disk where BitLocker partitions are located.
DiskGenius Free edition can be used to image, clone and restore partitions and disk which is encrypted with Windows BitLocker. This free cloning software is able to perform a sector-by-sector disk or partition clone, thus you can easily complete the disk/partition cloning process no matter whether the BitLocker drive is unlocked or not. When cloning an unlocked BitLocker volume, DiskGenius clones partition sector-by-sector so as to the target partition will be in an encrypted state as well. If the disk contains both BitLocker partitions and common partitions, DiskGenius can perform sector-by-sector clone for encrypted partition and clone other partitions either by files or structure. More features:
Note: Disk cloning process will wipe and overwrite all files on the destination disk, thus you should make sure the destination disk contains no important data.
DiskGenius can clone a hard drive, SSD, virtual disk, external hard drive or other USB drive which contains BitLocker partitions and the disk cloning works no matter whether the BitLocker drive is unlocked or not. In this guide, we are going to use DiskGenius Free edition to clone a VHD disk attached by Windows 10 and there is one BitLocker encrypted partition on the disk.
Step 1. Free download, install and launch DiskGenius on your computer, and click Tools > Clone Disk, as follows:
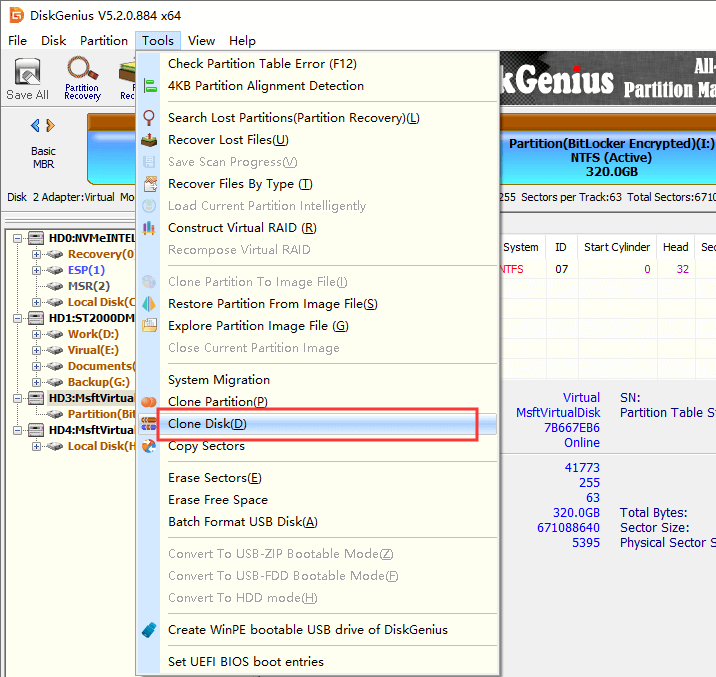
Step 2. Select source disk.
The pop-up window lists all disks on your computer, choose the BitLocker encrypted drive you want to clone and click OK button.
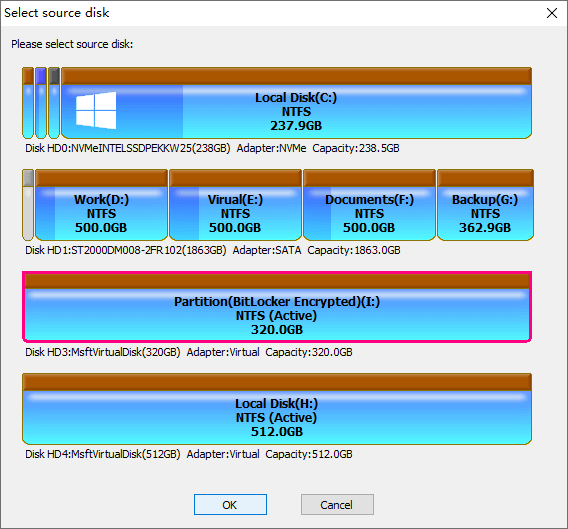
Step 3. Select destination disk.
Now you need to select the target disk to receive the cloned data and click OK button. Please note that all files on the destination disk will be wiped, thus be careful when select the disk and make sure you are selecting the correct disk. Moreover, if the source BitLocker drive is not unlocked in Windows, DiskGenius will perform a sector-by-sector clone, which requires the target disk's capacity should be either equal to or larger than the source disk.
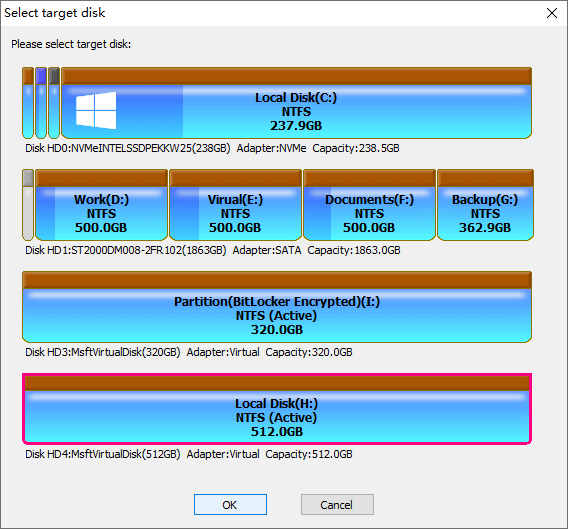
Step 4. Click Start button.
Note: If the selected target disk is smaller than source disk, the Start button will be greyed out. Also, you can specify actions for your computer after cloning disk process completes, such as shut down system, reboot, stand by and hibernate.
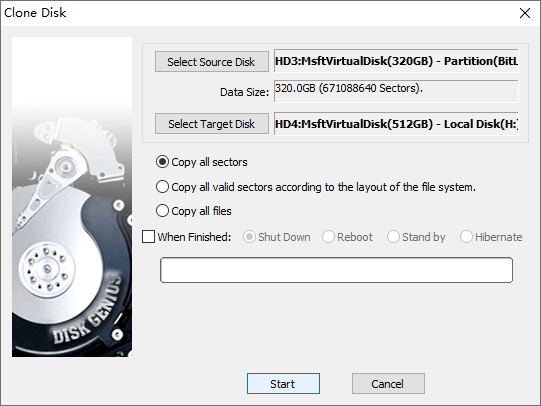
After clicking Start button, DiskGenius will pops up the following message box to prompt files of target disk will be wiped. Click OK to continue.
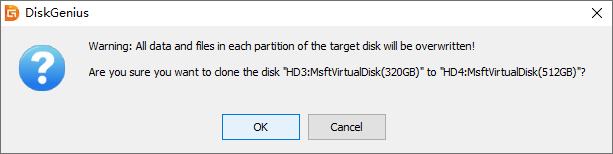
Step 5. Choose disk cloning method from Hot Migration and Lock & Execute.
Hot Migration: the software will clone disks by way of taking snapshots, which does not close current system or disturb current working. This method is quite convenient especially when cloning system disk, such as clone Windows system disk to HDD/SSD.
Lock & Execute: this disk cloning method will lock source disk temporarily until the cloning process completes, which means during the cloning process other programs cannot access the partition.
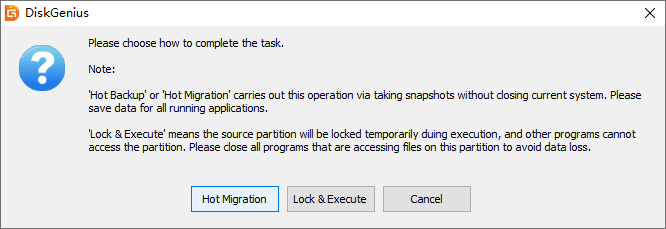
Wait the disk cloning process to complete.
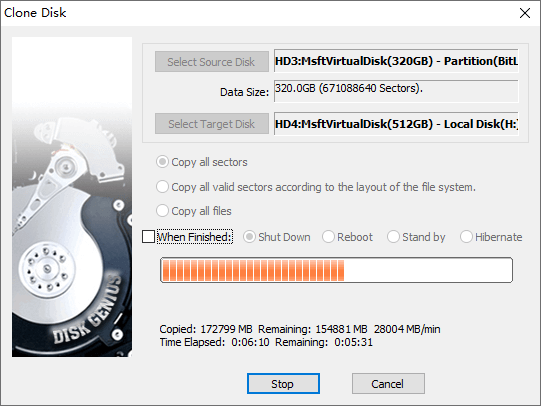
DiskGenius supports to clone BitLocker encrypted partition as well as backup BitLocker encrypted partition to an image file. In this part, we are about to show you how to clone BitLocker volume in Windows 10 using DiskGenius Free edition. The encrypted partition is located on a VHD virtual disk attached by Windows 10. Apart from the encrypted partition, there are another two partitions on the disk.
There are two situations you will face when cloning BitLocker drive: clone locked BitLocker partition & clone unlocked BitLocker partition. If you want to clone a locked BitLocker volume, you need to create a partition on destination disk first and the partition should contain the same number of sectors as the source partition. That's because DiskGenius will carry out a sector-by-sector partition clone since the source partition is encrypted and the cloning software cannot access encrypted data. However, it is easy to create such a partition with DiskGenius; If the BitLocker volume has been unlocked in Windows, you can start the partition cloning directly with following steps.
Step 1. Launch DiskGenius Free edition on your computer and choose Tools > Clone Partition, as follows:
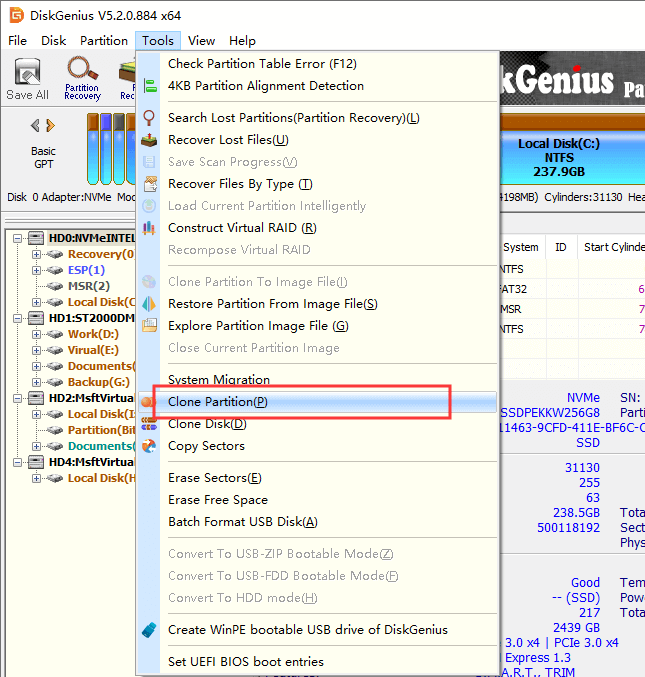
Step 2. Select source partition.
You can view all disks and partitions attached to your computer from the pop-up window, and you can easily locate the BitLocker partition to be cloned. Click OK button after selecting the correct source volume.
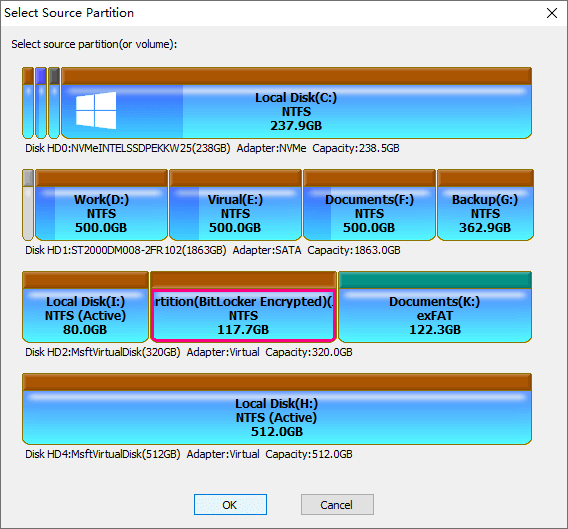
Step 3. Select target partition.
The target partition is the destination location to store cloned data, and thus it will be wiped so as to store new data. If the target partition contains crucial data, you should create a backup in advance in case of data loss.
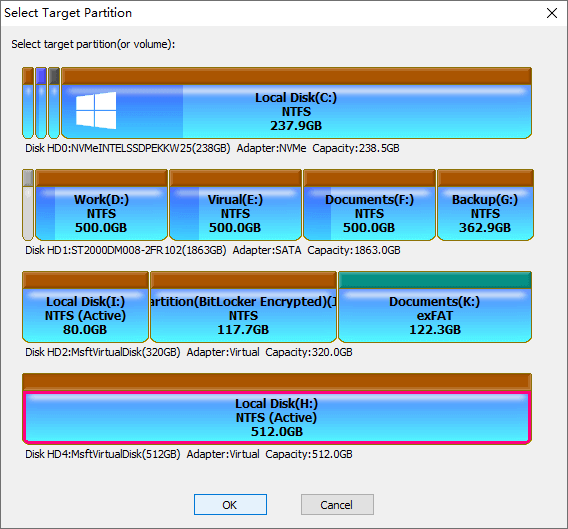
Step 4. Click Start button to initiate the partition cloning process.
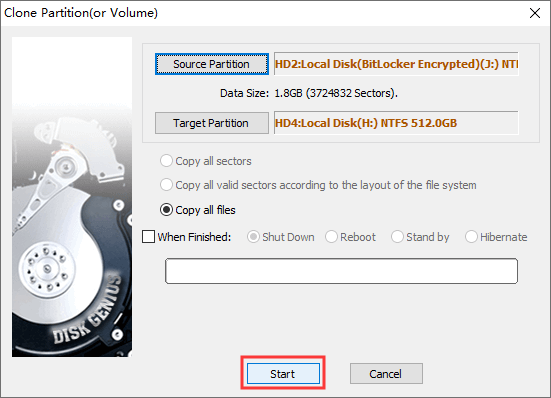
Click OK button on following message box if files on target partition have been backed up.
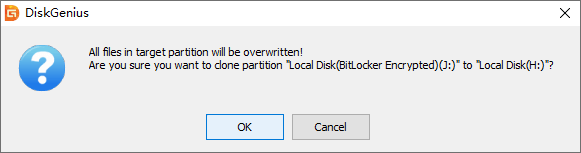
Step 5. Choose partition cloning method from Hot Migration and Lock & Execute.
Hot migration, also called hot backup, is able to clone partition by virtue of taking snapshots, which means the partition cloning process can be done without shutting down current system. Thus, it is very convenient. Lock & Execute will lock the source partition until the partition cloning process finishes. Hence, it is recommended to choose Hot Migration if you do want to be disturbed by the cloning process.
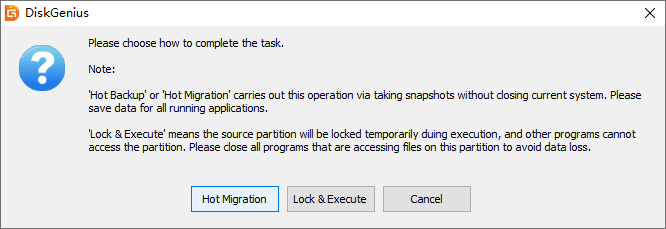
Step 6. Wait for a while to let DiskGenius finish cloning partition.
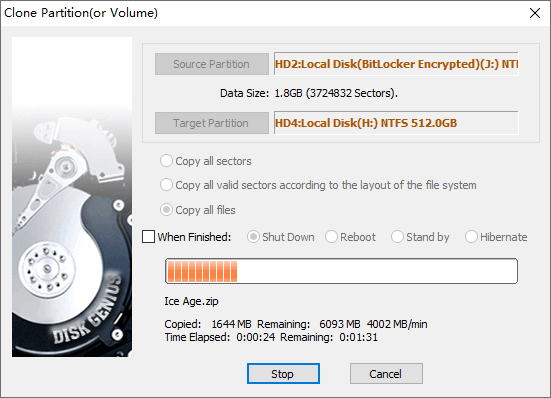
Q1: Why choose DiskGenius?
DiskGenius Free edition convers complete backup features, such as backup partition to image file, clone disk, clone partition, copy sectors, backup partition table, migrate OS to HDD/SSD , etc. With this freeware, you can either backup system or personal files easily and quickly. Meanwhile, DiskGenius Free edition provides a myriad of features on disk partition management and allows users to try data recovery functions.
Q2: Do I have to unlock the BitLocker drive before cloning it?
No. There is no need to unlock or decrypt the drive before cloning for the consideration of data safety. DiskGenius can carry out a sector-by-sector clone for encrypted drive, and the drive on destination disk will be in the encrypted status as well.
Q3: Can DiskGenius access files in the BitLocker drive during backup or cloning?
DiskGenius can unlock BitLocker drive as long as you provide correct password, recovery key or BEK file, and yet it cannot break or hack BitLocker protection if you do not unlock the drive properly.
Q4: Can DiskGenius clone or backup BitLocker drive to USB drives?
Yes. Connect the external disk before starting the clone or backup, and then set it as the target disk. Moreover, with this backup software, you can easily backup computer to external hard drive in Windows 10.
As you can see, cloning BitLocker encrypted drive, hard disk or SSD is quite easy and fast with DiskGenius Free edition. In addition to clone disk or partition, DiskGenius also supports to backup BitLocker partition to an image file, perform BitLocker data recovery, unlock BitLocker drive no matter whether your Windows system supports BitLocker feature, migrate Windows 10 to SSD, etc. No matter you are a professional or a beginner, when you want to create backups for important files, just free download DiskGenius to safeguard your data.
DiskGenius - Best cloning freeware to clone HDD to SSD, clone Windows 10 to SSD, clone BitLocker partition.
ô Free Download