Position: How Tos - Disk Utilities - Solved: Convert Is Not Available for RAW Drives
DiskGenius - Safely and completely recover lost data from RAW, corrupted or formatted partitions.
ô Free DownloadTable of contents:
RAW drive cannot be recognized by Windows operating system, as it is regarded as incorrect file system format. Thus, you cannot access RAW drive before it gets repaired. It is necessary to convert RAW to NTFS file system without losing data so as to repair the disk and save data. However, in many cases, converting RAW to NTFS does not go well enough. For example, you are likely to receive errors like "convert is not available for RAW drives", or you have to format the RAW drive in order to get it repaired. What is the best solution? You can continue reading this tutorial to fix RAW drive without losing any data.
"Hi everyone! I was trying to repaired a 500GB hard drive which shows RAW in Disk Management. It says I need to format it before I can use it every time I try to open it. I googled solutions with no luck. I've tried chkdsk /f which is said to repair corrupted drive. However, it did not work on my hard drive, for chkdsk is not available for RAW drive! This hard drive is used as an external hard drive to keep my backups of pictures, files, etc. I really cannot afford to lose those files. So, could anyone help me to repair the drive, save my data and convert RAW to NTFS?"
A partition becomes inaccessible and the file system becomes RAW in Disk Management. Also, this partition might be shown as Unformatted. If you google the issue, you may find many guides that suggest chkdsk. Unfortunately, such kind of guide can neither solve the problem nor get files recovered. "The type of the file system is RAW, chkdsk is not available for RAW drives" is one of the most common errors you may get when you try to run chkdsk on RAW drives. Many users attempt to retrieve data from RAW drive by way of chkdsk command, however, this command only works on very few situations. Many times, such operation is likely to cause further damage to the RAW drive. Therefore, if the RAW partition contains important files, you should try RAW drive recovery first before trying any other repairing approaches.
What is RAW file system?
RAW file system refers to a file system format that cannot be recognized by operating system. Actually, RAW drive is the result of a damaged or corrupted file system. Since there is not correct file system on the drive, it can never be accessed by system. As to operating system, it needs to format RAW drive to proper file system before it can access it. Thus, you will receive error message when you try to open RAW partition.
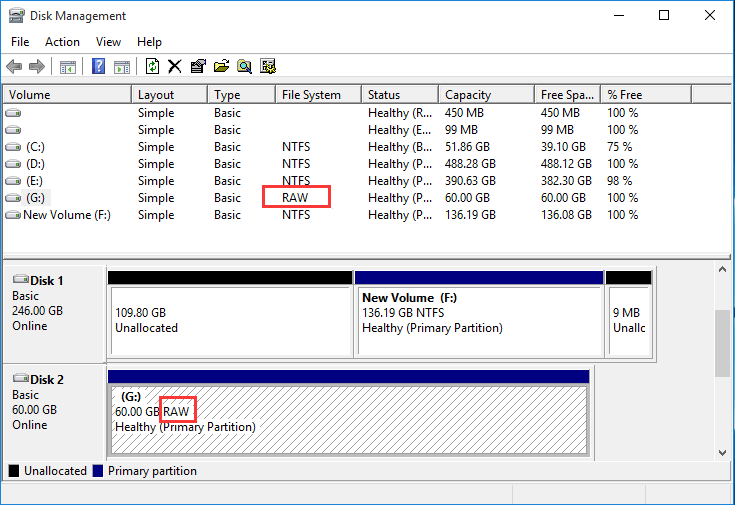
RAW partition is a common data loss issue, and you can easily retrieve files with an effective recovery program. When files are recovered, you can try formatting it in system. Note: data recovery should be performed before formatting if the drive contains significant data.
Common scenarios of RAW drive
Causes of RAW drive
Since the RAW drive cannot be converted to normal file system via command lines, the only method to retrieve data is to perform RAW drive recovery. RAW drive recovery or RAW partition recovery is the process of retrieving files and folders from inaccessible partitions or volumes without modifying or damaging original data. The recovery process is read-only, thus, you can recuse your data safely and completely.
It is recommended to use DiskGenius to do RAW drive recovery. In many cases, DiskGenius is able to display files and folders of RAW or unformatted partition without any scanning operations, making it easy and quick to get back lost files. DiskGenius is effective data recovery software to deal with lost or inaccessible partition from hard drive, external hard drive, USB flash drive, SD card, SSD, virtual disk, RAID, etc. It is fully support NTFS, FAT32, exFAT, Ext2, Ext3 and Ext4 file system.
Step 1. Install and launch DiskGenius, and view files.
Connect the hard drive or USB disk that contains RAW partition to your computer, and launch DiskGenius. Then you can view the disk in DiskGenius and it is usually displayed as Unformatted, Damaged, RAW, etc.
Select the inaccessible partition and click Files tab from the central area as below. In some cases, if the RAW drive is not damaged too much, DiskGenius can display files in that drive directly without doing any scanning. If this step does not work, you should move on to next step.
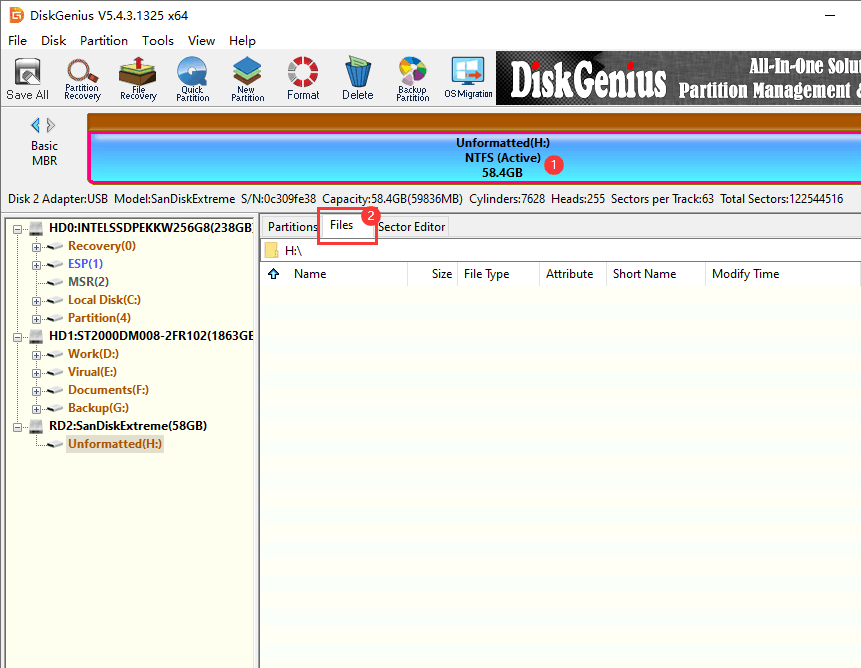
Step 2. Load RAW drive intelligently.
If the RAW drive was in NTFS format before it gets damaged and the first step does not list files in the partition, you can try this step. Right-click the RAW drive and choose Load Current Partition Intelligently, as follows:
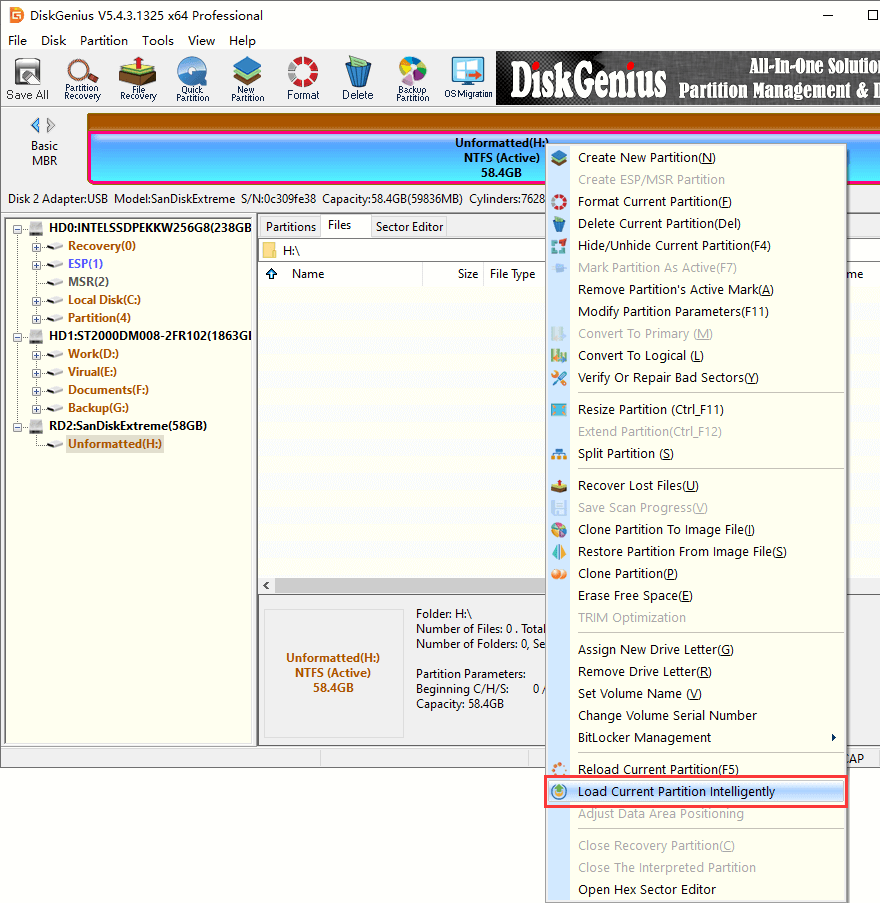
This function works well on inaccessible partitions, for example, NTFS partition turns to RAW, cannot be opened in File Explorer, and reports error messages like "Drive is not accessible. The file or directory is corrupted and unreadable." "Disk is not formatted" "Parameter is incorrect", etc.
If this function can load your files, you can preview data and then save needed files to a different location to get them recovered. If this step still cannot find out your data, you'll have to search for lost files from the inaccessible drive. Then move to next step.
Step 3. Search for lost data from RAW drive.
Right-click the RAW partition and select Recover Lost Files from context menu. Also, you can launch this function by select the RAW drive and click "File Recovery" button from toolbar.
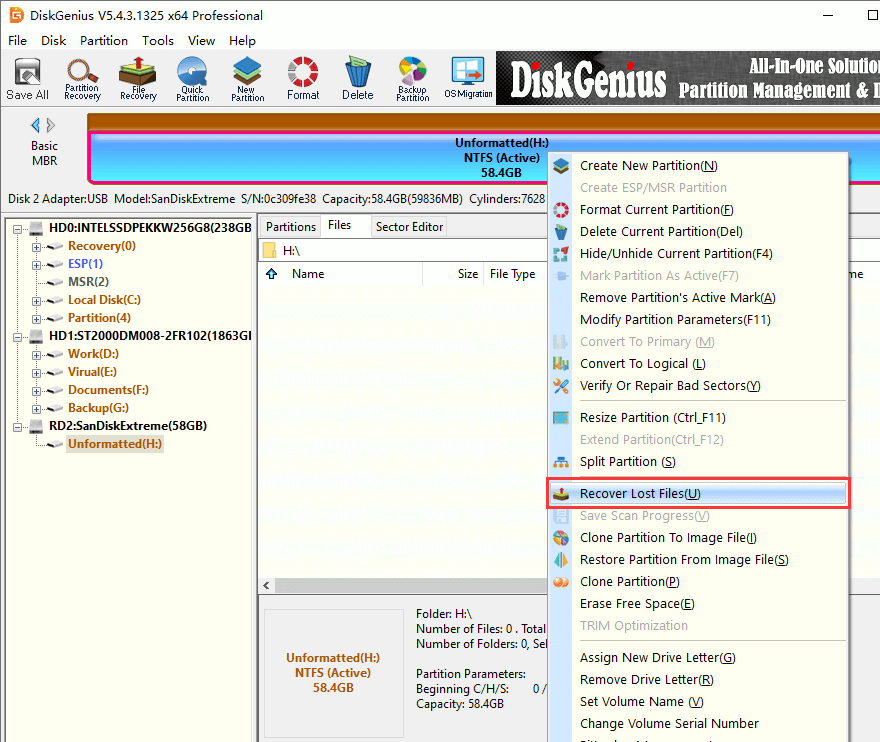
Click Start button from the pop-up window and DiskGenius starts to search for lost data from the unformatted drive.
If the partition is badly damaged, you should select "Search For Known File Types" option so that the software can find out as many files as possible. This option is deep scanning option which searches for data via identifying file type without analyzing partition directory or file system area. Thus, it guarantees to maximize recovery result.
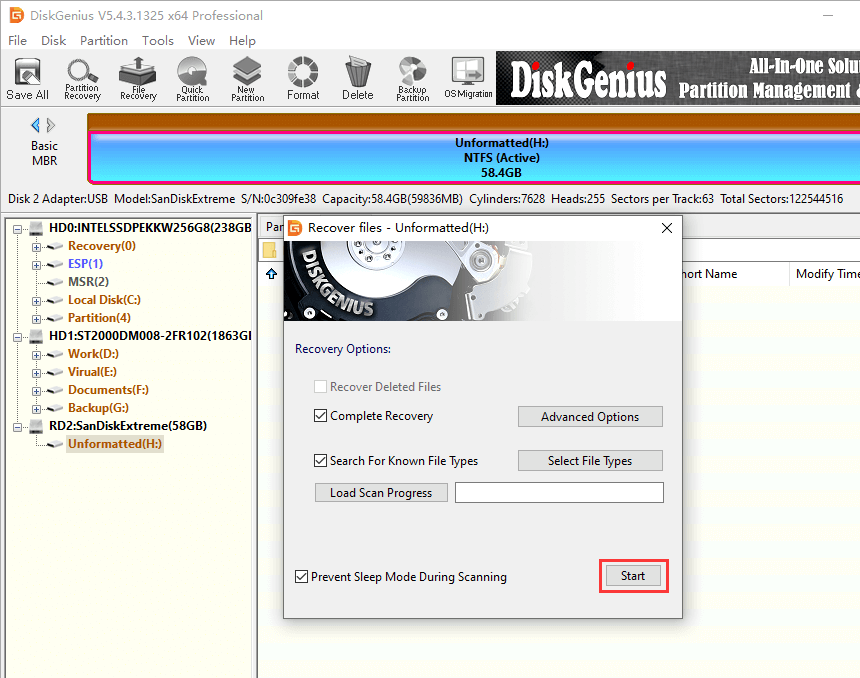
Wait for the scanning to finish.
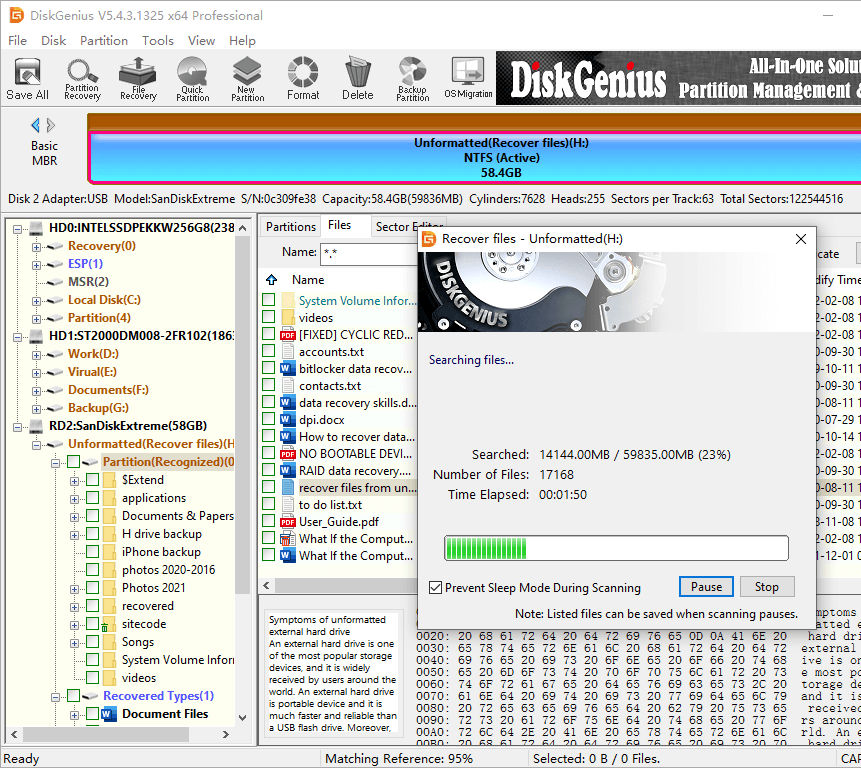
Step 4. Preview files and check if your files are correct.
Double-click a file and you can view file content in its original size, as below. DiskGenius supports such file preview method for many file types, such as photos, video, audio, MS Office documents, PDF files, Text files, etc. In this way, you can decide whether lost files are damaged prior to actual recovery.
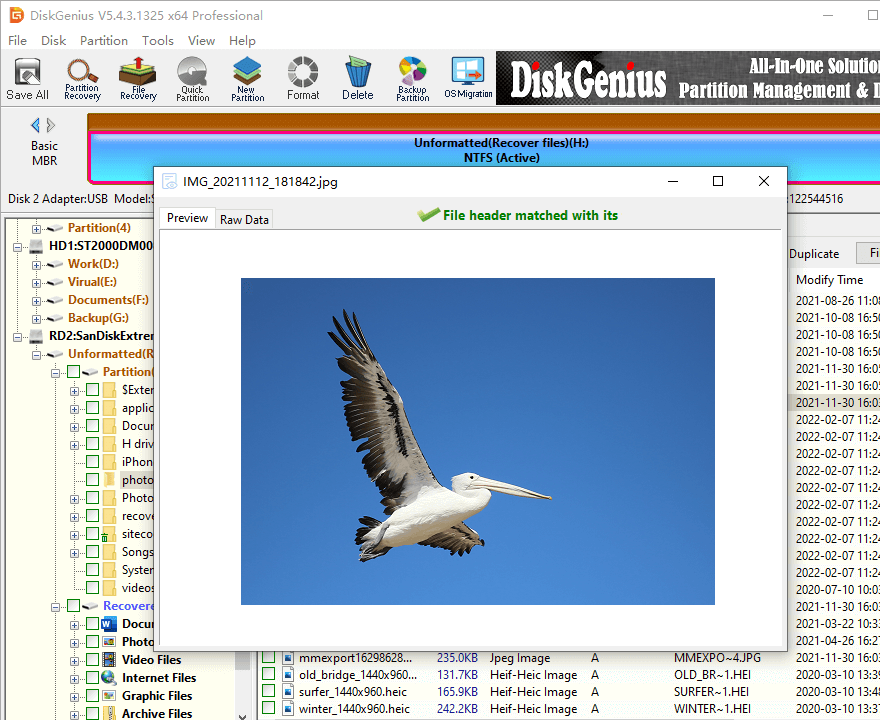
Step 4. Save and recover data.
Select files and folders you want to recover, right-click on selected file and choose Copy to, and then you can set a destination to save recovered data. Once your files are recovered properly, you can try formatting the RAW drive to normal file system.
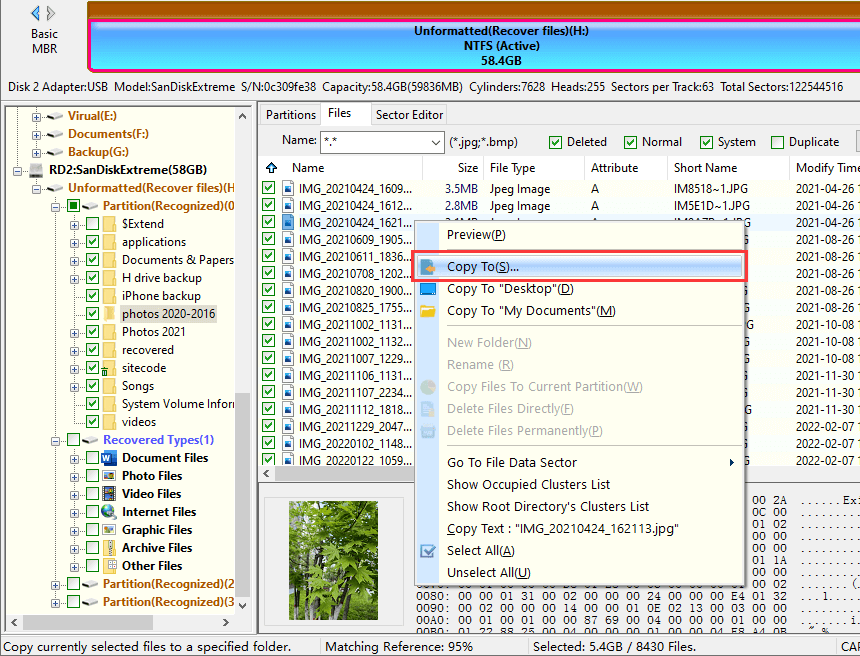
Sometimes Disk Management cannot format RAW drive and reports error like "The format did not complete successfully". Under such circumstance, you can try DiskPart to convert RAW to NTFS. One thing you should note is that the converting process erases all data on RAW drive, and you need to retrieve data on the RAW partition before trying following steps.
Step 1. Launch Command Prompt.
Type cmd in search box and you can see Command Prompt in searching result. Right click Command Prompt and choose Run as administrator.
Step 2. In Command prompt, type diskpart command and press Enter key.
Step 3. &Type following commands one by one in Command Prompt and press Enter key after each command.
list disk
select disk # (# is the disk number of the RAW drive)
clean
create primary
format fs=ntfs quick (this command carries out a quick format on the disk and formats it to NTFS. If you want to convert RAW to FAT32, then replace ntfs with FAT32.)
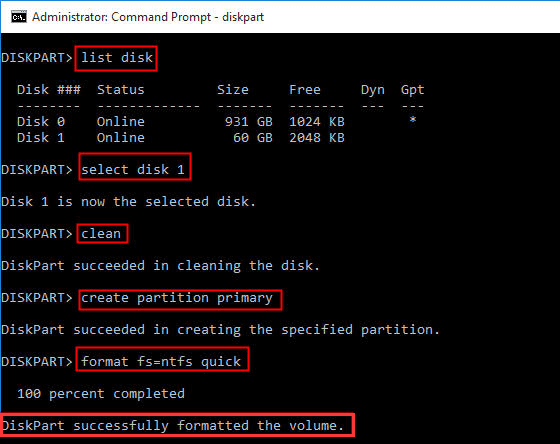
If you want to turn RAW files system to normal file system, you can follow this method to format it. Though Windows system is able to format partition, but it is not able to format drive to Linux file system. DiskGenius provides an easier way to format RAW drive to NTFS or other file system formats such as FAT32, exFAT, EXT2, EXT3 and EXT4.
Note: Formatting removes data stored on the partition, and you should make sure files on the partition have been recovered or backed up. If not, please follow steps in Solution 1 to recover data first.
Step 1. Launch DiskGenius and locate the corrupted partition in the software. Right-click the drive you want to format and choose Format Current Partition, as follows.
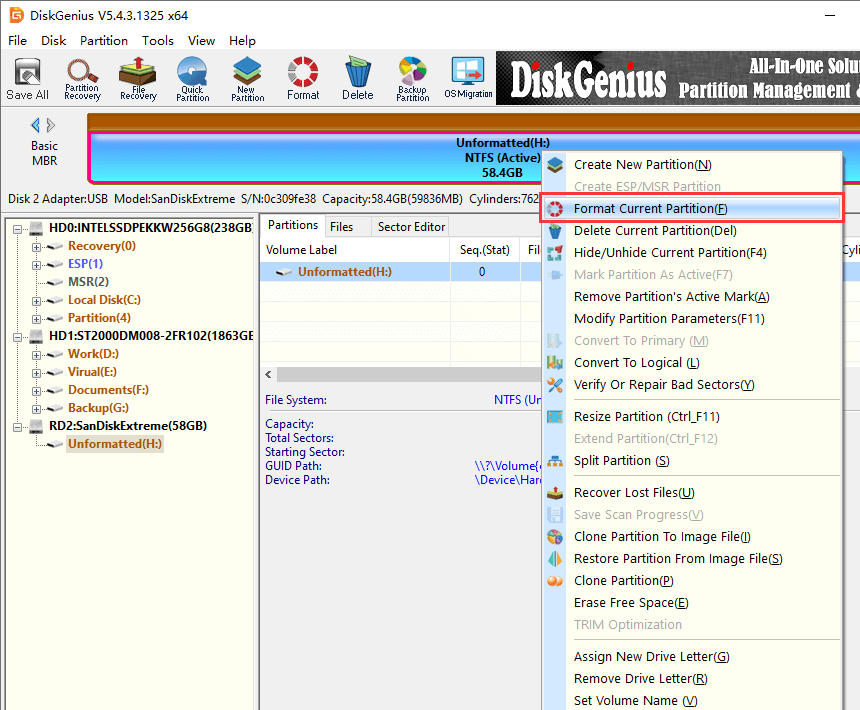
Step 2. Select file system type and click Format button.
Click the dropdown list of File System and you can select the file system you need. In the example below, there are 6 types of file system available, NTFS, FAT32, exFAT, EXT4, EXT3 and EXT2. If you just use the disk on Windows computer, then NTFS is the better choice.
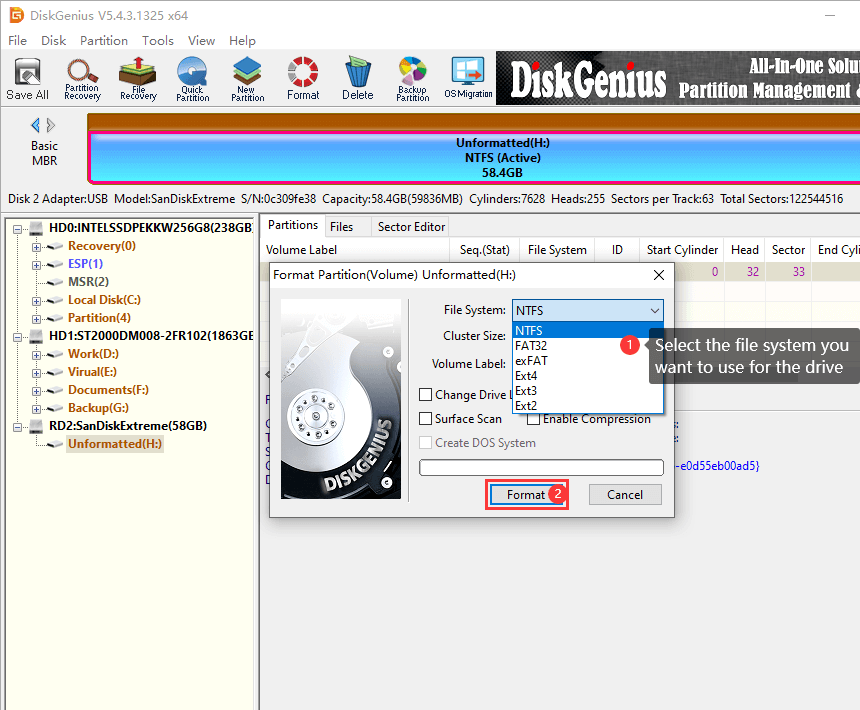
Click Yes to continue when DiskGenius asks whether to format the disk. Then the RAW drive will be formatted to specified file system.
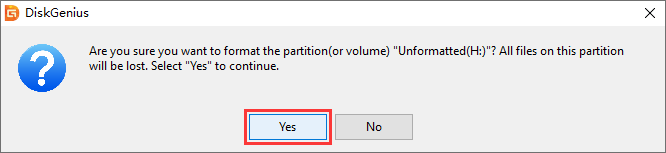
In short, we've discussed a couple of solutions to fix "convert is not available for RAW drives" in Windows 10/8/7/XP. In rare circumstances, you can try some operations to repair the damaged drive. Whereas, if the RAW drive contains crucial data, it is recommended to do RAW drive recovery ahead of converting or formatting RAW to NTFS.
DiskGenius is complete partition manager and efficient data recovery software at the meantime, and it includes all needed functions to help you deal with RAW drive without data issue. If you encounter similar issue on hard drive or USB disk, you can easily fix it following this guide. For further help, please refer to more guides on support center or contact our support team.
DiskGenius - Advanced file & partition recovery tool helps to deal with all types of data loss issues.
ô Free Download