Position: How Tos - Disk Utilities - How to Fix a RAW Partition Without Losing Data in Windows 11/10/8/7?
DiskGenius - A trusted tool to recover data from RAW partition, convert RAW to NTFS, fix RAW drive, etc.
ô Free DownloadQuick navigation:
What is RAW partition? RAW is a kind of file system error, and it cannot be recognized by operating system, and thus a RAW partition is no longer accessible. It is common that a partition of any storage device, such as an SSD, hard disk, external hard drive, USB flash drive or memory card may become RAW after improper removal from computer, file system corruption, virus attack, bad sector, etc. Once a partition turns RAW, it cannot be opened as usual, which means you are losing files.
When a partition becomes RAW, you may receive a variety of error message, for example, if you attempt to open a RAW drive in Windows File Explorer, you may get one of the messages:
If you try running CHKDSK commands on the RAW drive, you are likely to receive following errors:
The partition is marked as RAW in Disk Management:
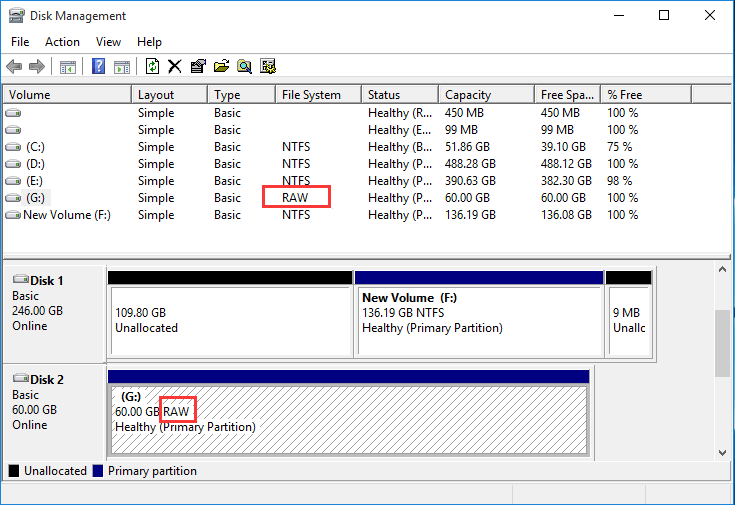
There are several possible reasons why a partition may appear as RAW:
Any storage device that utilizes a file system can develop a RAW partition if the file system becomes corrupted or damaged. This includes hard drives, solid-state drives (SSDs), USB flash drives, external hard drives, memory cards, and other similar storage devices. The occurrence of a RAW partition is not a common or normal state for a storage device. It usually indicates an issue with the file system or the storage device itself.
Is it possible to get RAW partition fixed without losing data? Yes. The easiest method is recovering data from the RAW drive first (store recovered data to another healthy drive) and then convert RAW to NTFS or other file system by a quick formatting. Since RAW drive is the result of a corrupted partition, thus there are solutions to repair it without any data loss. The rest content mainly includes two parts: explain how to recover RAW partition and provide you with 4 step-by-step methods to repair a RAW partition. You can follow these guides to get the issue fixed safely and quickly.
Can I recover data from RAW partition? It is usually possible to recover lost files from the RAW partition. When a partition becomes inaccessible due to RAW file system, it means that the file system of the partition gets corrupted or damaged, and it cannot be recognized by Windows anytime. The bright side is that files inside the RAW partition are not affected by the RAW drive, and they are recoverable in most cases. Moreover, you can carry out the data recovery on your own by using specialized data recovery software to scan the RAW partition.
DiskGenius is powerful data recovery software for file recovery and partition recovery in Windows 11/10/8/7/Vista/XP and Windows Server 2022/2019/2016/2012/2008/2003. It provides efficient functions to deal with RAW drive data recovery, which enables you to easily and quickly recover lost photos, documents, videos, music and other files from RAW partitions on hard drives, external HDDs, USB flash drives, SD cards, virtual disks, etc. Main features of DiskGenius:
Step 1. Free download, install and launch DiskGenius on your computer.
If the RAW partition is on an external disk, please connect the disk to this computer and make sure it can be detected by DiskGenius.
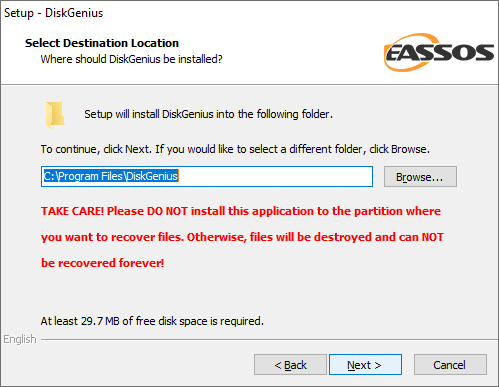
Step 2. In DiskGenius, find and right-click the RAW partition and click "Load Current Partition Intelligently" from the context menu, as follows:
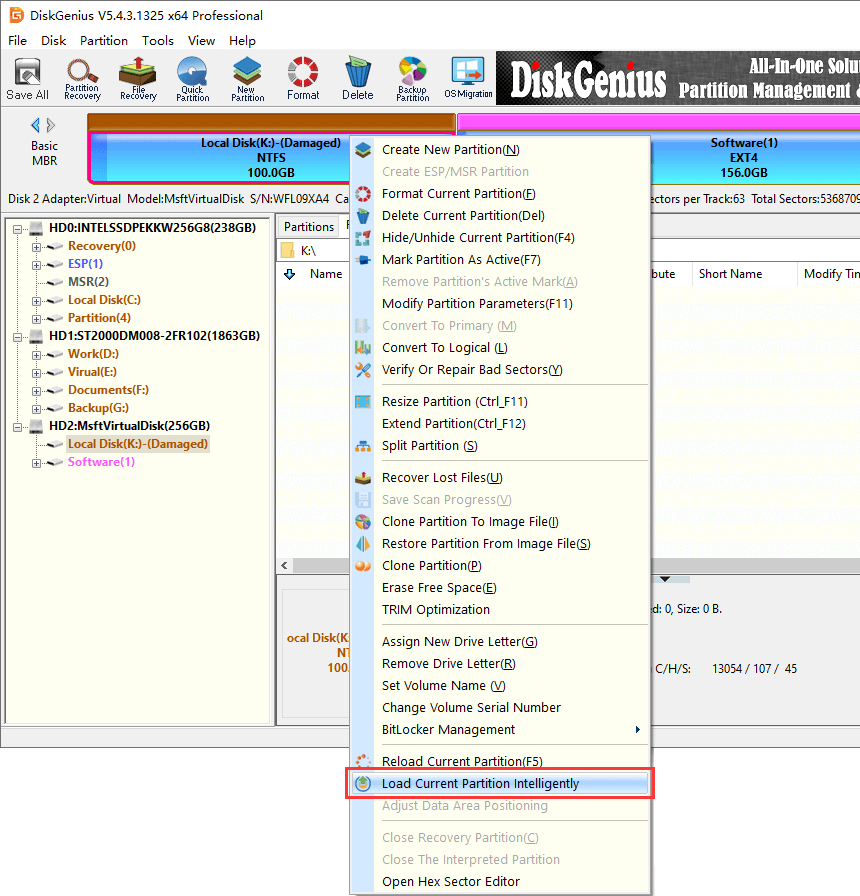
The function "Load Current Partition Intelligently" works on corrupted NTFS partitions and it is able to list all files and folders quickly without any scanning. If this function does not work on your drive, that means the partition has been damaged to a bad extent or it was not in NTFS file system. In that case, move to Step 3.
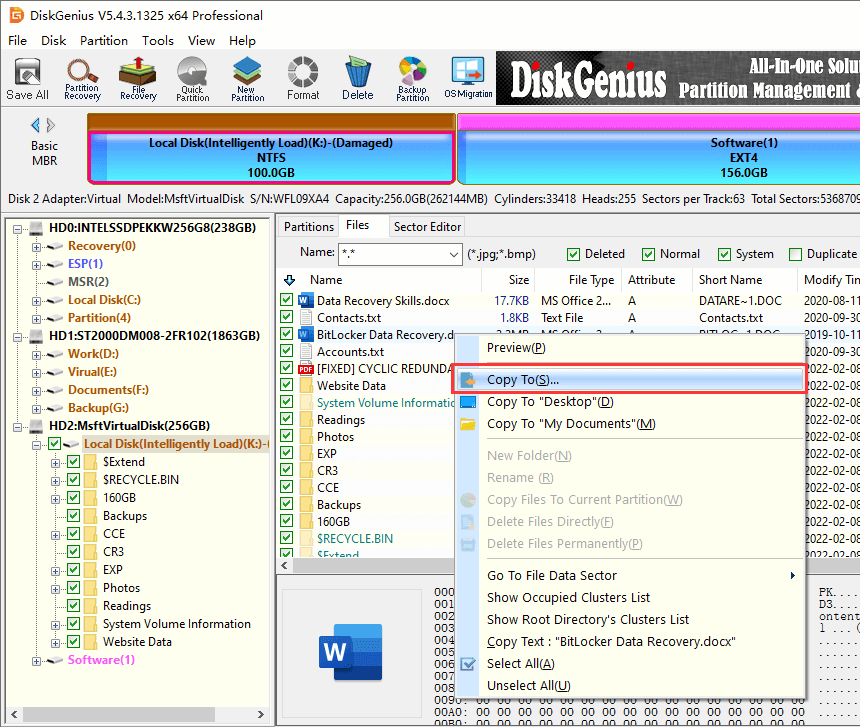
Step 3. Scan the RAW partition using "File Recovery" feature: Select the RAW partition again and click "File Recovery" button on the toolbar, which opens following window.
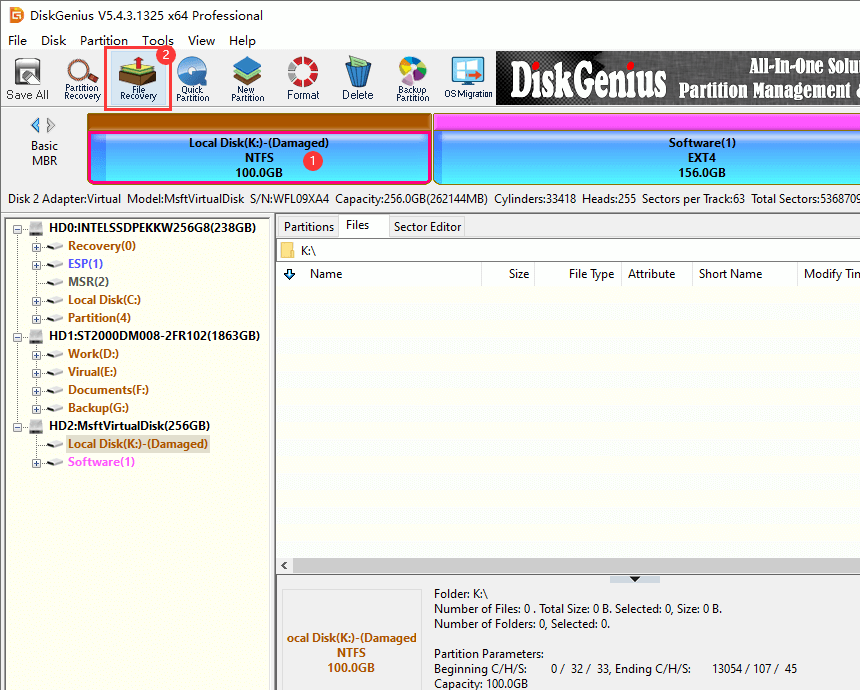
On the "Recover files" windows, click "Start" button to start the scanning process.
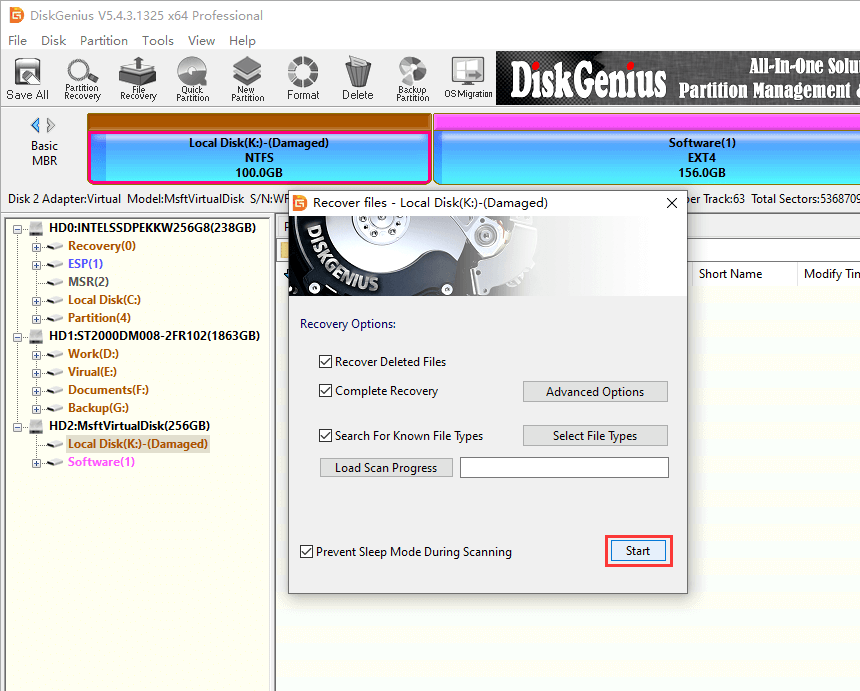
If you check the option "Search For Known Types", DiskGenius will also scan the entire partition by analyzing file signatures of known file types, i.e., identifiable data patterns that are present in all files belonging to a certain type. Hence, it can be regarded as the deep scanning method, for it can find out as many recoverable files as possible when the RAW partition was destroyed severely. What's more, you can click "Select File Types" button to specify file types for the deep scanning process.
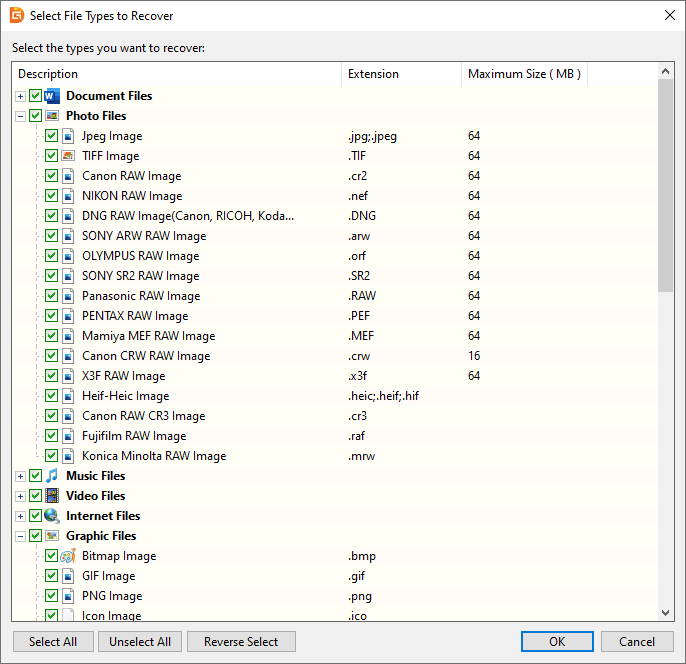
Now DiskGenius is scanning the selected partition to look for lost data.
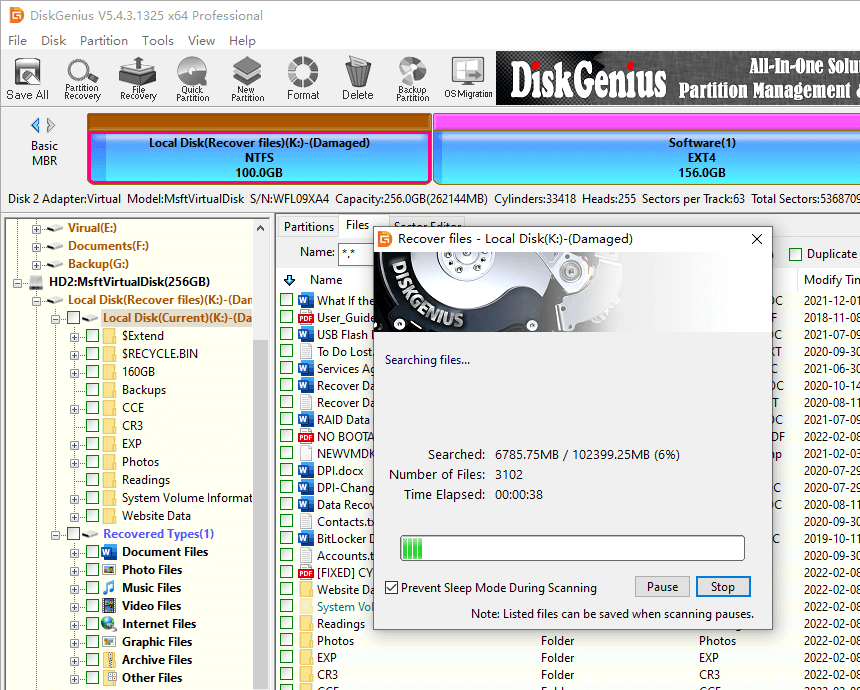
Step 4. Preview files and check recovery quality.
You can preview all files listed in scanning result: select a file and you can see a thumbnail preview on the lower part and double-click a file to view original file content from a pop-up window. File preview is the only way to accurately check recovery quality before final recovery.
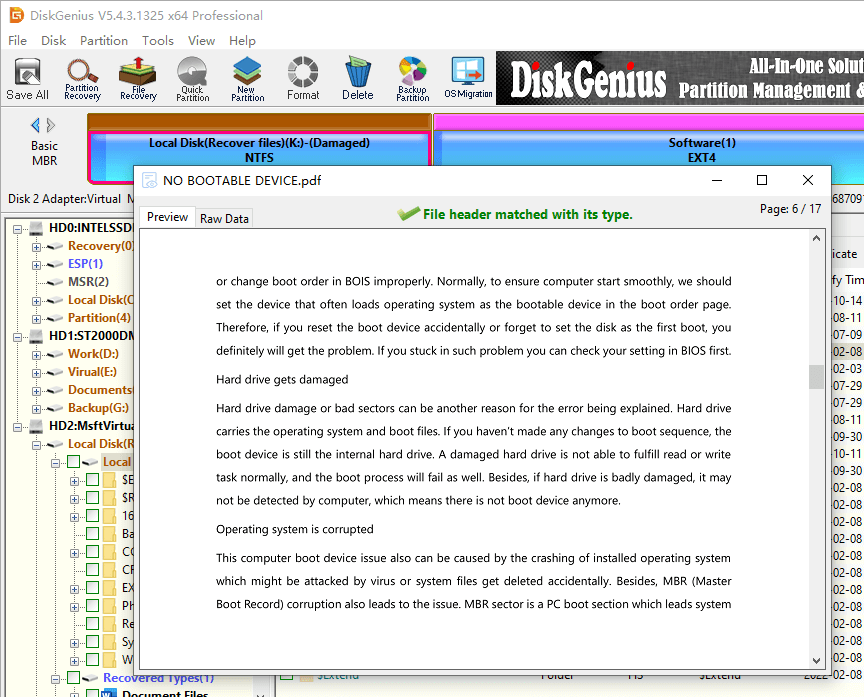
Step 5. Copy your data.
Choose files and folders you expect to recover and copy them to a different partition.
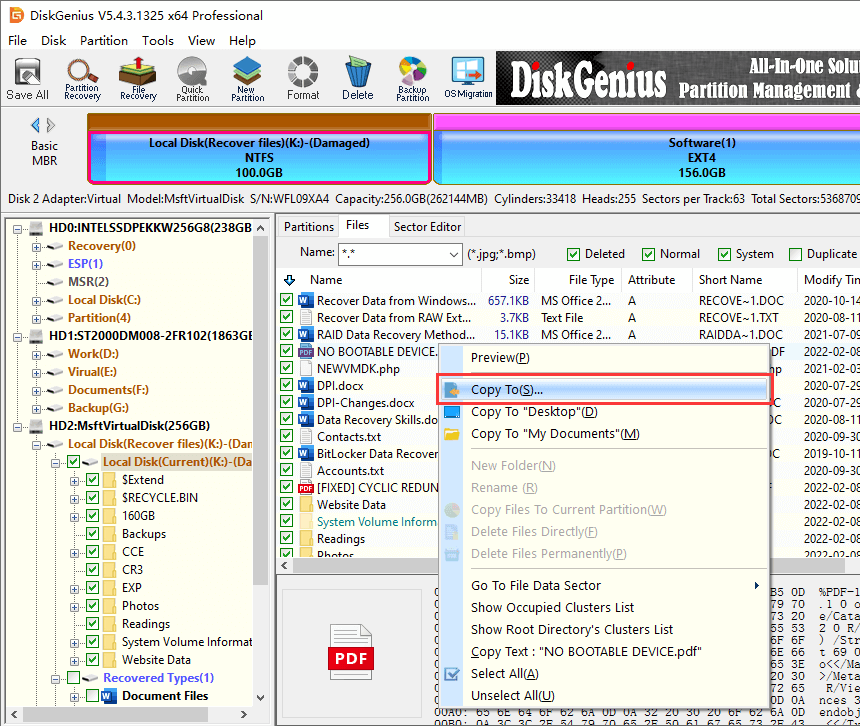
How do I repair a RAW partition Windows 10/11? Solutions mentioned here should address most cases of raw partition problems, provided that the disk is not physically damaged. The following part includes 4 methods to fix RAW partition with free tools, but most of them carries a risk of data loss or even causing further damage to lost files in the RAW drive. Thus, please make sure you've backed up or recovered files from RAW partition in advance.
To check and repair disk errors on a RAW partition, you can use the built-in disk error checking utility provided by Windows operating system or third-party freeware such as DiskGenius Free Edition.
Note:
Way 1: Check and repair disk errors in Windows 10 File Explorer
Step 1. Press Windows key and E at the same time to open File Explorer.
Step 2. In File Explorer, locate the RAW partition for which you want to check disk errors, right-click it and choose "Properties" from the context menu.
Step 3. In the Properties window, click the "Tools" tab, and click "Check" button.
Step 4. At this point, you will see an option "Scan and repair drive". Click the option, and Windows will start scanning the drive for errors and attempt to fix them automatically.
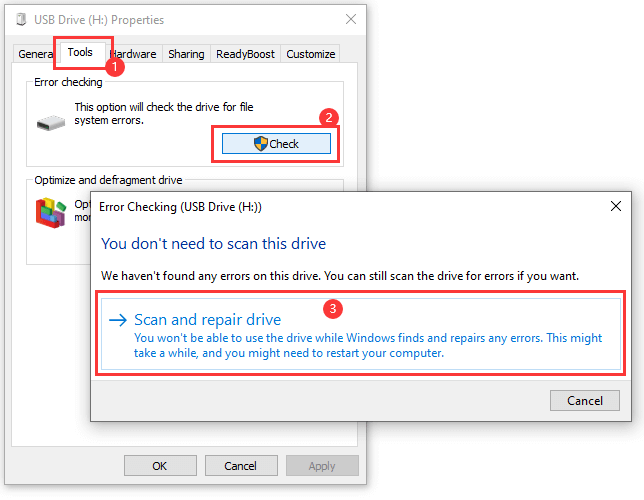
Way 2: Check and repair bad sectors using DiskGenius Free Edition
DiskGenius provides full features regarding data recovery, disk partitioning and data backup, and the free edition supports to check and repair bad sectors for hard drives, SSDs, and USB disks. Here's how you can use DiskGenius Free Edition to scan RAW drive to diagnose and repair bad sector.
Step 1. Select the disk that causing the issue and click "Disk" > "Verify Or Repair Bad Sectors", as follows:

Step 2. Click "Start Verify" button to scan the disk.

Once the scan is finished, DiskGenius will display a report showing the results. It will identify any bad sectors found on the drive. If bad sectors are detected, you can click "Repair" button to try repairing them.
The easiest way to fix a RAW partition or convert RAW to NTFS is formatting it through Disk Management. But sometimes, you may receive errors such as "The format did not complete successfully" or "Windows was unable to complete the format". In that case, you will have to consider replacing the drive with a new one.
Here's how to format a RAW partition to NTFS/FAT32 in Windows 10 Disk Management.
Step 1. Right-click the "Start" menu and choose "Disk Management" from the appeared menu.
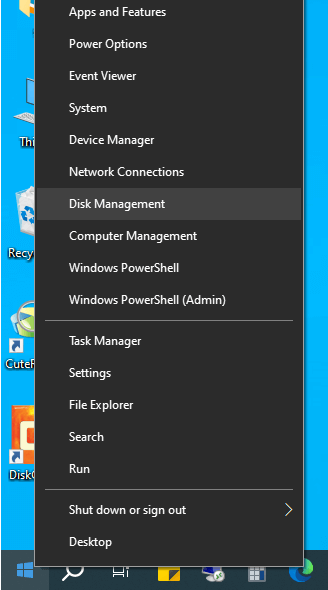
Step 2. In Disk Management, right-click on the RAW drive you want to fix and choose "Format".

Step 3. Select NTFS as the file system for the partition and click "Start" button.
DiskGenius Free edition is free disk partition software and it provides completes functions to help you manage disks and partitions. Here is the guide to format RAW to NTFS/FAT32/exFAT/EXT2/EXT3/EXT4 file system in Windows.
Step 1. Launch DiskGenius Free edition, right-click on the RAW partition and select "Format Current Partition".
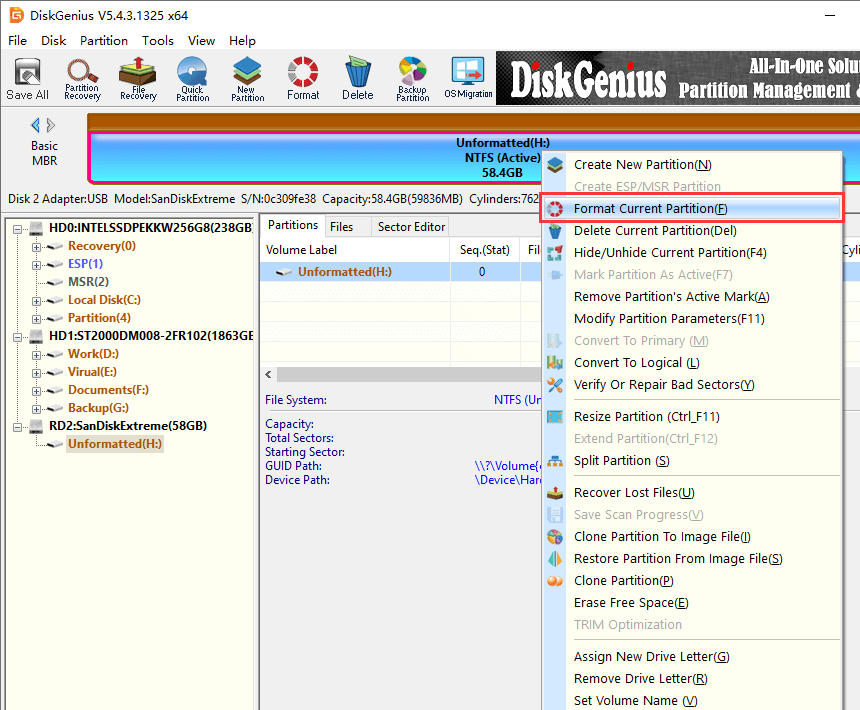
Step 2. Choose file system you want and click "Format" button.
The FAT32 file system is also available for large volumes, and you can choose the desired type based on you needs.
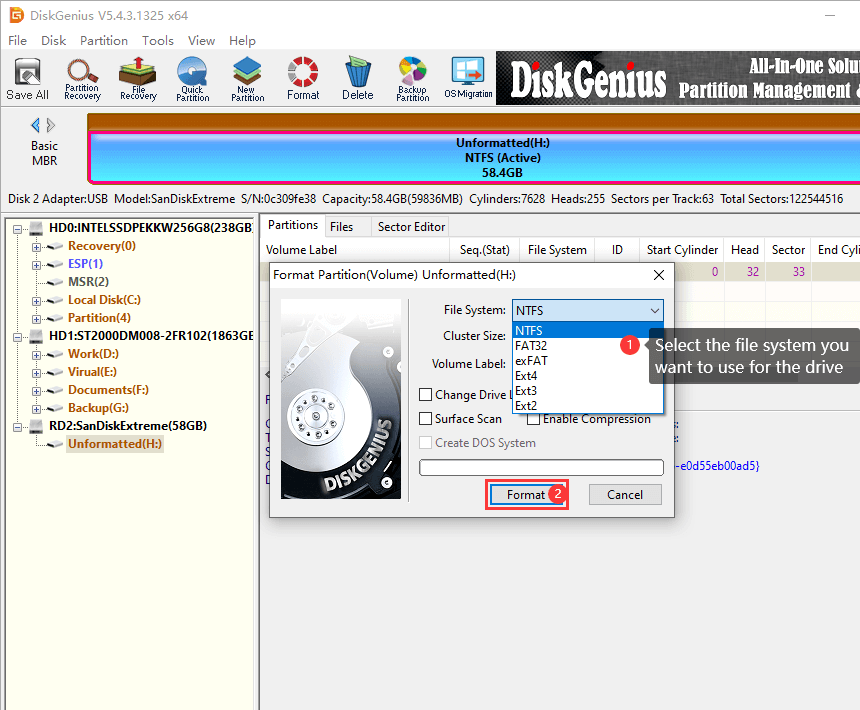
Step 3. Click "Yes" button to format the partition.
Formatting will remove all files stored on the partition, and you should make sure all important files have been backed up or recovered to a secure location.
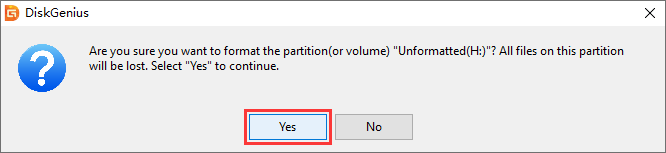
DiskPart is a useful command that can convert RAW to NTFS/FAT32, but this command requires you should be familiar with the usage of commands. If you are a computer novice, then follow these steps with care. Moreover, the converting process will erase all data on the partition. Make sure you have a backup of your important files before proceeding. Here's how you can use DiskPart to convert a RAW partition to NTFS/FAT32:
Step 1. Run Command Prompt as administrator. Type cmd in searching box > Command Prompt > Run as administrator, as below:
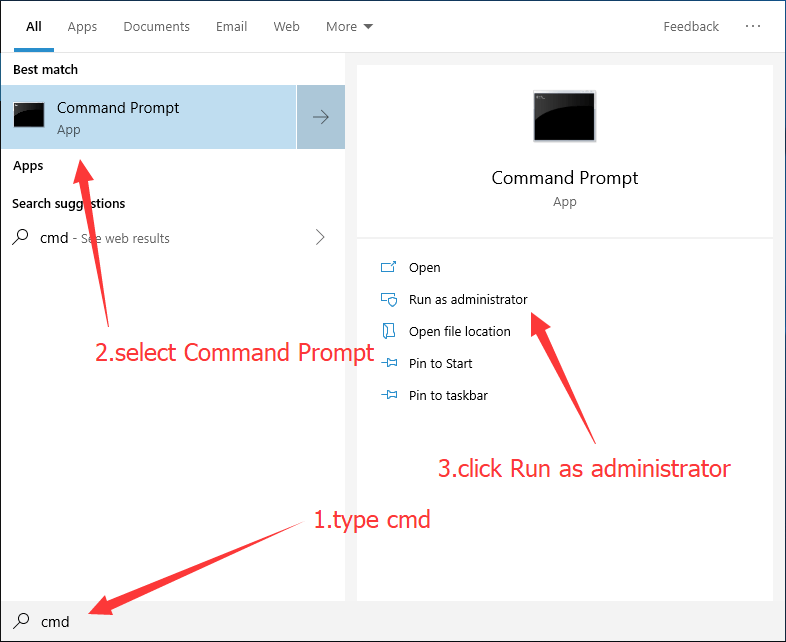
Step 2. Type diskpart and press Enter key.
Step 3. Type following commands and press Enter after every command.
list disk
select disk # (replace # with disk correct disk where RAW drive is located)
clean
create partition primary
format fs=ntfs quick (if you want to format partition to FAT32, then type format fs=fat32 qucik)
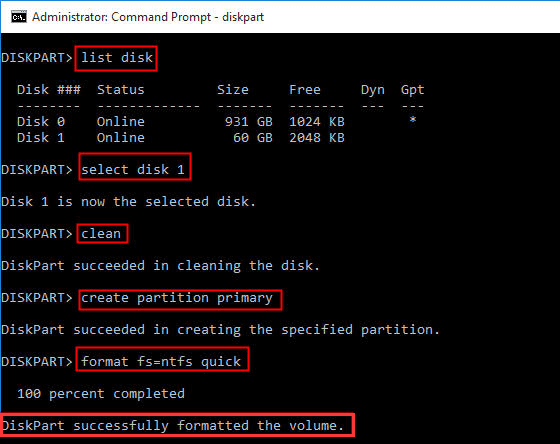
In this article, we discuss symptoms of a RAW drive, causes behind the issue, ways to recover data from RAW drive as well as 4 methods to convert RAW partition to NTFS/FAT easily. Encountering a RAW partition can be a distressing situation as it signifies potential data loss and an inaccessible file system. However, with the right approach and precautions, it is possible to fix a RAW partition without losing your valuable data. Once again, we'd like to mention that RAW partition recovery should be performed prior to trying any methods to fix RAW partition so that you won't lose important files. Above all, maintaining regular backups of your important data is crucial to avoid the impact of any unexpected disk issues.
1. How do I fix a RAW partition back to NTFS without formatting?
Fixing a RAW partition to NTFS without formatting can be difficult, because the RAW status is the result of damaged or corrupted file system and the best fix is formatting / reformatting. However, if you do not want to format the RAW partition, you can try these solutions, but the success is not guaranteed.
Step 1. Create a backup for your important files. If files are not accessible, then try data recovery.
Step 2. Run Chkdsk command on the partition.
Step 3. Rebuild the partition table. This work only on the situation that the RAW drive is caused by corrupted MBR.
2. How to recover unformatted partition?
Recovering data from an unformatted partition is not that complicated, as the recovery process is similar to dealing with RAW partition recovery. Here are steps you can refer to:
Step 1. Use the "Load Current Partition Intelligently" feature of DiskGenius to load lost files. If this feature does not work, then try step 2.
Step 2. Use "File Recovery" feature of DiskGenius to deeply scan the unformatted partition.
Step 3. Copy and export files you want to restore to another partition or hard drive.
3. How do I fix a damaged partition?
It is not that difficult to repairing a damaged partition when the hard drive where the damaged partition is located is not physically damaged. Here are some general approaches you can try to fix a damaged partition in Windows:
4. Can I recover data from a formatted partition?
Yes, it is often possible and easy to recover files from a partition or hard drive after formatting. When a partition is formatted, the file system is recreated and original file records are removed, but the actual data is not removed until the partition is used to store new data (lost files get overwritten). Thus, once you realize that the partition has been formatted and you need to recover data, immediately stop using the partition to minimize the chances of overwriting the data. Then start data recovery as soon as possible.
5. How do I recover data from a RAW USB drive?
Data recovery from a RAW USB drive can be achieved at home without help of professional data recovery services if the USB drive is not physically damaged and files haven't been overwritten. Here is the recovery process you will go through:
Step 1. Connect the USB drive to your computer and make sure it can be recognized by Windows.
Step 2. Use data recovery software such as DiskGenius or CuteRecovery (also called EassosRecovery) to scan the USB drive.
Step 3. View lost files found by the recovery software and check if they are correct. Then copy and output lost files to another partition to get them recovered.
DiskGenius - Free disk partition software to clone disk, migrate OS, check bad sectors, fix RAW HDD to NTFS, etc.
ô Free Download