Position: How Tos - Disk Utilities - Solved: The Volume Does Not Contain a Recognized File System
DiskGenius - Best partition recovery software to recover data from formatted, RAW, corrupted drives.
ô Free DownloadTable of Contents
"Hello, I'm bothered by an annoying issue with my external hard drive. This is a 1TB Samsung portable hard drive and it has two partitions: One is used to store photos and videos and the other is for apps, games and system images. Last night, there is something wrong with the disconnecting: Windows couldn't eject it. Finally, I unplugged it and ignored the safely removal thing. When I connected it back, a message box showed up saying the first partition (E:) is not formatted and I need to format it before using it. I choose not to format disk and another error popped up 'Location is not available. Drive is not accessible. The volume does not contain a recognized file system. Please make sure that all required file system drivers are located and that the volume is not corrupted' I don't want to lose all files and don't want to take the drive to repair center either. I'm hoping to retrieve data and fix the error on my own. I can provide more information in necessary. Thanks a lot!"
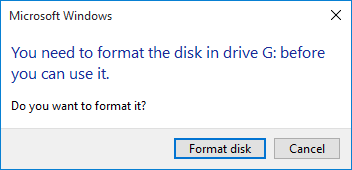
There are two buttons on the message box: Format disk and Cancel. Most users choose to click Cancel, for they do not want to lose files. However, if you choose Cancel, another window will show up displaying error message as below. This error prevents users from accessing files properly and causes data loss issue. If the drive does not contain any important data, you can simply format it. If files on the volume of great importance, you may need to follow this guide to retrieve lost data prior to formatting.
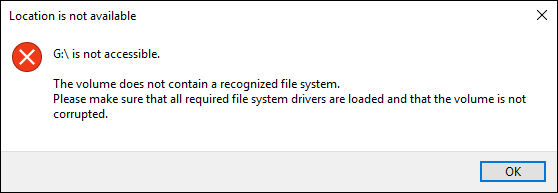
The very first step is to retrieve lost files if the inaccessible volume contains important files. It seems that the easiest way of fixing unrecognized file system is formatting the drive, however formatting will remove all existing data off the drive. Therefore, it is not recommended to format the volume before files are recovered. The correct procedure should be like this: First, recover lost data from RAW drive with recovery software; Second, view recovered files and make sure all needed files are recovered correctly; Third, format/repaired the inaccessible volume; Last, copy all recovered data back to the device.
How to recover lost files from the volume whose file system cannot be recognized by Windows system? An effective method is to use partition recovery software such as DiskGenius to recover lost data. DiskGenius includes complete data recovery functions such as RAW partition recovery, formatted/lost partition recovery, deleted file recovery, HDD recovery, SD card recovery, pen drive recovery, external hard drive recovery, virtual disk recovery, EXT4 data recovery, RAID data recovery and so on. It is compatible with all versions of Windows PCs and Servers. Apart from partition & file recovery, DiskGenius also supports to manage disk partitions, check and repair bad sectors, back up Windows and files, edit hex data, permanently wipe disk data, etc.
Here is the step-by-step guide to recover lost data from RAW, inaccessible, corrupted, unformatted or damaged partitions.
Step 1. Connect the device to your computer.
If the volume that cannot be recognized by Windows is on external HDD, memory card or USB flash drive, you need to connect it to computer and make sure it can be detected properly.
Step 2. Install and launch DiskGenius on your computer and view the volume in the software.
In some cases, files in the corrupted partition will be displayed directly after DiskGenius is launched: Select the inaccessible volume in DiskGenius and click Files tab on the right pane. If such action does not work on your drive, then continue.
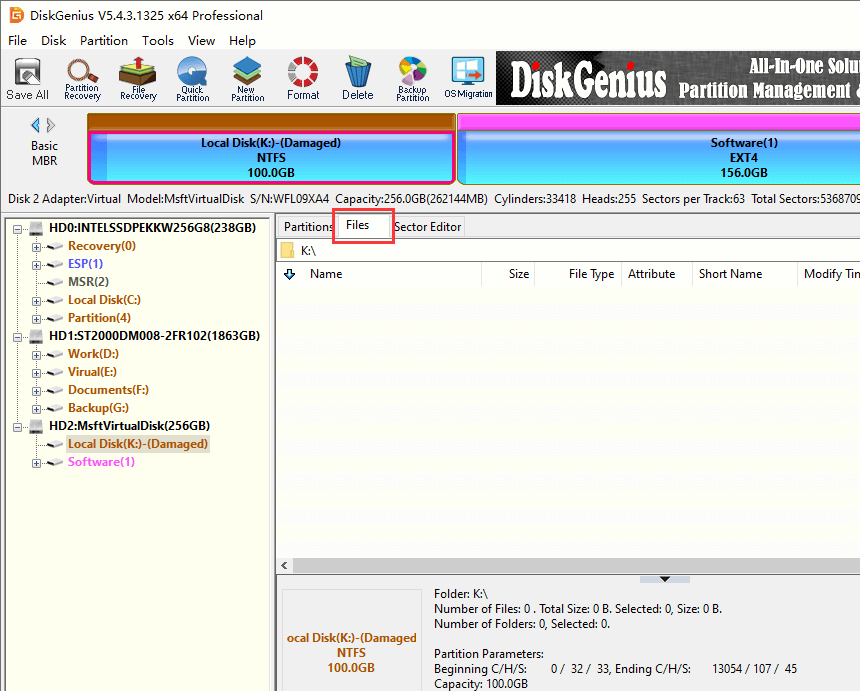
Tip: If the file system of the corrupted volume was NTFS when it could be recognized by Windows, you can try Load Current Partition Intelligently. If file system is not damaged that badly, files and folders in the volume will be loaded quickly.
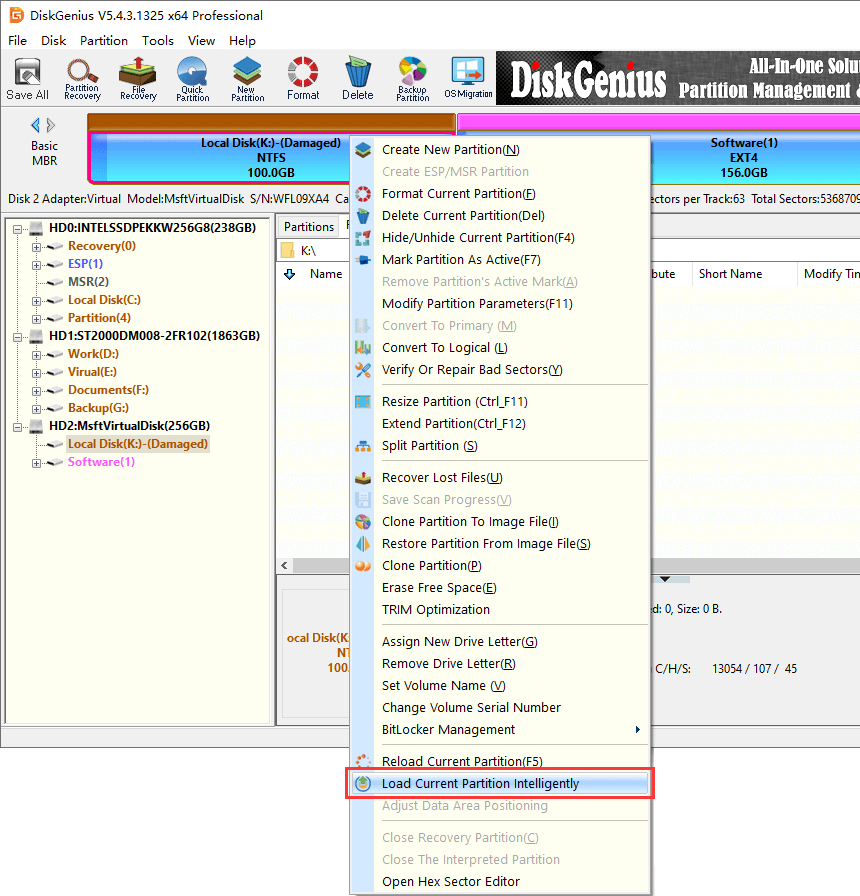
Once files are displayed correctly, you can save them to a working drive and complete the partition recovery task. If this function does not list needed files, then move to Step 3.
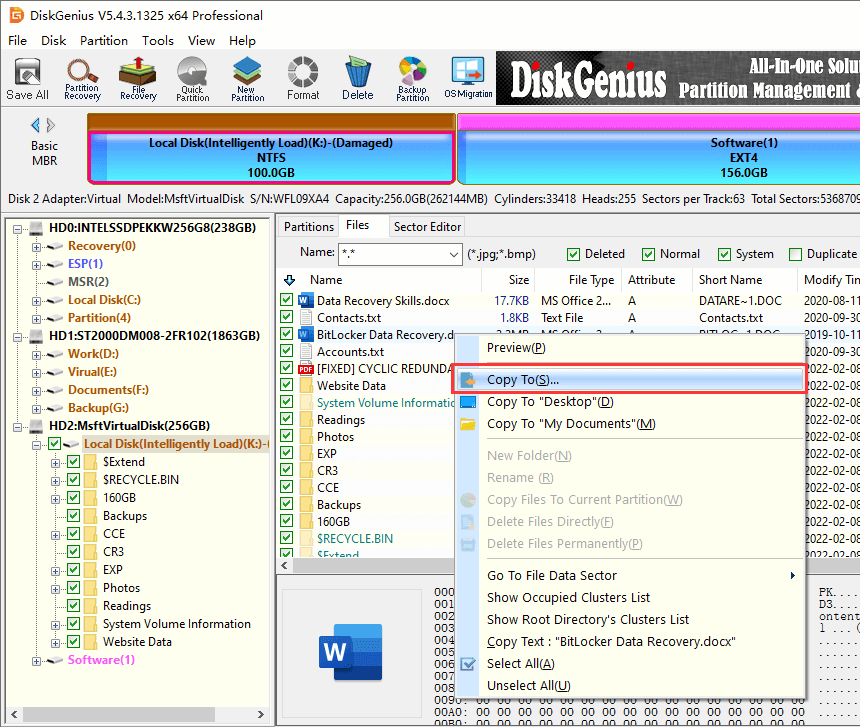
Step 3. Select the drive and click File Recovery button.
Select the volume that does not contain a recognized file system and click File Recovery button, which opens Recover Files window.
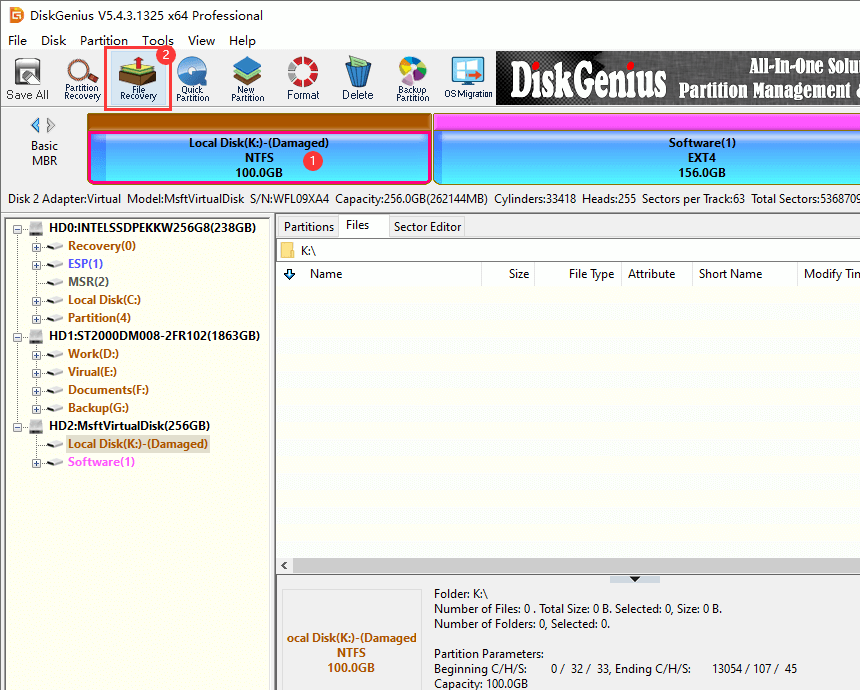
Choose recovery mode and click Start button to start scanning the volume.
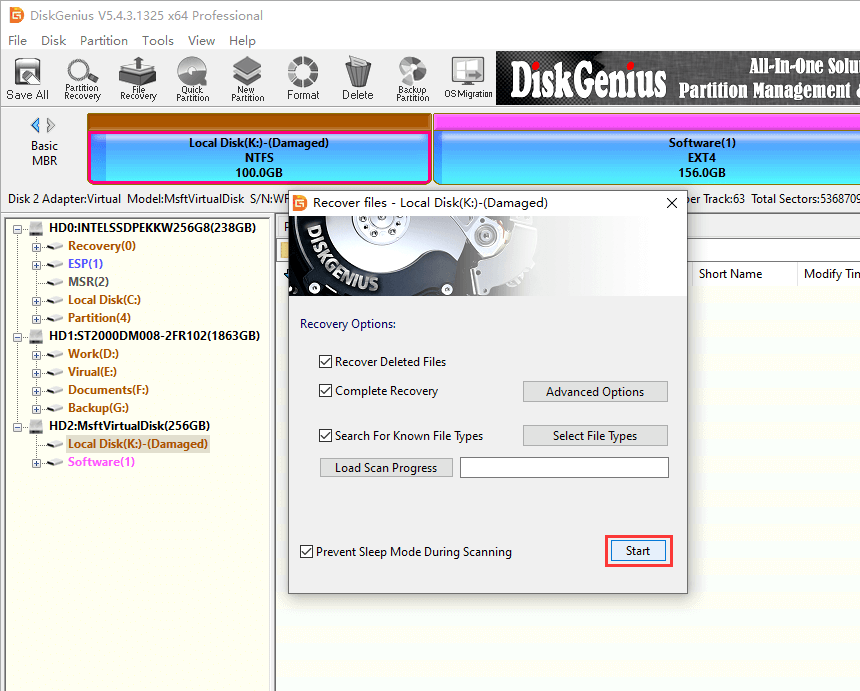
Once you click on Start button, DiskGenius will show scanning progress which allows to pause, continue and stop according to your needs.
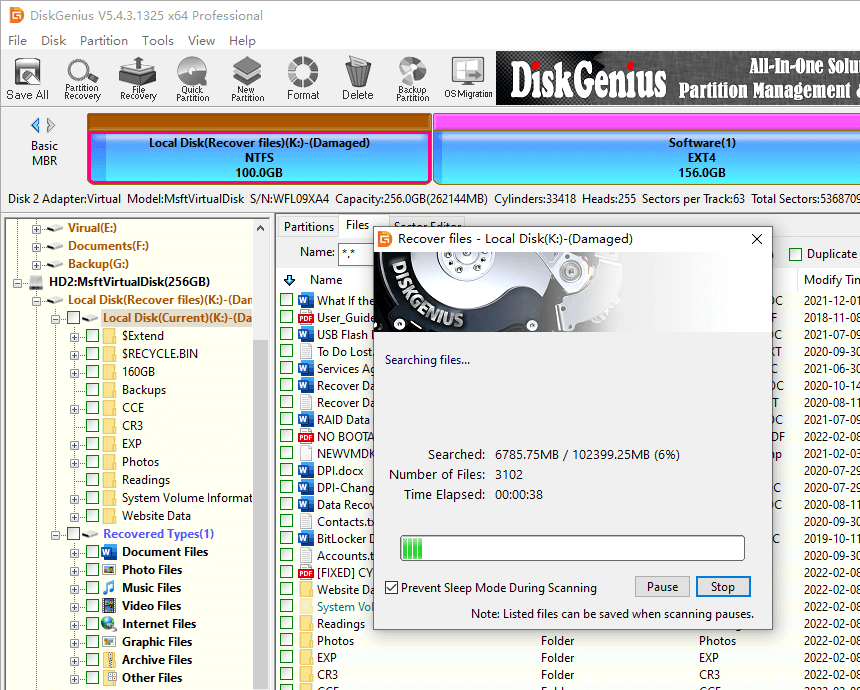
Step 4. Preview files.
There might be many recoverable files and folders listed in scanning result, and you can view and preview data to easily find out what you need as well as check if files are corrupted.
How to preview files? Users can open files just like in File Explorer: click folder tree on the left and view files on the right pane; double click a folder to open it and double-click a file to open it on a pop-up window, as below.
File preview function is available for the DiskGenius Free Trial Edition, thus users can verify if needed files can be recovered properly before purchasing the software.
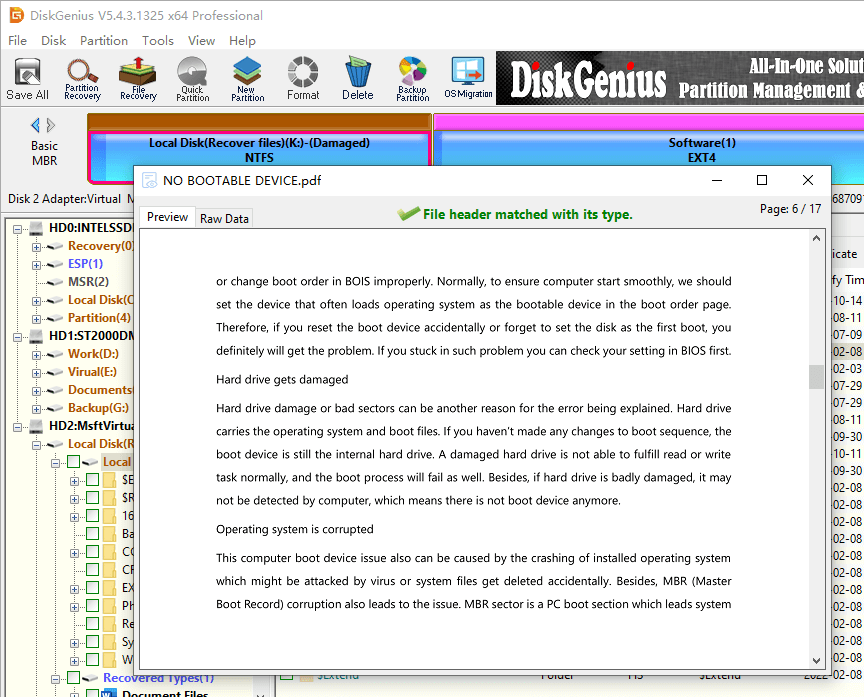
Step 5. Recover files to a safe location.
Finally, you need to copy and save needed files to a different drive to complete the partition recovery process: right-click on selected data and choose Copy To.
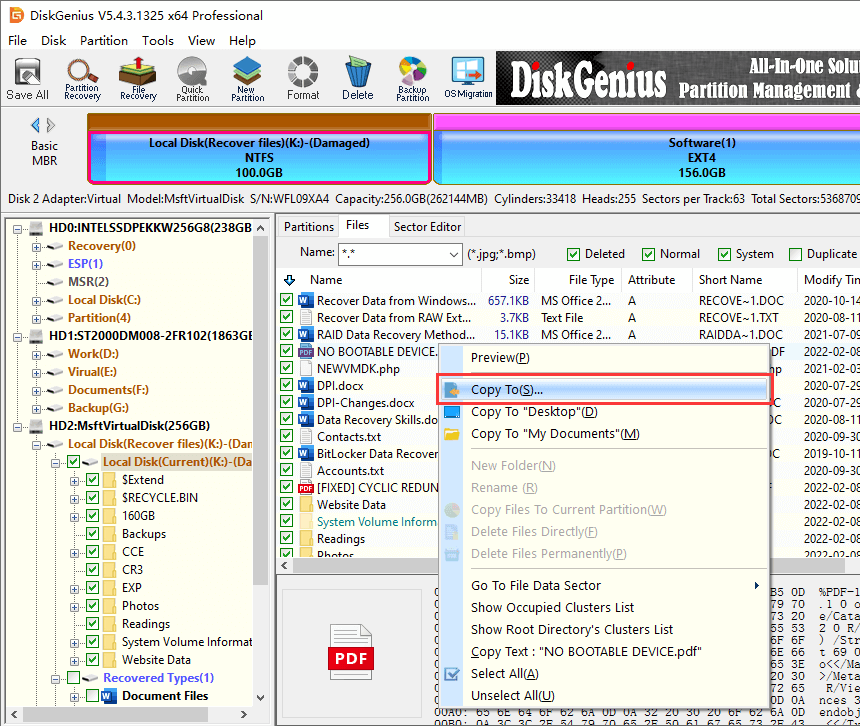
Now that files in the corrupted volume have been recovered, we can try some solutions to get the error fixed. Here are some effective solutions found on the Internet.
SFC utility is a Windows built-in tool which can scan your computer for missing or corrupted system files and repair problematic files by replacing them with correct files downloaded from Microsoft servers. This utility can be launched via Command Prompt.
Step 1. Type cmd in searching box next to Start button, and right click on Command Prompt to choose Run as administrator.
Step 2. In Command Prompt, type sfc/scannow and press Enter key.

There are many methods to format a partition, for example, format in File Explorer, Command line, Disk Management or disk partition software. In this section, we are going to format the partition in Disk Management.
Step 1. Open Disk Management..
Right-click on Start menu and choose Disk Management to open it. Also, you can launch Disk Management like this: right-click on This PC > Manage > Disk Management.
Step 2. Right-click on the partition you want to format and choose Format option, as follows:

Step 3 Choose file system type and click OK button to let system format the partition.
If Windows was unable to complete the format, there must be bad sectors on the drive. In that case, you may need to check and repair bad sectors.
Step 1. In DiskGenius, right-click the volume whose file system cannot be recognized by Windows and choose "Format Current Partition".
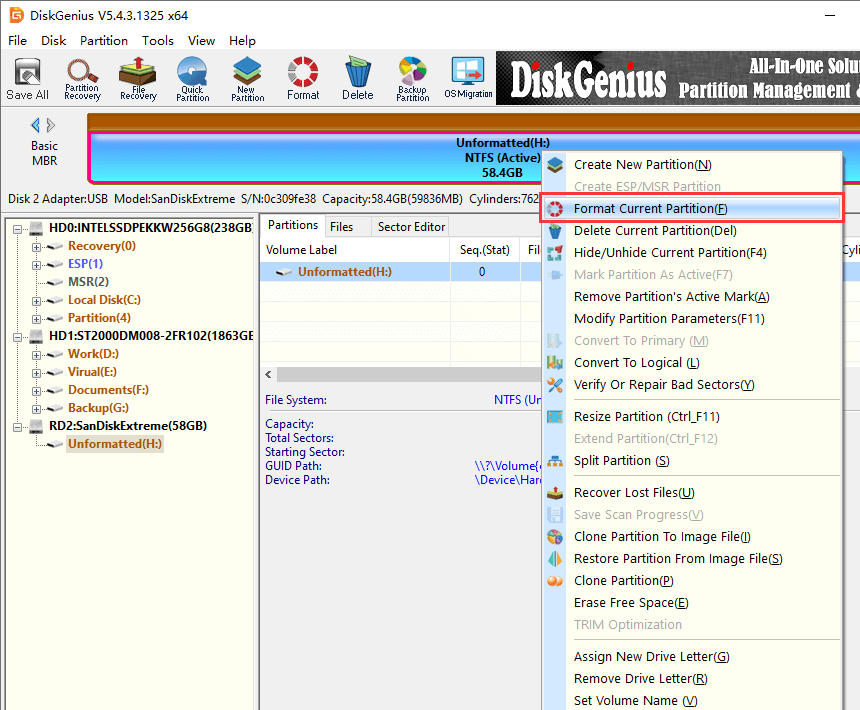
Step 2. Choose a suitable file system for the volume and click "Format" button.
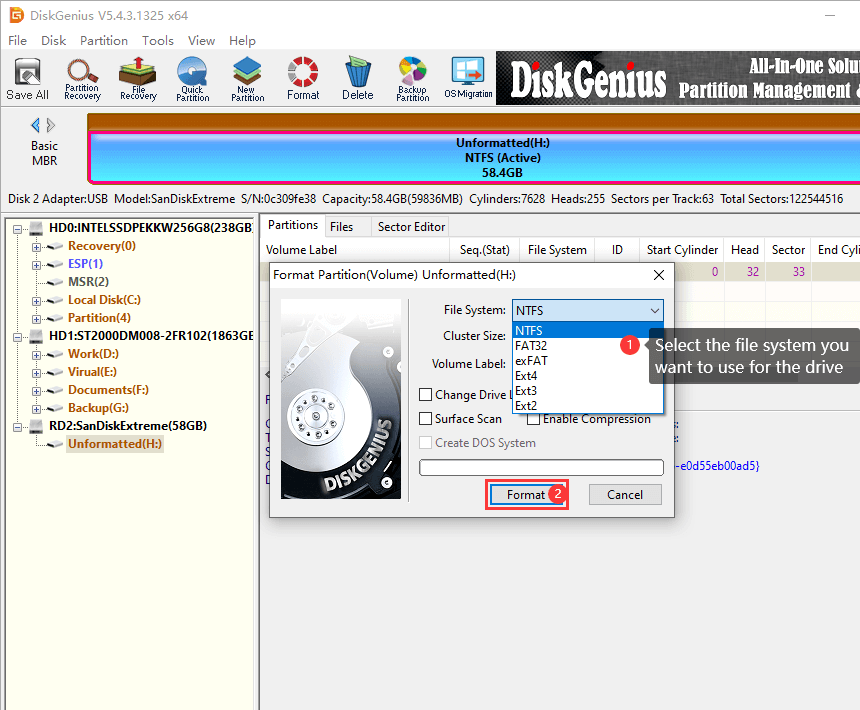
Step 3. Click "Yes" if you are ready to format the drive, and wait the formatting to complete.
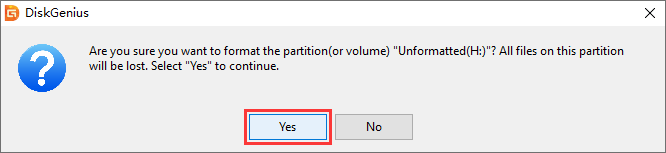
DiskGenius is free disk partition software and the free edition can check & repair bad sectors for you, here is the guide:
Step 1. After DiskGenius is launched, choose the drive or disk you want to check bad sectors and click Tools > Verify Or Repair Bad Sectors, as follows:.

Step 2. Click Start Verify button and DiskGenius starts scanning the drive..
Bad sectors will be marked by red blocked (Damaged), and you need to wait for the process to complete.
Note: Bad sector checking is read-only and does not affect the disk or data but repairing bad sector may damage data stored on or near bad sectors. Thus you should back up data first if you need to repair sectors.

You might also be interested in:
Fixed: The type of the file system is RAW. CHKDSK is not available for RAW drives
Solved: you need to format the disk in drive before you can use it
How to fix "The file or directory is corrupted and unreadable" error?
Multiple factors can lead to the error and following lists the common ones. You can refer to this section to figure out why you receive this error.
File system corrupted: File system of a volume may get damaged or corrupted due to unplugging drive directly, sudden power failure, etc., after which file system may not be recognized by Windows.
Virus / malware infection: Virus or malware can delete, damage or encrypt data and your device can infect virus when connecting to a computer which is not protected by anti-virus software.
Bad sectors: Bad sectors are not readable, and they can turn a drive to inaccessible or even not detected by PC.
Though this issue can be fixed easily, and lost files can be recovered, there is still chance that you cannot fix it as expected. Thus, there is necessity to try to avoid the error. Here are some points you may pay attention to:
In this page, we just discussed what to do when your external hard drive, USB flash drive, SD card or other devices encounter "Drive is not accessible. The volume does not contain a recognized file system. Please make sure that all required file system drivers are located and that the volume is not corrupted" error. It is recommended to recover lost data from RAW drive using DiskGenius when this error occurs, after which you can try solutions above to repair it and make the drive accessible again. So much about this issue, please feel free to share your insight if you have any suggestions, solutions or doubts.
DiskGenius - Free disk partition software to format partition, repair bad sectors, wipe hard disk, clone disk, etc.
ô Free Download