Position: How Tos - Disk Utilities - Fixed: The Selected Disk is of the GPT Partition Style
DiskGenius - Free partition manager software to resize partition, migrate Windows 10, wipe hard drive, etc.
ô Free DownloadContents:
Symptoms
When you attempt to install Windows 11/10/8/7 on your computer and the Windows Set up might reposts "Windows cannot be installed to this disk. The selected disk is of the GPT partition style." This is one of the common errors occur during Windows installation, and another similar error message is "Windows cannot be installed to this disk. The selected disk has an MBR partition table." For general users, it is not that easy to get clear on what PGT partition style is and what MBR means.
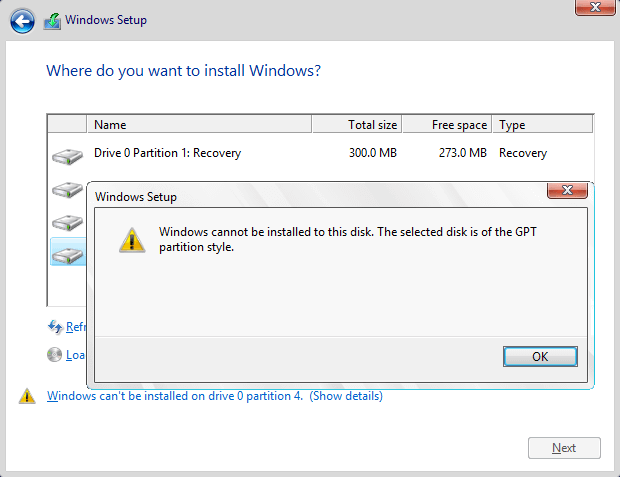
Possible causes
Being different from "The selected disk has an MBR partition table", the error message "Windows cannot be installed to this disk. The selected disk is not of the GPT partition style" means the computer is set up to boot in legacy BIOS mode, but the hard drive where you attempt to install Windows is partitioned as GPT style. Some old motherboards supports Legacy BIOS instead of Legacy + UEFI / CSM Boot. In Legacy BIOS, you can install operating system on a MBR disk only, as the legacy BIOS does not support modern GPT partition style. When the Windows version you want to install supports GPT, but the BIOS does not, the problem comes up during Windows Setup. Thus, the solution to this error is converting GPT disk to MBR.
Please note that the first solutions wipes the hard drive before converting GPT to MBR, thus you should backup in advance. If you do not want to do that, you can try the second solution which converts GPT to MBR without data loss.
Solution #1: Wipe hard drive and convert the GPT disk to MBR using Diskpart
Step 1. Press keys Shift + F10 when you see the "The selected disk is of the GPT partition style" error during system installation, which opens Command Prompt. If that does not work, please go back to the first screen of the installation and press Shift + F10.
Step 2. Type diskpart in the command prompt and press Enter.
Step 3. Type command list disk and press Enter, which lists all disks connected to your computer.
Step 4. Type select disk # and press Enter. Replace # with the disk number representing the hard disk which is of GPT partition style.
Step 5. Type clean and press Enter. This command deleted all partitions and data from the selected disk.
Step 6. Type convert mbr and press Enter. This command convert disk to MBR format. You can exit Command Prompt when you see "DiskPart successfully converted the selected disk to MBR format".
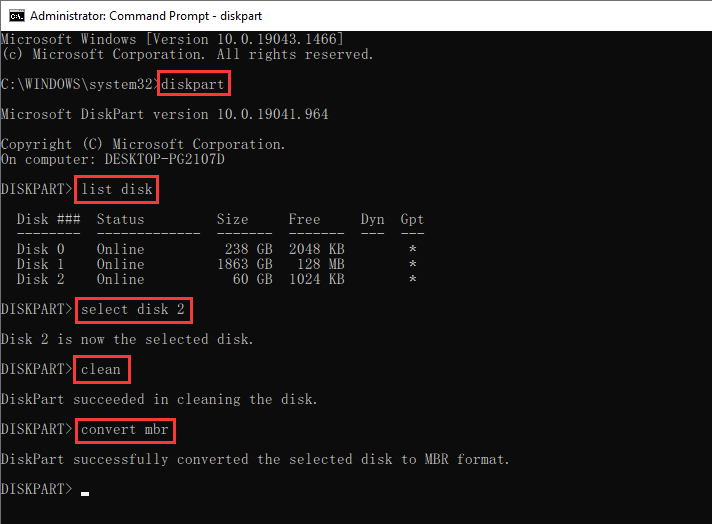
Solution #2: Convert GPT disk to MBR without data loss
This method used third-party partition management software – Eassos DiskGenius to convert GPT to MBR. This tool lets you convert disk between GPT and MBR without losing data and the process is quite easy.
Step 1. Download, install and launch DiskGenius.
Step 2. Select the disk you want to convert, click menu Disk and choose Convert to MBR Partition Table.
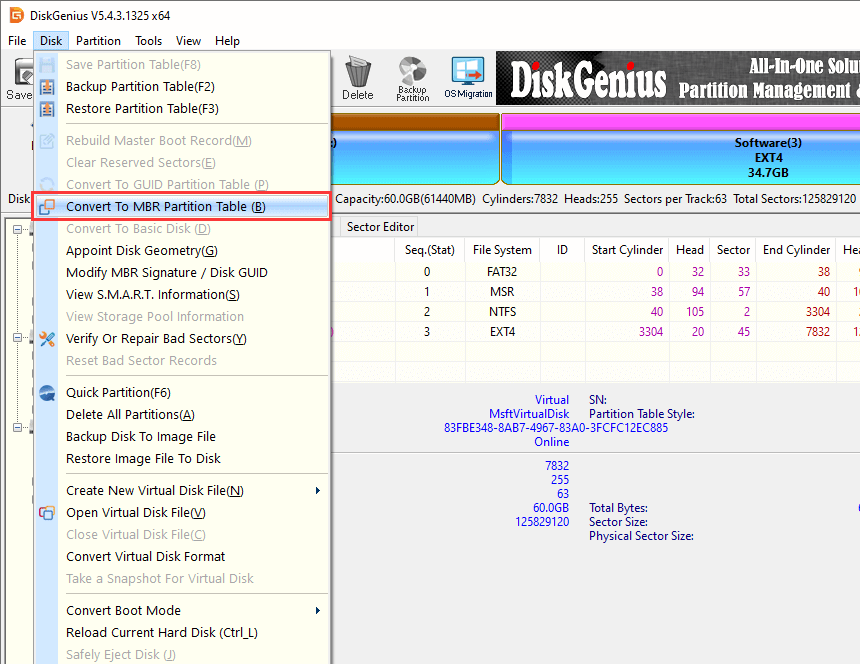
Step 3. Click Save All from toolbar and click "Yes" to save changes to partition table.
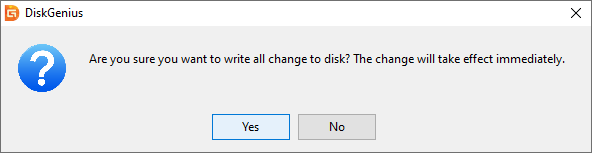
Step 4. Try installing Windows again to check if the error is fixed.
After the scanning, you can check all recoverable files from the scanning results. Go to preview some specific file types like JPEG, JPG, GIF, PNG, MP4, DOC. etc. Select the recovered files you want to recover and click "Copy to" button to get your data back.
GPT and MBR are two types of hard disk partition schemes. MBR stands for Master Boot Record and GPT stands for GUID Partition Table.
MBR is the traditional partition structure to manage disk partitions, and it is widely used by a majority of users due to its compatibility with most systems. MBR contains partition table, which is located at the very first block of a hard disk. Partition table stores partition information on the disk, such as partition number, starting location, partition size, etc. Besides, MBR includes a small part of executable codes which serves OS boot up procedure. On a MBR disk you can create 4 primary partitions at most. If you want to create more partitions, you can set one of the primary partitions as extended partition where you can create multiple logical partitions. The maximum size of each partition on MBR disk cannot exceed 2TB.
GPT partition style is newer standard for disk partitioning, which defines partition structure by GUID (Globally Unique Identifiers). GPT is part of UEFI standard, which means UEFI-based system should be installed on GPT disk. GPT allows users to created unlimited partitions and does not have limitation on partition size. What's more, the cyclic redundancy check values are included in GPT so that it is able to check the data integrity and verify the integrity of GPT header. For example, in the case of corruption, GPT can notice the problem and try to restore data from other location.
For more information about MBR partition style and GPT partition style, please refer to "MBR VS GPT, which one is better for your computer?"
In this pose, we discussed symptom, causes and solutions of error "Windows cannot be installed to this disk. The selected disk is of the GPT partition style." which occurs during Windows installation. We hope this instruction is useful to you. If you have other solutions or any questions on this issue, please feel free to share or contact our support team.
DiskGenius – The best free partition manager to format, create, resize, convert, image, clone partition.
ô Free Download