Position: How Tos - Disk Utilities - Fixed: A Device Attached to The System Is Not Functioning
DiskGenius - Useful disk partition software to create, format, resize, clone or wipe partition in Windows 10.
ô Free DownloadTable of Contents
When you connect an external device such as memory card, USB flash drive, external hard disk or mobile phone to computer in order to transferring photos, videos or music files, an error message pops up, saying "A device attached to the system is not functioning". The pop-up window can be closed easily via clicking the X button from the top-right corner, as follows:
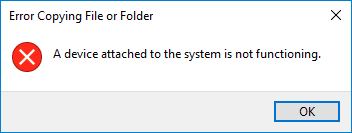
This error means that your computer cannot properly communicate or transfer data with attached device. Thus, you are likely to get this error when your PC is connected with removable drives and there might be something wrong with connection, driver compatibility or USB port quality, etc. In other words, the error indicates that either the external device or computer needs proper maintenance. However, in some cases, the error also shows up in Windows 10 even though there are not any external devices connected, for instance, you may encounter the error when opening a doc, png or any other files.
"Greetings! I have a Dell laptop with Windows Home preinstalled. I was prompted to install some system updates a couple of day ago, and I got them installed, deeming system will get better protection. However, I started to encounter errors. I tried to back up photos from Android phone using a USB cable. But an error, telling the attached device is malfunction, keeps appearing. I tried a new USB cable, but the error still shows up. What is going wrong? The android device or my laptop? I need your help."
This is not usually regarded as a fatal error, and yet it is rather troublesome, especially when it affects common actions. Are you beset by the error? No worries, this guide will show you how to fix the issue via simple solutions. Just start your way from the first solution until find the working approach.
A device attached to the system is not functioning error can appear because of many factors, the most common ones are listed below:
If you are looking for solutions to fix 'a device attached to the system is not functioning' error, you may as well give a shot of following methods.
Besides, you can try restarting computer before trying reconnection or other USB ports, because most of times, rebooting Windows can fix any problems. There might be some incorrectly configured modules or computer installs system updated, which needs a restart to correct errors or implement changes. Remove the device in question before restarting PC and check if the error disappears after rebooting.
This error may show up if there is something wrong with the connection between the attached device and computer, for example, the connector may not be connected properly to the USB port, the USB cable or USB port is defective. Hence, it is necessary to have a try reconnecting the device and make sure the USB cable is in good condition and correctly connected. Also, you can try a different USB port, for example switch between the 2.0 USB port and the 3.0 on your PC. If there are other removable devices attached to your computer, remove them for the moment so as to rule out the connected will not be affected by other devices.
Tip: It is recommended to safely eject USB drive when you want to remove a working USB disk.
There is possibility that operating system on your computer contains errors or corrupted files which lead to the issue. So, if you get this error when trying to transfer data between computer and attached devices, you can try SFC to verify if errors exist in system. SFC is the short form of System File Checker and it is a useful Windows built-in utility, helping users to scan system and repair corrupted files. To run SFC, please follow steps below:
Step 1. Launch Command Prompt.
In Windows 10 you can easily open Command Prompt: type cmd in searching box, right-click on the Command Prompt in searching result and choose Run as administrator.
Step 2. Type sfc/scannow in Command Prompt and hit Enter key.
Then your computer will be scanned for any errors, and the process may will take some time.

If the sfc process finds out and fixes errors, you can restart computer and reconnect the device to see if the error is fixed; if you get an error telling that errors are found but fails to fix them, you can continue with DISM command: type DISM /Online /Cleanup-Image /RestoreHealth and press Enter key. This command can download correct files from Windows update servers to replace corrupted files in your system. This process may take a while according to the speed of your Internet connection. Please wait it to finish.
The error may also pop up when the device's drivers are incorrect, corrupted or outdated. On this occasion, you can try reinstalling drivers for the attached device and see if the issue can be removed. Here is how to update drives in Device Manager.
Step 1. In Windows 10, right-click on the Start menu and choose Device Manager.
For Windows 7 or 8 users, you can try this to launch Device Manager: Press Windows + R to open Run dialog > type devmgmt.msc and press Enter key.
Step 2. Navigate the listed hardware and locate the one that is not functioning. Right-click on the device and choose Update driver.
Step 3. A pop-up window will ask how you want to search for driver software, you can choose Search automatically for updated driver software. Then system will search your computer or the Internet for the latest driver software for the device.
If you have no luck the automatic updating method, you can go to the device's website to download drivers. Once drivers are downloaded successfully, you can repeat the first two steps and choose Browse my computer for driver software. After that you can select the downloaded drivers and click Next button to get them installed.
This method will run a complete scanning on the device to verify if there are any bad sectors / blocks on the device. If bad sectors are found, you can try repairing them to make the device work again.
Step 1. Download, install and launch DiskGenius Free Trail version. The choose the device in the software and click Disk > Verify Or Repair Bad Sectors, as follows:

Step 2. Click Start verify button from the pop-up window and DiskGenius starts to scan the device.
You can configure settings for the scanning, such as Timeout, and yet it is recommended to follow default settings if you do not have specific requirements.

If the disk indeed has bad sectors, you can click Repair button to try repairing bad sectors. Please note that repairing bad sectors may cause data loss, please back up important file in advance. For more information, please refer to the guide: check and repair bad sectors.
You can also try formatting the device if the error still exists. Please note that formatting process removes all data off the device, thus you should make sure all important files have been backed up or recovered. If the malfunctioned device is not accessible in Windows, you can use DiskGenius to backup or recover files:
If files are visible in the software, you can easily copy and save them to a different location: choose files you need > right-click selected data > choose Copy To:
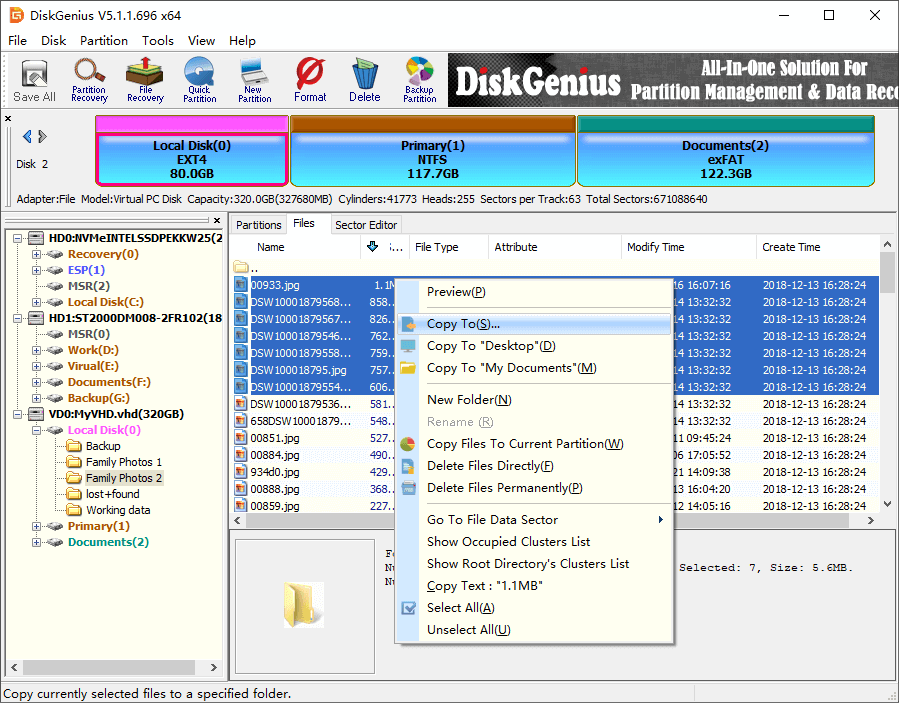
If files are not displayed in DiskGenius, you can use File Recovery function to perform a scanning to find desired files. After that, you can save files to a secure location.

After backing up important data, you can proceed with formatting:
Step 1. Open Windows File Explorer, right-click on the device that is not functioning and choose Format.
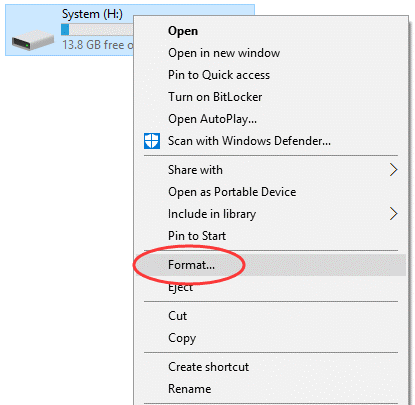
Step 2. Set formatting parameters such as file system type, Allocation unit size, format type, etc. and click Start button.
Step 3. Click OK button when system asks confirmation. Then the device will be formatted rapidly.
Windows errors like the one discussed in this guide is really a headache, for it prevents users from performing actions properly on laptop or desktop. Fortunately, most errors have solutions. The above content covers solutions to a device attached to the system is not functioning error in Windows 10, and we hope they can help you get rid of the issue successfully. DiskGenius is all-around disk partition freeware and it is capable of dealing with various issues for you, such as test hard disk, verify bad sectors, recover lost files, etc.. If you find this guide helpful or have any suggestions, please feel free to let us know your insights.
DiskGenius - Safe software to recover lost data, fix disk issue, backup data for NTFS/FAT/exFAT/EXT4 drives.
ô Free Download