Position: How Tos - Partition Management - How To Fully Read & Write Ext4 Partition and Data in Windows 11/10/8/7?
DiskGenius - Powerful Linux reader for Windows provides full access to EXT2, EXT3, and EXT4 partitions.
ô Free DownloadTable of Contents:
If your computer is dual-boot with Linux and Windows, you are probably very clear that default file systems used in Windows and Linux are different. Partitions used in Windows are formatted as FAT32 or NTFS, while they are formatted as EXT4, EXT3 or EXT2 in Linux. Linux system is able to access Windows partition, but Windows cannot access Linux partitions.
Sometimes we may need to access data of Linux partition from Windows, but Windows does not support Linux file system. In this case, we'll have to reboot computer to Linux and access desired data. It would be better if we can read and write Linux EXT4/3/2 partition from Windows. The rest part of the instruction is going to explain how to create, format, delete, write, resize and recover EXT4 partition from Windows 11/10/8/7.
File system is the way how files are stored and organized on storage device. Windows and Linux use different file system formats, and the most widely used file system in Linux is EXT4, EXT3 and EXT2. EXT means Extended Filesystem and it was mainly introduced for MINIX. EXT2 (the second extended version) was improved based on the original version, and EXT3 improves performance over EXT2. EXT4 is current the default file system of Linux and it improves performance and reliability and adds additional features over EXT3.
EXT3 VS EXT4
Ext3 became available since the year 2001 together with Linux Kernel 2.4.15 and it is a logical extension of Ext2. Ext3 can be converted to Ext3 directly without backup / restore. Ext3 file system was designed with the ability to journal write to the files system, which allows quite fast crash recovery time. It uses indirect block mapping scheme, which makes it efficient to manage small files. However, it does not work effectively when dealing with large files especially when carrying out deletion task, for the mapping retains an entry for each single block and large file usually has many blocks.
Ext4 was available in 2008 with Linux kernel 2.6.1.19. It is a progressive revision of Ext3 file system and overcomes limitations on Ext3. Ext4 works similarly to Ext3, but it becomes able to store large files much more efficiently than ext3 due to the extend based layout. In Ext4, you are allowed to disable the journaling feature. Ext4 is the default file system in most modern Linux distributions
EXT4 VS NTFS
NTFS (New Technology File System) is the default file system of hard drives used under Windows system since Windows XP. It has complicated structure and can be regarded as a journaling file system, as it retains records of all operations on the device. This feature is capable of detecting errors and restoring from them. NTFS is primarily used on hard drives and external hard drive even though USB media can still be formatted to NTFS.
EXT4, the accessor to Ext3, is the most used filesystem type on Linux system for the moment. It is best suited for hard drives, but it can also be used on removable disks. However, it is not supported by Windows system, thus Ext4 partition is not visible under Windows system.
Since Windows system does not support reading or writing any Linux partition, we need to use third-party Linux reader software to access Linux drives from Windows. DiskGenius Professional Edition is an efficient tool which enables full access to Linux Ext4, Ext3 or Ext2 storage devices under Windows operating system. Just connect your hard drive with Linux partitions to computer and launch DiskGenius and you can easily access and manage ext4 partitions in Windows 11/10/8/7/XP. Main features related to Ext4/3/2 drive provided by DiskGenius:
Partition management: Create, delete, format, resize, clone, image, hide Linux-formatted partition. Support LVM (Logical Volume Management).
Disk management: Check and repair bad sectors, clone & image disk, wipe disk, convert GPT/MBR, convert dynamic disk to basic, etc.
Data recovery: Recover deleted or lost data from ext4 partition, restore lost Linux partition.
Data backup: back up an ext4 partition to an image file, supporting incremental backup.
Supported file systems: Read/write: Ext2, Ext3, Ext4, NTFS, exFAT, FAT32, FAT16, FAT12.
When it comes to reading or writing Ext4 drive, you can do following actions with the help of DiskGenius:
The process of converting NTFS to EXT4 will format the partition so that file system can be changed. Due to partition formatting causes data loss, you need to back up crucial data on the drive before formatting it.
Step 1. Launch DiskGenius, select the NTFS partition you want to change file system and click Format button from toolbar. Also, you can right-click on the partition and select Format Current Partition from context menu.
Step 2. The partition formatting window pops up, and you can choose file system types you need from the dropdown list. Currently, DiskGenius can format partition to NTFS, FAT32, exFAT, EXT2, EXT3 and EXT4 file system.
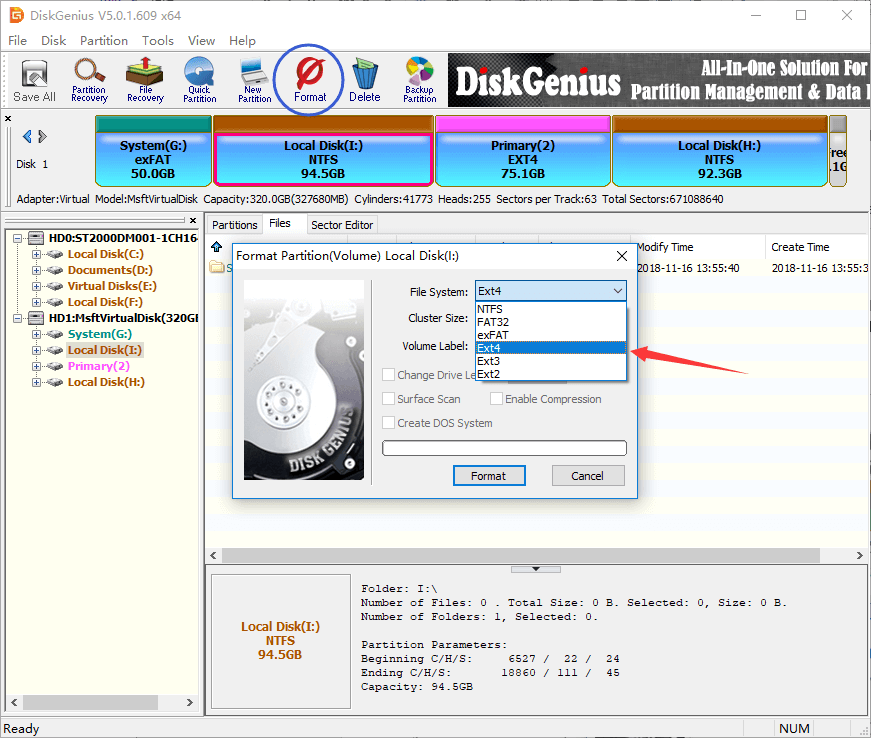
Step 3. Click Format button and you'll receive a message box asking confirmation. Click Yes to continue and DiskGenius starts to format partition.
Once formatting process completes, the NTFS partition will change to EXT4 file system. Since Windows does not support EXT4 file system, the partition won't be assigned drive letter and it is not visible to Windows system. If you want to access the partition, you can use DiskGenius to complete required tasks.
DiskGenius is full-featured partition manager which enables you to manage Ext4 partition under Windows. It is quite easy to create an Ext4 partition or format NTFS partition to EXT4.
1. Create EXT4 Linux partition in Windows
Step 1. Launch DiskGenius from your computer, right-click on free disk space (unallocated disk space) and choose Create New Partition, as below:
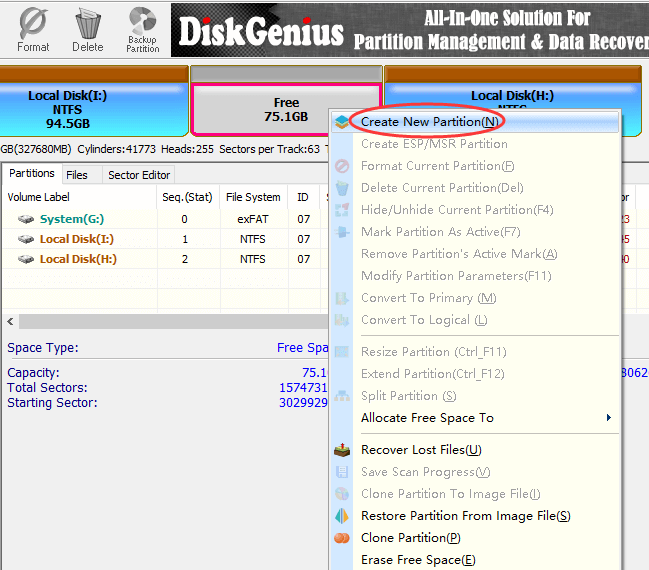
Step 2. On the Create New Partition widows, you can select partition and file system type, set partition size, set 4K sector alignment, etc. There are around a hundred types of file system available here, just choose the one you need. Then click OK button.
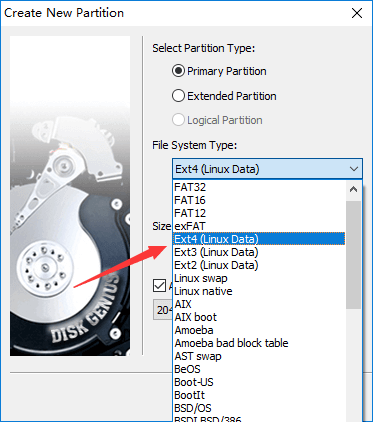
Step 3. Click Save All button from toolbar to save the new partition to partition table. Click Yes when DiskGenius asks whether to format the partition. The Ext4 partition will be created successfully after formatting process finishes.
2. Delete Ext4 partition in Windows
Step 1. Right-click on the Ext4 partition you want to delete and choose Delete Current Partition option.
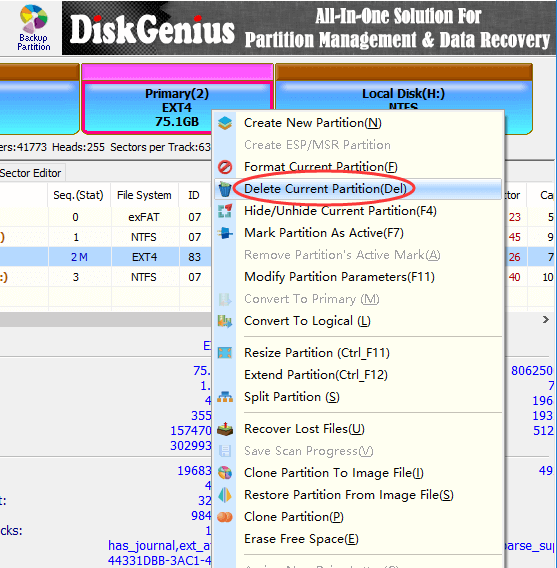
Step 2. Click Yes when DiskGenius asks confirmation for the deleting operation. Then click Save All button to save changes on partition table.
Windows partition manager DiskGenius provides full access to Ext4, Ext3 and Ext2 partition. Thus, you can read or write data in Linux partition via DiskGenius in Windows 10/8/7/XP without rebooting computer to Linux system.
1. Read files of Ext4 partition from Windows 10/11
Install and launch DiskGenius from computer, and you can view all disks and partitions connected to the computer. In the middle area, there are three tabs: Partitions, Files and Sector Editor. Select a disk or partition and click Partitions tab, you can view disk or partition parameters in details, such as partition table type, sector count, SN, adapter type, S.M.A.R.T. information, file system, reserved blocks, volume GUID, etc.
Step 1. Select a partition and click Files tab, you can view files and folders stored on the root directory of the selected partition. Click a file and there will be a thumb preview of the selected files on the lower area, as below:
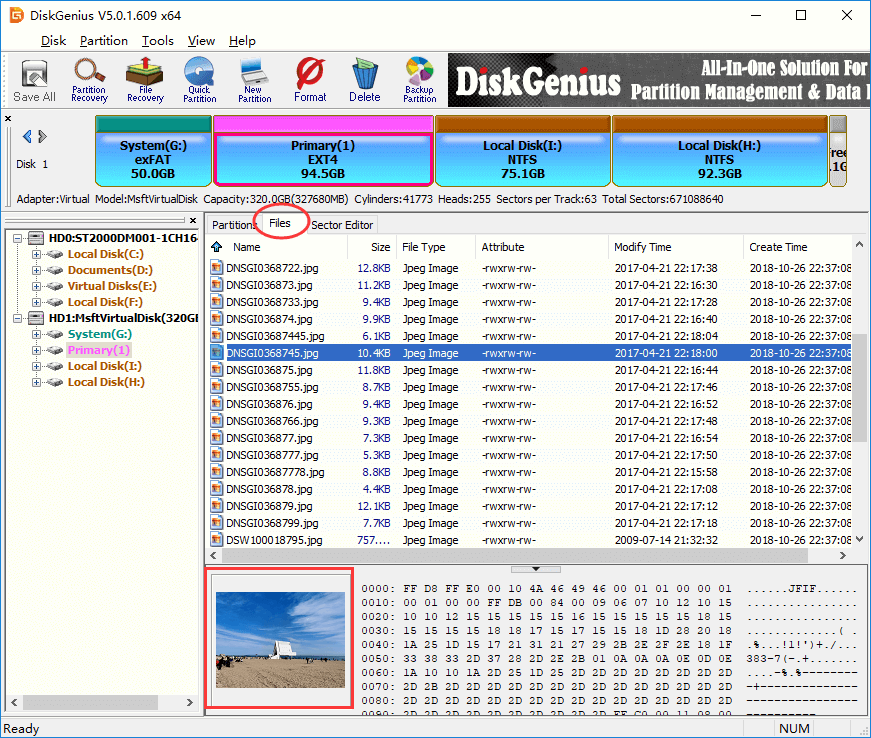
Step 2. Double-click the file and you can view the file content in its original size. The following screenshot shows DiskGenius is viewing a JPG file.
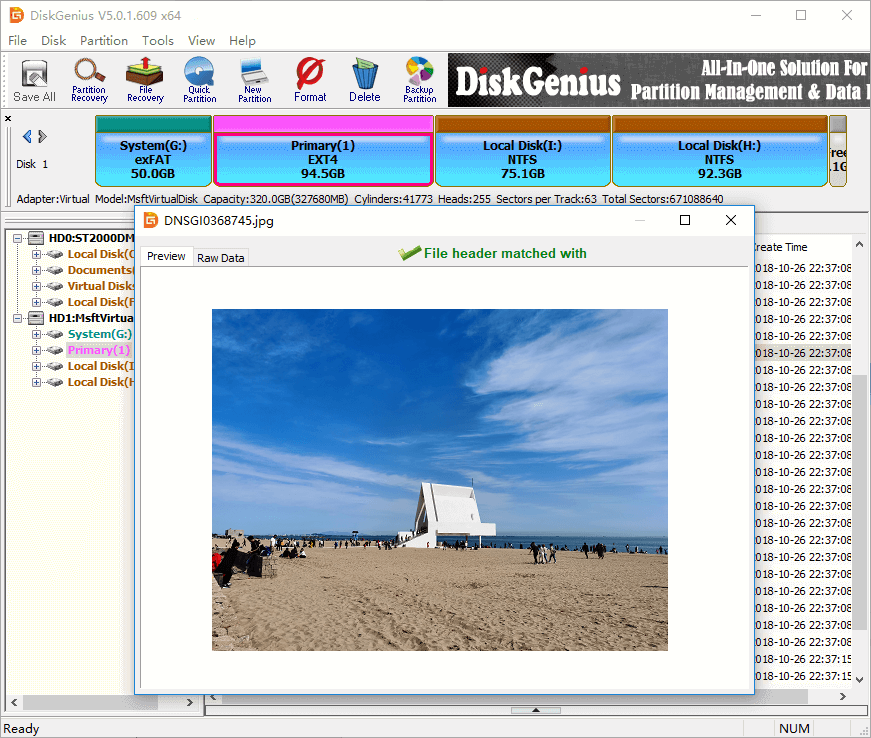
2. Write data to EXT4 partition
Writing an EXT4 partition includes too many operations, such as, delete data, create folder, modify file, rename data, store new data, etc. DiskGenius has full access to write ext4 partition and it can do all operations related to writing, but in this section, we only explain how to store data to ext4 partition.
Step 1. Select an Ext4 partition to which you want to store new data, and click Files tab.
Step 2. Right-click on the empty area and choose Copy Files To Current Partition.
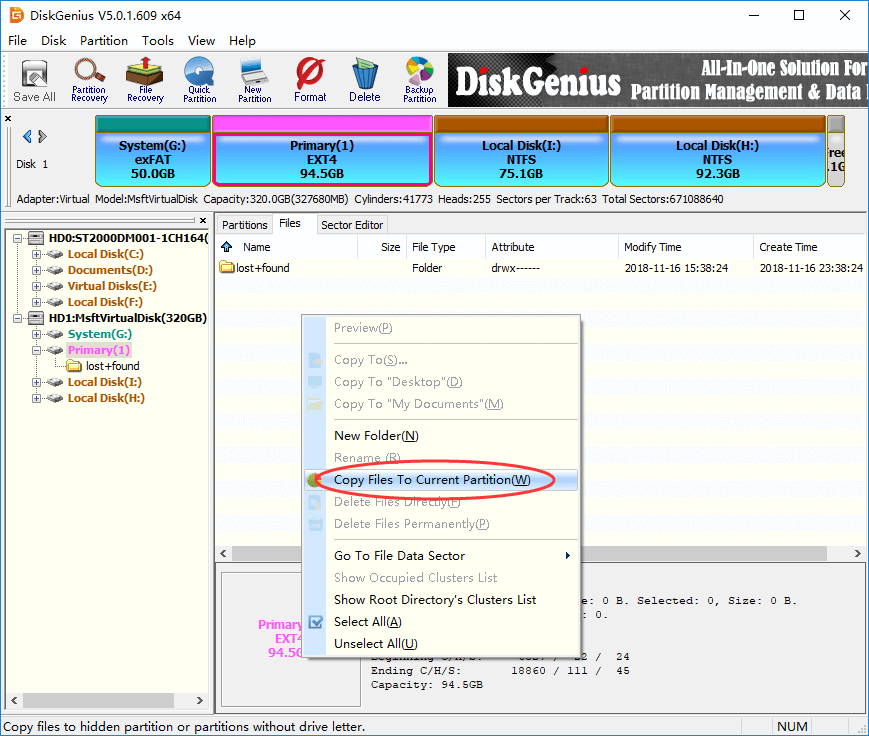
Step 3. Select files you want to copy to the EXT4 partition and click Open.
Apart from resizing Ext4 partition, DiskGenius is also able to split and extend Ext4 partition without losing data.
Step 1. Right-click on the Ext4 partition you want to change its size and choose Resize Partition.
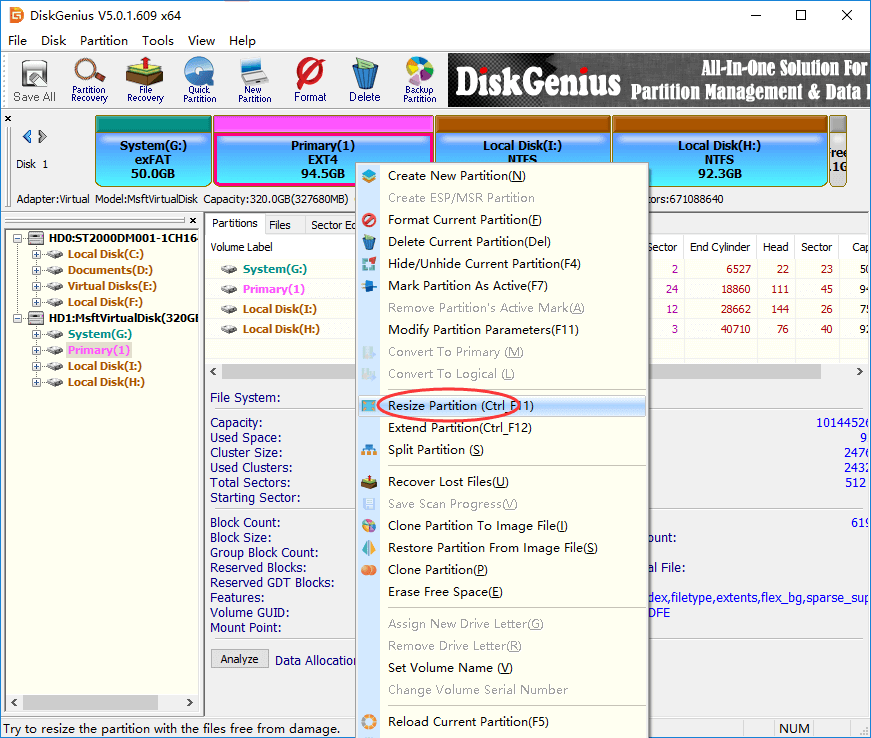
Step 2. Set partition capacity you want to move between partitions and click Start button.
As shown in the screenshot below, DiskGenius is going to move 36.53GB disk space from Ext4 partition to the adjacent NTFS partition Local Disk (I:). The disk space spared from the Ext4 partition can be either kept as unallocated or added to other partitions.
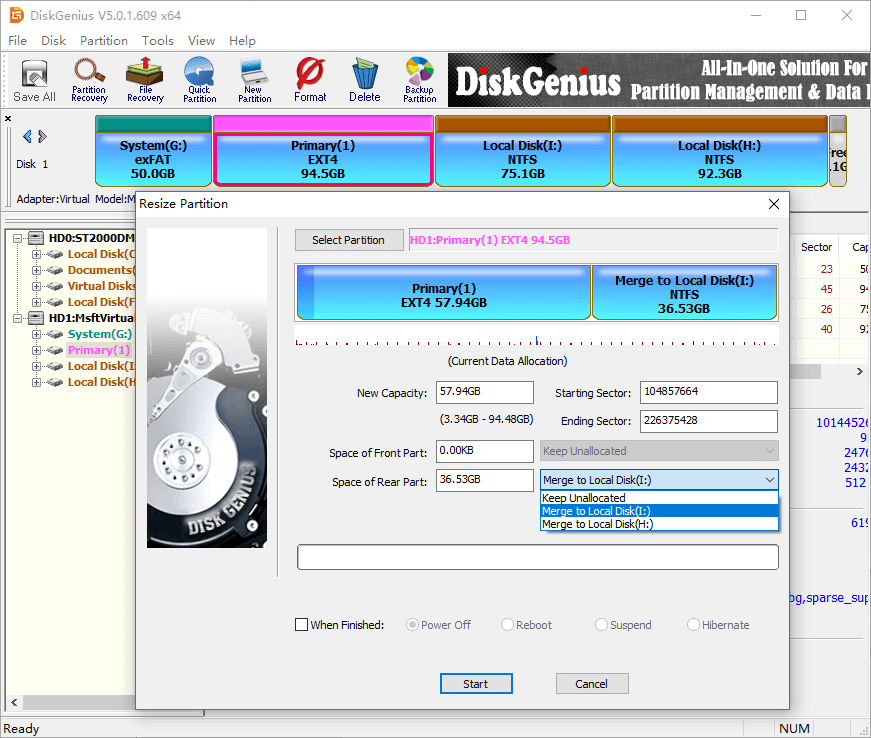
Step 3. Click Yes when DiskGenius prompts rest operations to be done, and it will starts resizing partition.
Ext4 file recovery and partition recovery is now available for the latest version of DiskGenius. It supports recovering deleted files from ext4 partition, retrieving lost data from formatted or corrupt ext4 partition, and restoring lost or deleted ext4 partition. The following instruction will show you how to recover lost or deleted files from ext4 partition.
Step 1. Select the ext4 partition where lost files were stored and click File Recovery button from toolbar. This will open Recover Files window, as below.
Step 2. Select recovery options and file types you need and click Start button. Then DiskGenius starts to search for lost data from selected drive.
There are three options on the file recovery window: Recover Deleted Files, Complete Recovery and Search For Known File Types. The default setting gets all of them selected, which can guarantee the software can find out as many files as possible.
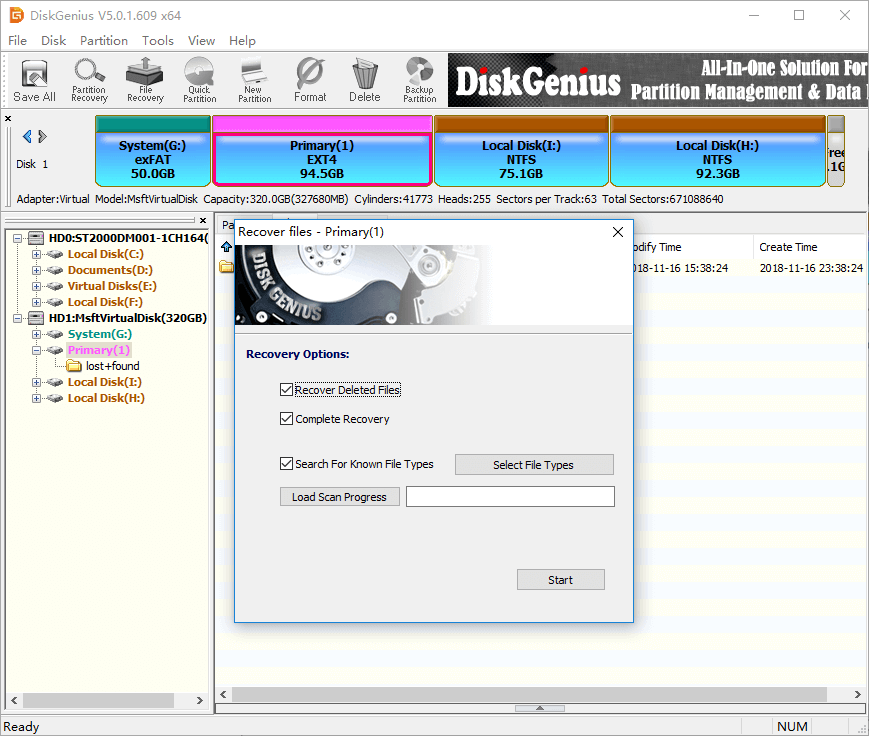
Step 3. Preview files during or after scanning process to check if your files can be recovered correctly.
DiskGenius enables users to preview recoverable files listed in scanning result so that you can make sure whether your files are found or overwritten.
Step 4. Copy and save files you need to get files recovered.
You can select files and folders you want to recover from file list, right-click on selected data and choose "Copy To" option. Then you can select a location which is different from the partition being recovered data, for the recovery process is read-only to original device.
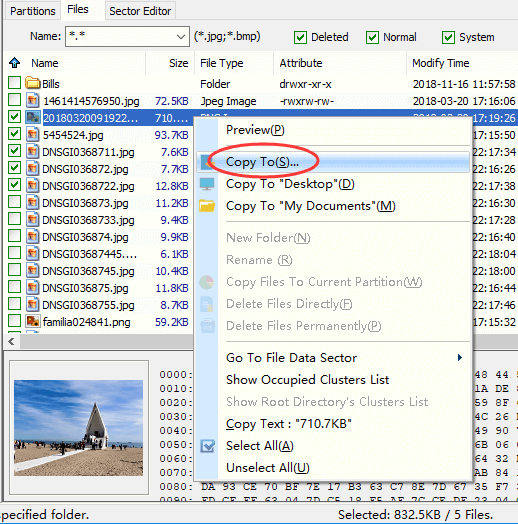
These steps above apply to deleted or lost file recovery only, and you need to perform partition recovery if entire partition gets lost due to hard drive partition, hard drive failure, partition deletion, partition table, etc. Partition recovery function searches for lost partitions and restore them to partition table directly.
With the help of DiskGenius, you can easily and efficiently access and manage Ext4 partition in Windows 11, Windows 10, Windows 8 and Windows 7. So, reading or writing Ext4/Ext3/Ext2 Linux partition from Windows is no longer a complicated thing. Fee download DiskGenius and manage Ext4 partition in Windows now.
1. Can Windows 10 read Ext4?
By default, Windows 10 does not have native support for reading or accessing Ext4 file systems. The Ext4 file system is commonly used in Linux-based operating systems. However, there are third-party tools and software available that allow Windows 10 to read and access Ext4 partitions.
2. How to format Ext4 in Windows 10?
Formatting an Ext4 partition directly within Windows 10 is not natively supported because Windows does not have built-in tools for formatting Ext4 file systems. However, you can use third-party software DiskGenius to format an Ext4 partition in Windows 10.
3. Why Windows doesn't recognize Ext4?
Windows doesn't natively recognize or support the Ext4 file system for a couple of reasons: Windows and Linux operating systems use different file system architectures; Microsoft, the developer of Windows, has not integrated Ext4 support into their operating system, likely due to licensing and compatibility considerations.
4. How do I transfer files from Ext4 to Windows?
To transfer files from an Ext4 partition to Windows, you can follow these steps:
Step 1. Connect the Ext4 drive to a Windows computer and launch DiskGenius.
Step 2. In DiskGenius, select the Ext4 drive, and you can view all files and folders.
Step 3. Select files you want to transfer, right-click selected data and choose "Copy To".
Step 4. Specify a location on your Windows computer and start outputting files.
5. Is EXT4 only for Linux?
The Ext4 file system is primarily associated with Linux and is the default file system for many Linux distributions. It was developed as an extension of the Ext3 file system, introducing improvements in performance, scalability, and reliability. In summary, while Ext4 is primarily associated with Linux, there are options available to enable access to Ext4 partitions from non-Linux operating systems.
6. How do I manage ext4 partition in Windows?
Managing Ext4 partitions in Windows requires the use of third-party software or tools specifically designed for Ext4 file system support. For instance, DiskGenius can help you manage EXT4/3/2 partitions in Windows 11/10/8/7, including, format partition to EXT4/3/2, resize/clone/backup EXT4/3/2 drive, recover lost EXT4/3/2 partitions, etc.
7. How do I view ext4 SD card in Windows?
To view the contents of an Ext4-formatted SD card in Windows, you can use DiskGenius to do the job, for example, write data to SD card, output data from ext4 SD card to another drive, format SD card to EXT4, etc.
DiskGenius - Effective tool to access and manage EXT4, EXT3, EXT2 Linux partition in Windows.
ô Free Download