Position: How Tos - Data Recovery - How To Recover Data from Crashed Internal Hard Disk?
DiskGenius - Comprehensive hard disk data recovery software to recover deleted, lost or formatted data.
ô Free DownloadTable of Contents:
It is a commonplace that an internal hard drive gets crashed, and yet it is a nightmare-like incident to most computer users. An internal hard drive of your desktop, laptop or notebook, one of the major storage devices, may contain operating system, install applications and personal data, and the crashing of internal hard disk means big trouble, for example, system becomes unbootable, files get lost, etc. Hence, how to recover data from crashed hard disk becomes one of the hot topics in forums and communities, for example:
"Emergency! I need your help to recover data from hard drive of a crashed laptop. I have a laptop bought 5 years ago and there is only one 500GB hard drive to store everything. The laptop suddenly got a blue screen for no reason. I used an installation CD to boot the computer but found all partitions on the hard drive are missing. So I guess the hard disk is corrupted. I did keep a backup, but I haven't updated backup for a month. That means I will lose files generated during this month. Can anybody tell me how to recover all data from the crashed disk and crashed PC?"

What does a crashed hard drive mean? Generally, there are two types of hard drive failure: logical and physical. If the crashed hard drive is caused by physical damages, then it may not be recognized by computer, make clicking noises, freeze PC, etc. In this case, you have to send it to a professional data recovery center which is able to retrieve data from disk platters in a dust-free lab. It is quite difficult for common users to retrieve data from physically damaged disk. In this page, we'll mainly talk about ways of logically crashed hard disk recovery. Here are some clues to help you identify whether a hard drive is crashed: hard drive turns to RAW file system, receive error messages like 'Disk is not formatted. Do you want to format it now?' 'You need to format the disk in drive before you can use it', GPT protective partition, unformatted drive, partition missing, etc.
Successful recovery of data from crashed disk is important to everyone, especially when lost files are not easy to regain. Fortunately, there are specialized tools that can help you complete the recovery task. Hard disk data recovery software can be used to recover data lost due to disk crashing, Windows failure, formatting, deletion, partition loss, virus attack, bad sector, etc. The rest part of this article will show you the entire process of recovering data from crashed disk/PC.
The most recommended way to retrieve lost data or partitions from logically crashed hard disk is using hard drive data recovery software, for the recovery process is ready-only and does not damage device or lost data. No matter whether you are a tech or not, you won't find difficulty completing the task following the step-by-step guide below:
Preparations before recovering data from crashed internal disk of laptop of desktop
If operating system is installed on the crashed internal hard drive, your computer won't boot normally due to the crash issue. On this occasion, there are two solutions to recover data from unbootable PC, and you can choose one based on your own preference.
Way 1: Attach the crashed hard disk to another PC.
Before you can scan the hard drive and recover lost data, you need to remove it from the unbootable / crashed computer and connect it to another working PC as a secondary drive. What you should note here is that these two computers should be shut down prior to removing or connecting disks.
At this point, you may ask, how to connect a hard drive to a laptop? This can be easily done if you have a USB adapter. You can simply connect hard drive to the adapter and plug the USB cable to laptop. Then the disk will show as a removable disk after booting to Windows. After the disk is recognized by system, you can install and launch DiskGenius from laptop and start recovery of lost data.
If the crashed internal hard drive is placed in a laptop and it is way too complicated to take the disk out, then you can try creating a bootable disk as explained in Way 2.
Way 2: Create bootable USB disk for the crashed computer.
If you are reluctant to purchase a USB adapter or remove disk from computer case / laptop , then you can create a bootable USB drive to boot the crashed machine and recover data.
Insert a USB flash drive to a working computer and launch DiskGenius, and select the USB disk to choose Tools > Create WinPE bootable USB drive of DiskGenius, as follows:
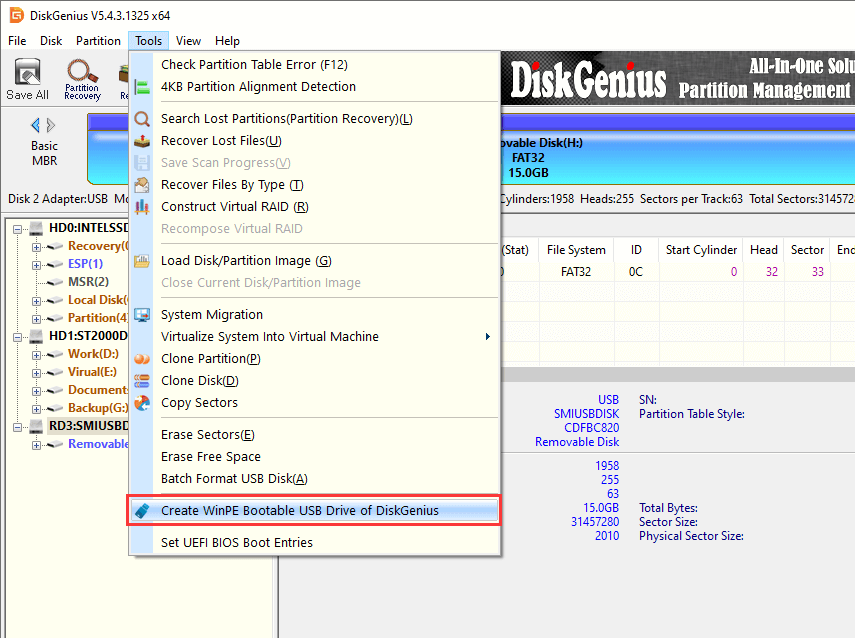
Make sure you are selecting the correct USB disk and click OK button. The WinPE-based bootable USB drive will be created in a few seconds.
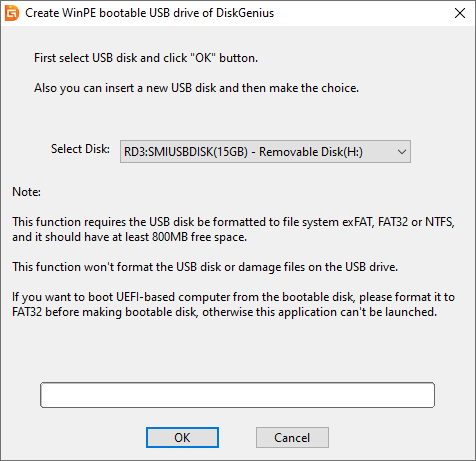
How to boot from the disk? Insert the bootable USB drive to the crashed computer and press power button to enter BIOS. The modify boot sequence and choose the USB drive as the first boot device. Save and exit.

Steps to recover data from a corrupted or crashed hard drive:
Step 1. Launch DiskGenius and choose the drive where lost files were located and click File Recovery button.
File Recovery supports to recover lost files from deletion, formatting, RAW drive, unallocated disk and other data loss situations.

Step 2. Select recovery options and click Start button. There are three options on the pop-up window, and each presents a scanning method. You can select all of these options in order to find as many files as possible.

Step 3. Preview files found by the program after scanning finishes.
It is not recommended to skip this step, for file preview helps estimate recovery quality. You can simply double click a file to preview it on a pop-up window, as picture below. If the file is a video or audio, you need to listen or watch it all the way to the end so that you can make sure it is not corrupted.

Step 4. Copy files and folders you want to restore to another hard drive.
Choose files and folders you need, and right click on selected data to click Copy To. Then you can select a destination from the pop-up window and save recovered data. Do NOT set the destination folder on the hard drive from which you need to recover data.

If the crashed hard drive has bad sectors or contains physical damage, you can try creating an image for the disk and then recover data from image instead of the damaged disk. Disk image requires that you should create a sector-by sector copy of original disk so that you can get an identical duplicate. Here, we can use DiskGenius to create disk image. The copy Sectors function will clone every sector of selected disk, including those unused disk space.
In DiskGenius, click Tools menu and select Copy Sectors item as follows:
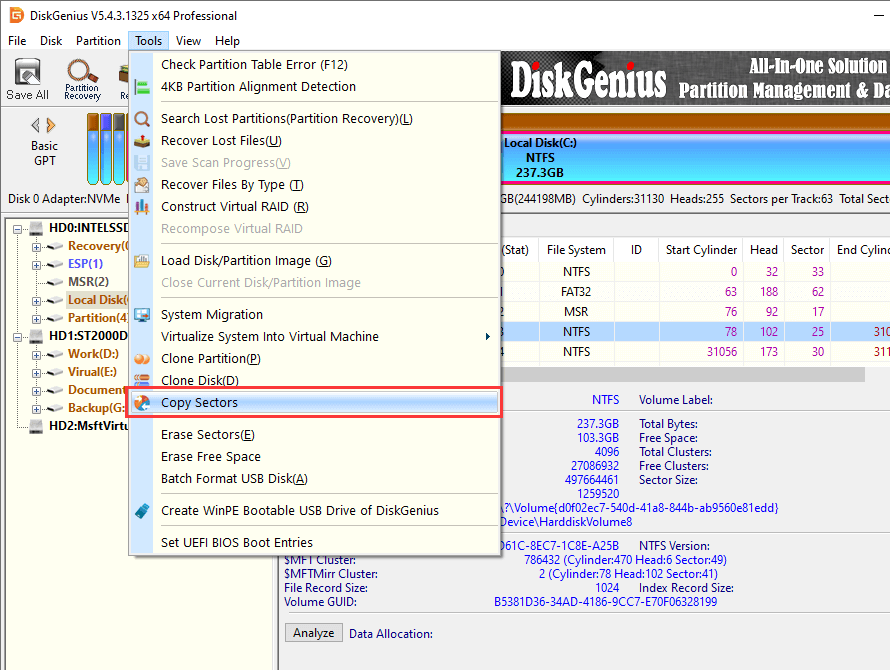
Click Source Disk to choose to crashed or damaged hard disk and click Target Disk to set the location for disk image. Also, you can configure settings when the process encounters bad sectors. Click Copy button to start the process.
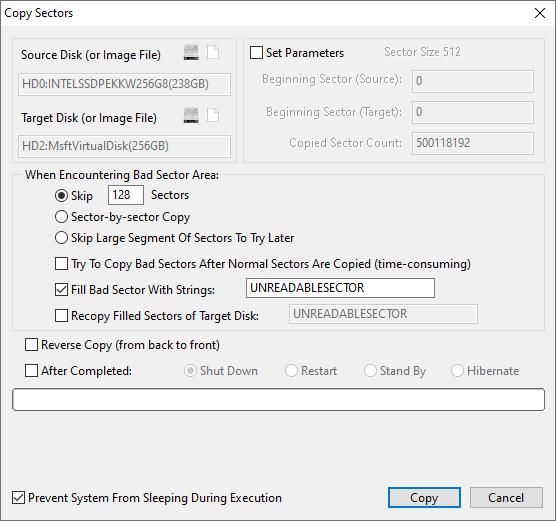
The disk imaging process may take some time if the disk has very large capacity or contains severe bad sectors. When disk image is created, you can start hard drive recovery from image file using DiskGenius.
Usually, a crashed hard disk stores important files for you and it is necessary to know how to get back lost data from it. What are methods available to recover data from corrupted or crashed hard disk? Two options. You can send it to a local hard drive recovery center or shop, which may cost several hundred or thousand bucks to recover your data. The other choice is to retrieve data with hard disk data srecovery software . DiskGenius is the correct hard drive data recovery software, and it can help you recue lost data from hard disk that is damaged, RAW, corrupted, crashed, unformatted, reformatted, etc. It will run an in-depth scanning of storage device to find lost photos, documents, videos, audios and other files with high success rate. Main features of DiskGenius:
After restoring lost files from crashed or damaged hard disk, you can try fixing hard disk errors. How to do that? The following parts gives an easy solution – check and repair bad sectors.
Step 1 Launch DiskGenius and choose the corrupted, damaged or crashed hard drive you want to repair, and click Disk > Verify Or Repair Bad Sectors:

Step 2 Click Start Verify button to let the software scan the disk.

Wait for the process to complete and DiskGenius will report how many bad sectors are found after scanning. If there are bad sectors, you can try repairing them by clicking Repair button; if the disk does not have bad sectors, you can continue using the disk.
It is not easy to avoid hard drive crashing issue, and luckily hard drive data recovery is possible. Follow all these steps above, you should be able to recover data from corrupted or crashed hard disk easily and safely. You should keep the crashed disk away damage or overwrite to ensure high success rate of crashed hard disk recovery. When similar issue happens to your hard disk, removable disk, virtual disk, etc, do not panic, just follow the above-stated guide to get back important files. If you have any suggestions, questions or stories regarding HDD data recovery, please feel free to share with us.
DiskGenius - Safely recover data from crashed, corrupted, formatted or RAW internal hard disk of laptop & PC.
ô Free Download