Position: How Tos - Data Recovery - How To Recover Deleted Files from PC in Windows 10/8/7?
DiskGenius - Safe file recovery software to restore deleted files from PC, Recycle Bin, USB, SD card, etc.
ô Free DownloadContents:
"Just now I realized that one folder is disappeared and it might be deleted by mistake! The drive D on my PC is running out of space and I found that some folders are taking too much disk space. Thus, I deleted some data that is not important to current work. I guess that folder was deleted together with other files. I pressed Shift when deleting files from hard drive. I've learnt deleted or lost files can be recovered via some methods. I am wondering that if anyone here has tried the file recovery, for I'm not good at this and want to follow a proved method. Thanks in advance."
'How to recover deleted files from PC has been being heatedly discussed for a long time, for accidentally deleting files happens from time to time. How does a file gets permanently deleted in Windows? Here are some scenarios of deleting files: empty Recycle Bin or delete files form Recycle Bin; delete files from removable disks; delete files using Shift + Delete keys; delete files via commands; files get deleted by virus or malware. Fortunately, there are ways to restore deleted files. In this article, we'll discuss how to get back deleted files from computer.
Deleted file recovery software is recommended to restore permanently deleted files from PC on Windows 10, Windows 8, Windows 7, Windows Vista or Windows XP. DiskGenius can be your first option, for it is able to handle all kinds of file recovery and partition recovery issues. It can scan PC hard disk, removable disks, memory card, etc. to detect deleted, formatted or lost data easily and it works even if partition is not visible in Windows. DiskGenius displays lost data during scanning, and you can see file name, location, size, path, create date, modify date, etc. Also, you can preview file content directly to check if it is damaged. The free edition supports to create a WinPE-based bootable USB drive, which will be useful when recovering lost data from PC which cannot boot to Windows properly.
First you can try your luck on Recycle Bin. If you delete a file from computer's local hard drive, the file will be put into Recycle Bin by Windows. Such process is the default setting of operating system – if you didn't delete file via Shit + Delete. Recycle Bin is a special folder provided by Windows to store deleted data and it keeps these files until you remove them or empty Recycle Bin. Recycle Bin also provides the function to restore deleted files, thus you can easily restore deleted files to their original location as long as you can find them in Recycle Bin. How to restore deleted files from PC Recycle Bin?
Step 1. Open Recycle Bin on your PC by double-clicking the icon from desktop.
If Recycle Bin's icon is not placed on desktop, you can add it easily: Right-click empty space on desktop and choose "Personalize" > Themes > Desktop icon settings > select Recycle Bin and click OK.
Step 2. Find the files and folders you want to restore.
If there are too many files in your Recycle Bin, you can easily locate what you need by sorting files via name, original location, deleted data, file size, file type, etc.
Step 3. Restore deleted files to original location on your PC.
Select files you want to recover and right-click on them to choose Restore from context menu. Afterwards, all selected files will be restored and placed to the location before they got deleted.
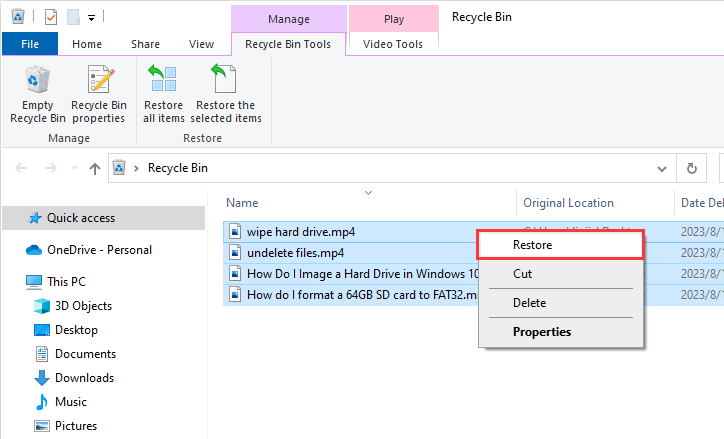
If you cannot restore necessary files from PC Recycle Bin, you can try retrieve deleted files from PC backups. This guide will show you how to restore deleted data from Windows backup you created; if you do not keep backups, you can move to Method 3 which shows how to restore deleted files using third-party data recovery software. For Windows 10 computers, you can follow steps below:
Click the Start button, select Settings > Update & security > Backup > Add a drive, and then choose an external drive or network location for your backups.
If your files are not in the Recycle Bin or you do not keep a backup for deleted data, you cannot restore deleted data by way of previous recovery solutions. However, you can try a third-party file recovery app. Here we recommend DiskGenius, a brilliant data recovery program. It is produced to handle various data loss issues such as deleted file recovery, lost/deleted/damaged partition recovery, recover data from RAW drive, format recovery, encrypted drive recovery, RAID data recovery, virtual disk data recovery, etc. To recover deleted files from PC, flash drive, SD card, virtual disk, external hard drive, please refer to following steps.
Step 1. Download and install the deleted file recovery software.
When the installer for DiskGenius is downloaded from the site, you can double click it to start the installation. Follow the onscreen instruction and you can easily install it to your computer. Click Finish button and you can launch it.
Note: you should not save the app or install it to the drive that contains your lost data, otherwise lost files might be overwritten and make it impossible to recover data.
Step 2. Right-click on the drive where deleted files were stored and choose Recover Lost Files from the context menu.
Once DiskGenius is launched, you can view all disks and partitions on your PC from DiskGenius' main interface. Make sure you are selecting the correct drive here so that the software can scan the drive and locate lost data.
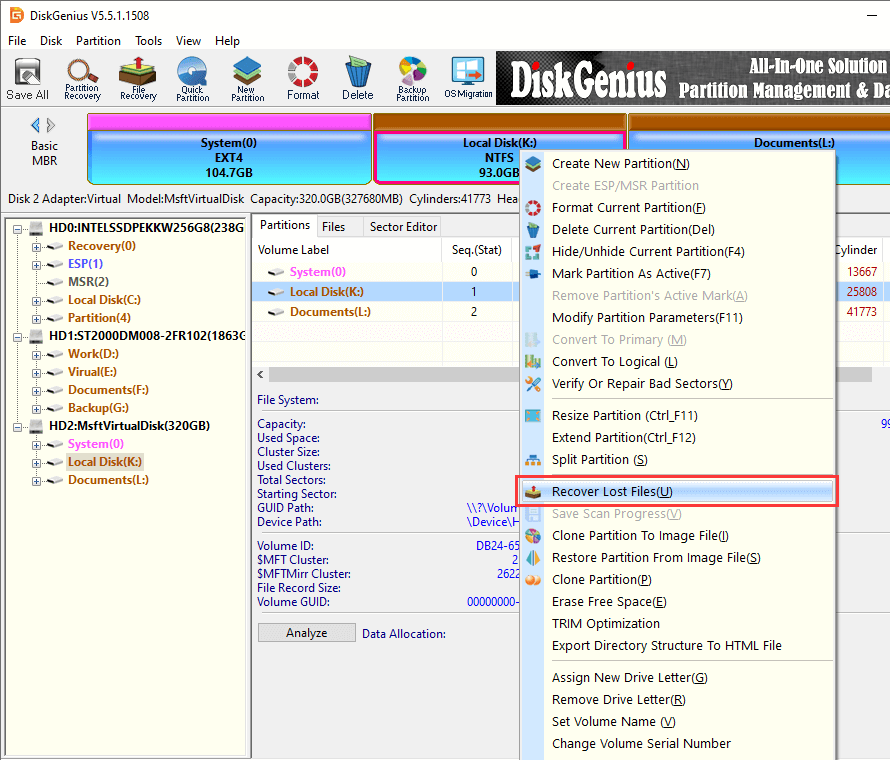
Step 3. Start to scan the drive for lost or deleted files.
Choose recovery options and click Start button, and DiskGenius begins to scan the drive and look for any recoverable files.
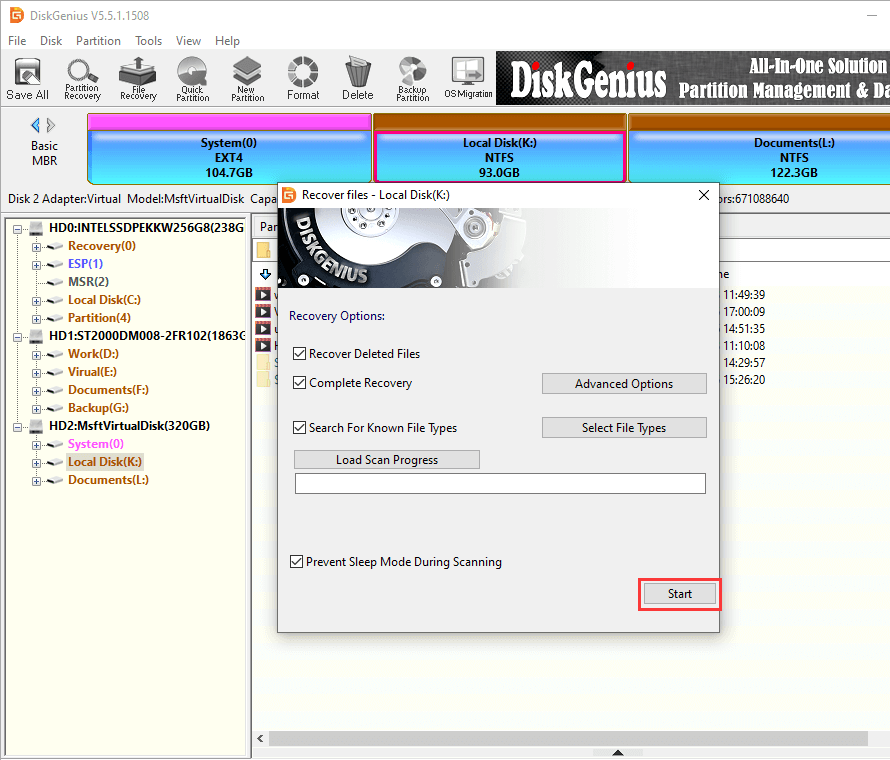
Recover Deleted Files: If you choose this option, the recovery tool will run a quick scan first to see if any deleted files can be found. Thus it is recommended to select this option when you are trying to restore deleted files from PC or other devices.
Complete Recovery: This function will let the software to perform a complete and in-depth scanning from the selected disk area. With this option selected, the software can find out files that get lost due to formatting, RAW drive, virus attack, partition missing, etc.
Search For Known File Types: DiskGenius is embedded advanced scanning engine which scan the entire drive sector by sector so as to recognize files which are more challenging to restore.
Select File Types: This option is used in combination with Search For Known File Types, and it allows users to specify file types for the this scanning method.
Advanced Options: Click this button and you can receive a pop-up window on which you can choose file system types among NTFS, exFAT, FAT32, FAT16, FAT12, EXT2, EXT3 and EXT4. You can choose or exclude the file system type for the drive that is being recovered data, which improves file recovery efficiency.
Step 4. Preview lost files found by DiskGenius.
In the scanning result, you can view and preview files easily: double-click the data and you can see file content on a pop-up window. File preview can help check recovery quality prior to actual recovery. DiskGenius offers powerful file preview feature and it supports to preview photos, pictures, text, MS Office files, PDF, audio, video, etc. for example, the following screenshot shows the previewing of a video (.rmvb) file.
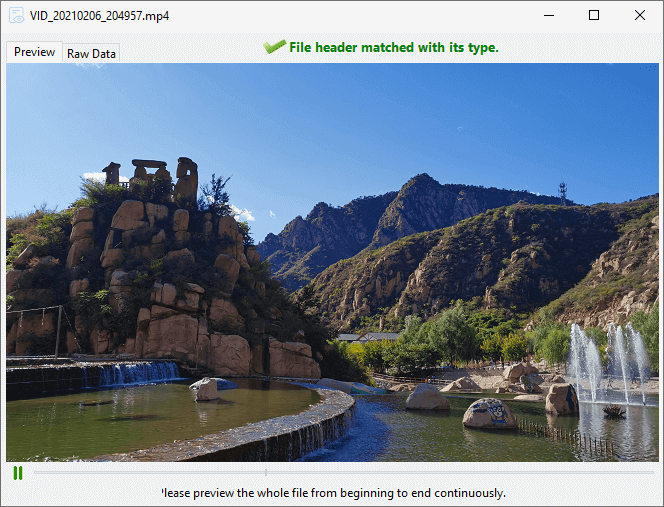
Step 5. Recover deleted data from PC.
Once you find deleted files you need in the scanning result, select and right-click on them. Then choose Copy To and you can save them to a secure location. Do not save recovered files directly to the drive during recovery, for that may overwrite those files that haven't be recovered.
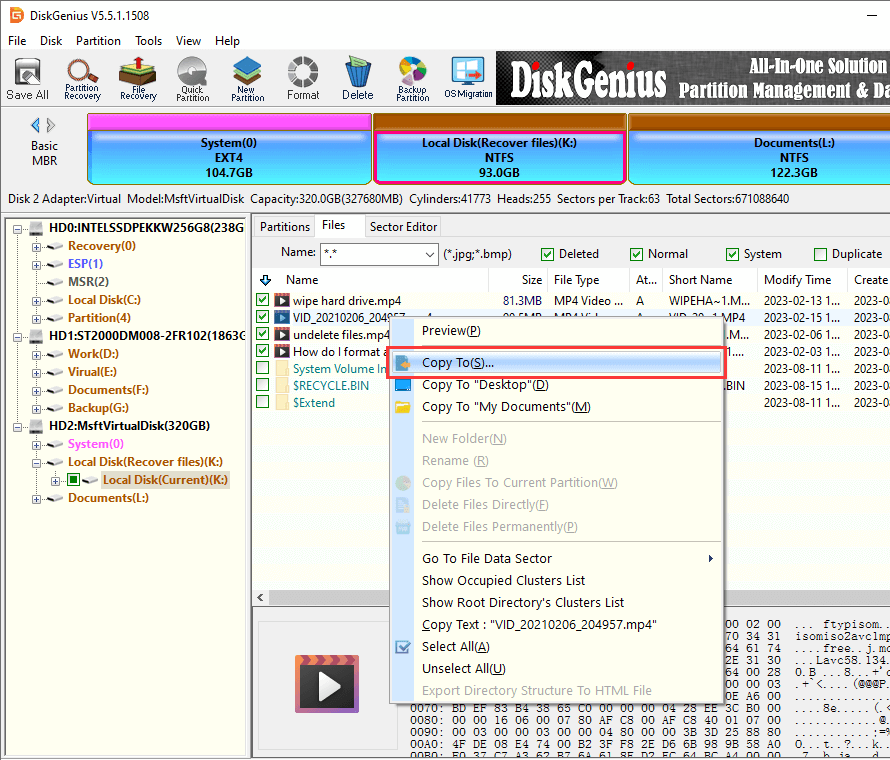
Here are some suggestions given by data recovery experts and they are useful to get an effective and successful deleted file recovery.
Stop using the device. When data loss issue occurs, the first and foremost thing you should follow is stopping using your computer. Such action is suggested for the purpose of protecting lost data against overwriting. If you continue using the device, there might be large amount of writing actions generated and finally destroy recoverable data.
Act fast. The sooner you recover deleted files from PC, the better chances of successful recovery. When files get deleted from computer, you can start file recovery as soon as possible.
Use professional deleted file recovery software. In general, effective data recovery software guarantees better recovery result; you can try the trial version to check if your files are recoverable.
Deleted file recovery is not available for SSD. When a file is deleted from a solid-state drive, the file is wiped completely by the TRIM command. That means you cannot recover deleted files from SSD via recovery software. In this case, you can count on backups to restore lost data.
Create bootable device. If you are about to recover deleted or lost files from system volume, you should shut down computer at once when you realize data loss problem. That's because operating system may generate many writing actions when it is working. In this case, you can create a bootable USB disk and boot to WinPE environment to perform deleted file recovery. How to create a bootable USB disk? DiskGenius Free Edition adds the support of creating WinPE-based USB disk: select USB drive in the software and choose Tools > Create WinPE bootable USB drive of DiskGenius.
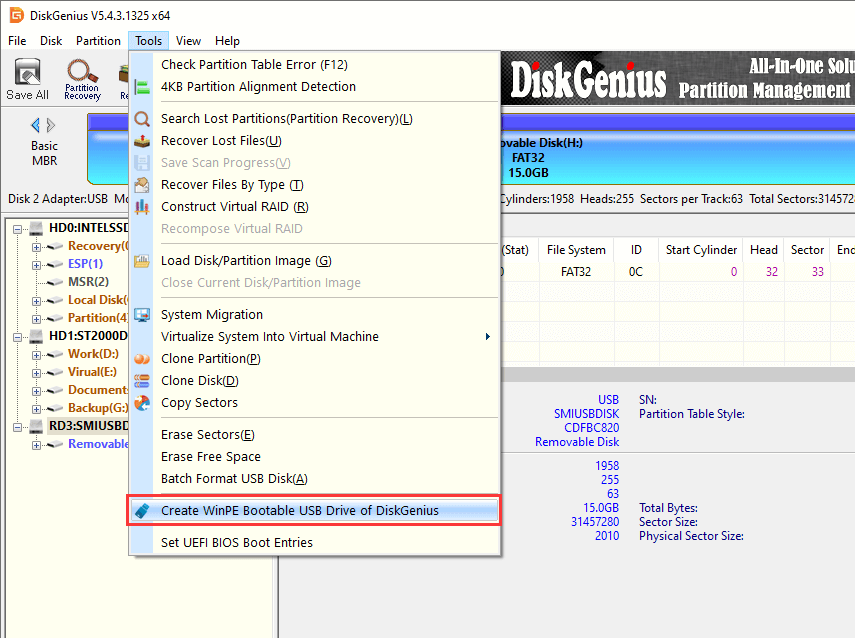
Files or folders can be easily deleted from PC hard drive or any other storage devices; thus it is necessary to learn how to recover deletes files from Recycle Bin, PC, hard drive or removable disks. In this guide, effective recovery methods are provided to help users get back delete data from computer, hard drive and USB drives with high success rate. Furthermore, complete data recovery software like DiskGenius is useful and efficient to deal with data loss issues, for it is capable of recovering deleted, formatted or lost files via simple steps. Should you have any suggestions or need help regarding recovering deleted files from PC, please feel free to contact EASSOS support team
DiskGenius - Top data recovery software for PC to recover deleted, formatted or lost files in Windows 10.
ô Free Download