Position: How Tos - Data Recovery - Lost Partition Data Recovery: Recover Deleted or Lost Partitions in Windows 10/11
DiskGenius - Best partition recovery software to recover deleted, lost, formatted or corrupted partitions.
ô Free DownloadTable of contents:
"Hello guys, I am looking for help to restore my important files from internal hard disk whose partition are missing. The second local hard drive of my desktop got corrupted suddenly and I checked it in Disk Management and there is only unallocated space on it. I have no idea why partitions disappeared. The capacity of the hard disk is 2TB. I tried two data recovery programs; one couldn't recognize the disk, not sure whether it work if I create new partition on the disk. The other software seems to take forever to finish the scanning. Is there any solution on this issue? Is it possible to restore partitions directly instead of recovering files?"
Hard drive is the major data storage device in computers, and it is usually divided into one or multiple partitions. The purposes of creating several partitions on hard disk can be various, such as improve hard disk performance, separate operating system from personal data, install multi systems, etc. With multiple partitions, users can store and manage data in a smart and secure way, for instance, you can encrypt a partition which contains sensitive data. Partitions can be formatted to different file system types like FAT, FAT32, exFAT, NTFS, EXT, etc. so that they can be accessed under different operating systems.
What does lost partition mean? A lost partition means the partition on a storage device such as hard drive is disappeared from Disk Management. A lost partition does not mean a hidden partition, as the disk space once used by the lost partition becomes unallocated now. When a partition gets lost, you cannot access data stored within the partition, and it cannot be restored by Disk Management. The bright side of the lost partitions is that files are not totally erased from hard drive before they get overwritten, which mean there is a good chance to get back deleted or lost partitions as well as files inside these partitions.
With the passage of time, each partition on your computer will be filled with vital data, and data backup should be carried out as data loss issue cannot be avoided. However, only part of users attach importance to backup and carry out backup in regular. In most cases, data loss occurs without any prior indications and you may lose large amount of data or even data of an entire hard drive one or the other day. When a partition gets deleted from hard disk, you lose all files on the partition. If you have backup, you can easily restore data from previous backup. What if there is not backup available?
Is it possible to restore lost partitions? Recovering lost partition is different from recovering deleted/lost files, for the former should search for partition instead of single files. Generally, when a partition gets deleted, operating system removes its information from partition table without wiping sectors taken by the volume. Thus, as long as that section remains untouched, we have chance to restore deleted partitions with the help of partition recovery program. The rest part of this article will show you how to restore lost partitions from hard disk and other storage devices.
Broadly speaking, partitions created on hard drive can get lost, which is similar to file loss. Thus, there might be various factors leading to partition missing issue. The following part lists common causes of partition loss issue.
DiskGenius is advanced partition recovery software, and it is capable of dealing with all kinds of partition data loss issues, such as recover deleted or lost partitions, recover RAW partitions, recover formatted partitions, retrieve lost data from lost volumes or unallocated space, etc. This partition recovery software works on all sorts of storage devices such as hard drives, external hard disks, USB flash drives, memory cards, virtual disks, RAID disks, etc. The lost partition recovery process is very easy and effective, and you can restore an entire partition together with its files. Once the lost partition is restored, you can view and access it in Windows. DiskGenius includes following main features:
In this example, we are going to recover lost partitions from a 320GB disk whose partitions have been deleted. Once lost partitions are restored successfully, partitions will return to the working state when they were not deleted. Install and launch DiskGenius from computer and you can start the recovery process.
Please note that lost partition recovery is not the same as deleted file recovery. The lost partition recovery done by DiskGenius aims to recover the entire partition, including its file system, directory structure, and associated files. The process involves rebuilding the partition table or restoring the partition information to make the lost partition accessible again.
Step 1. Select the disk that needs to recover partitions and click Tools -> Search Lost Partitions (Partition Recovery).
You can also click Partition Recovery button from toolbar after selecting the disk. This opens the Search for Lost Partitions window.
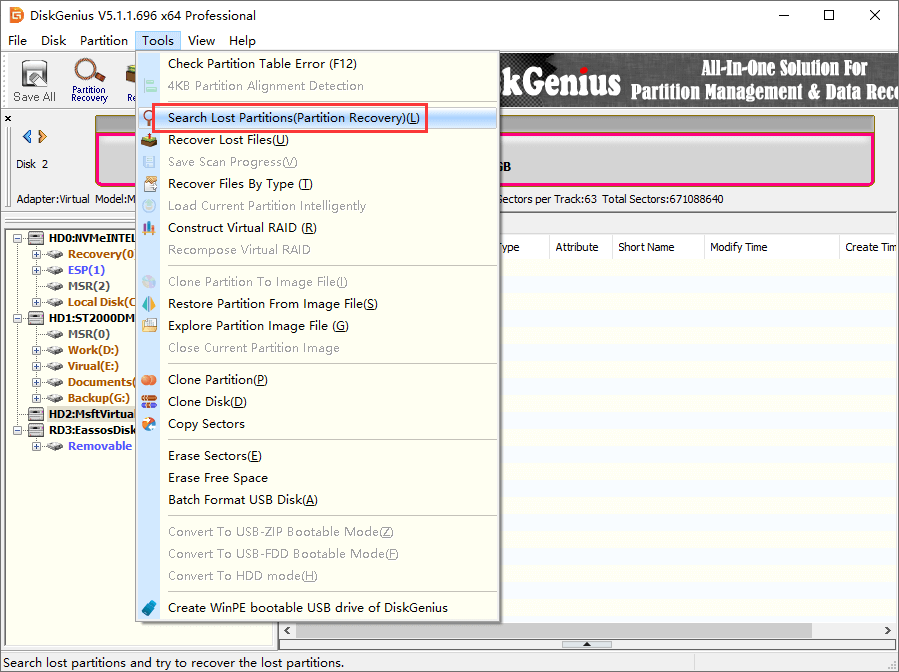
Step 2. Select searching range and click Start button to let the software search for lost partitions.
If you are specialized user, you can custom cylinder range for the scanning, which makes partition searching more effective. If you are not very familiar the background knowledge of disk partitions, you can just follow the default settings.
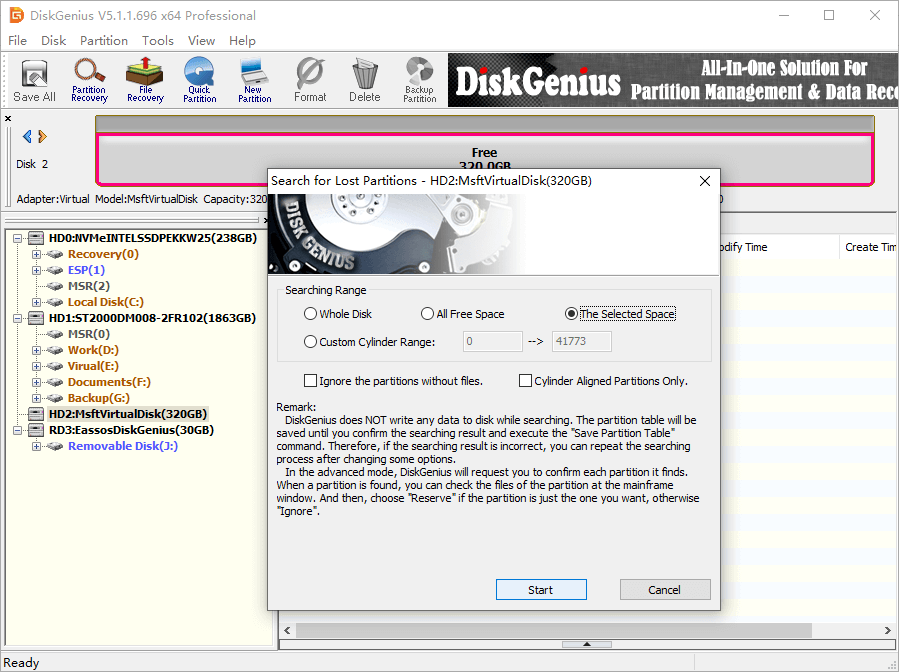
Step 3. Reserve or Ignore partitions during scanning.
During scanning, you should Reserve partitions you want to restore and Ignore wrong partitions. You can preview files to make sure if it is the one you want to restore. Choose Reserve or Ignore for each partition until scanning completes.
DiskGenius may find out more partitions than you want to restore, but some partitions are not correct. For example, some partition might be unformatted, containing no data, with incorrect file system or size, etc.
Partitions you choose "Reserve" are saved to memory only without writing to the disk or partition table, thus it is safe to reserve any partition here. If you reserve wrong partition or click "Ignore" by mistake, you can stop the scanning and restart a scanning from the step 1.
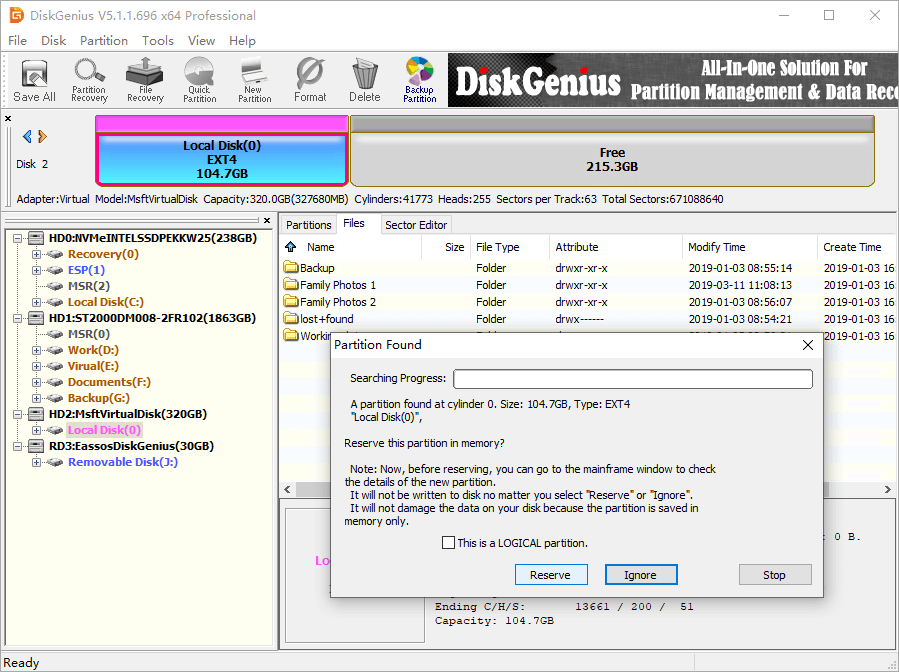
Click OK when scanning finishes.

Step 4. Save partition table: Click Disk -> Save Partition Table.
This step saves recovered partitions to partition table, after which partitions you reserved in step 3 will be restored and mounted into Windows again. Then you can view and access them in File Explorer.
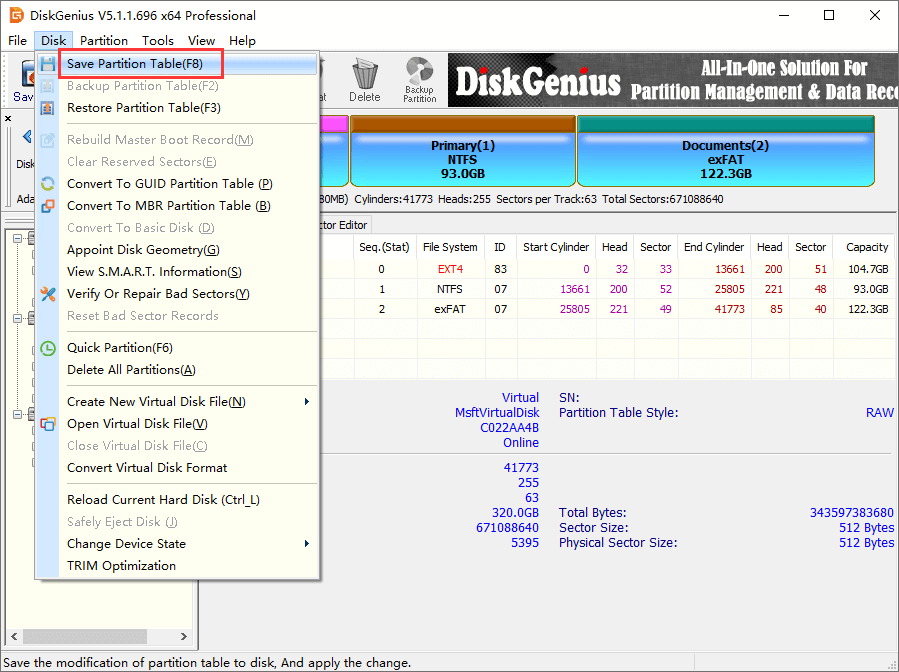
Select partition table type between MBR and GUID and click OK.
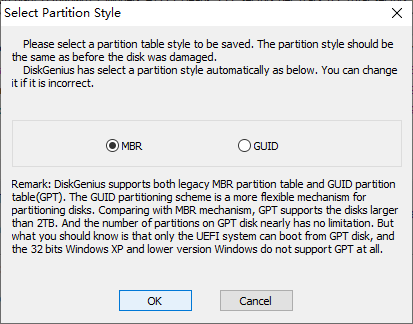
If you do not want to save lost partitions to current partition table, you can simply copy lost files to another hard drive: Select files you want to restore > right-click files > choose "Copy To" > set a location for recovered data > wait for file copy to finish.
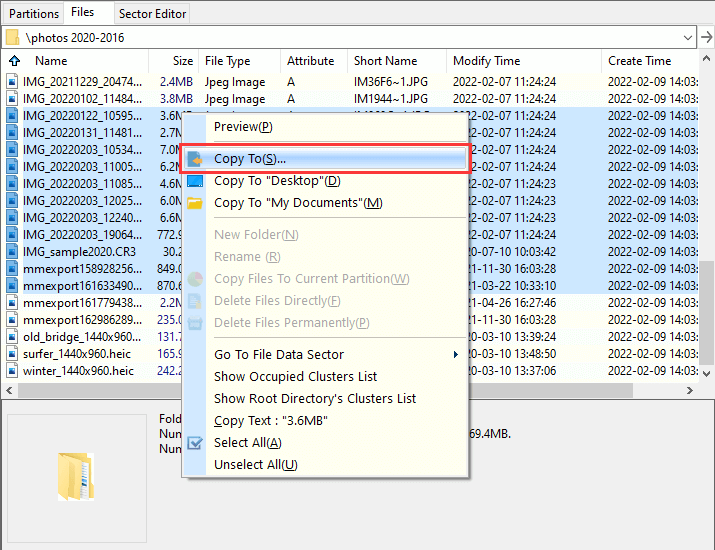
At some point, your computer may not be able to boot to Windows 11/10/8/7/Vista/XP due to reasons like system error, disk failure, virus and so on. More seriously, partitions on your computer are missing. Have you ever experienced such issue and tried to find a way to restore lost data and partition from non-booting computer? Actually, it is really not very complicated to recover data or partition from a crashed computer. Here we'd like to recommend using DiskGenius to restore lost or deleted partitions when PC cannot boot with the help of a bootable disk.
Step 1. Create a bootable disk for DiskGenius WinPE edition.
Insert a USB flash drive to computer and launch DiskGenius and click Tools -> Create WinPE bootable USB drive of DiskGenius.
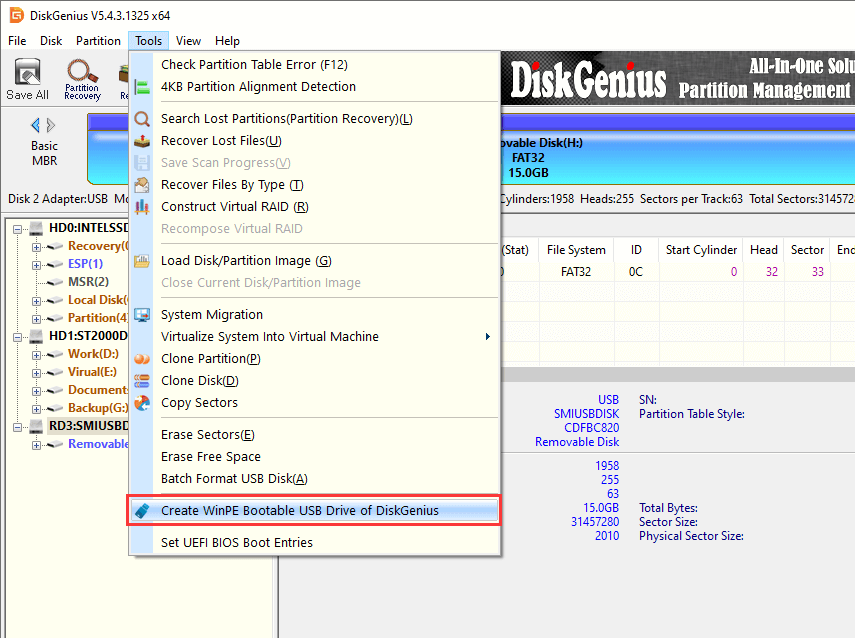
Select the USB flash drive from dropdown list and click OK button to create bootable disk.
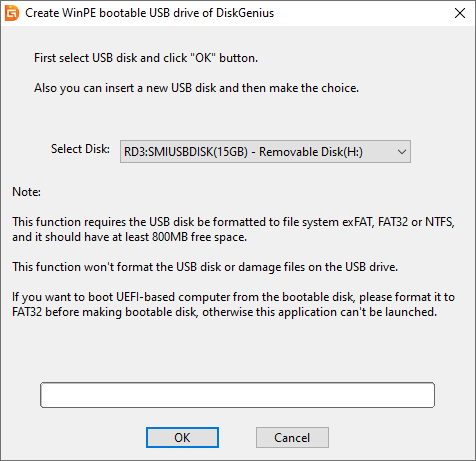
Step 2. Boot computer from the bootable USB disk.
Connect the bootable disk to the computer that won't boot and change boot sequence in BIOS. Press the specified key when computer is booting and you can enter BIOS. Then set computer to boot from the USB flash drive (bootable disk). Save changes and exit.

Step 3. Recover lost partitions using DiskGenius.
Once your PC boots from the bootable disk, DiskGenius will be launched automatically. Then select the disk where lost partitions were stored and click Partition Recovery button from toolbar.
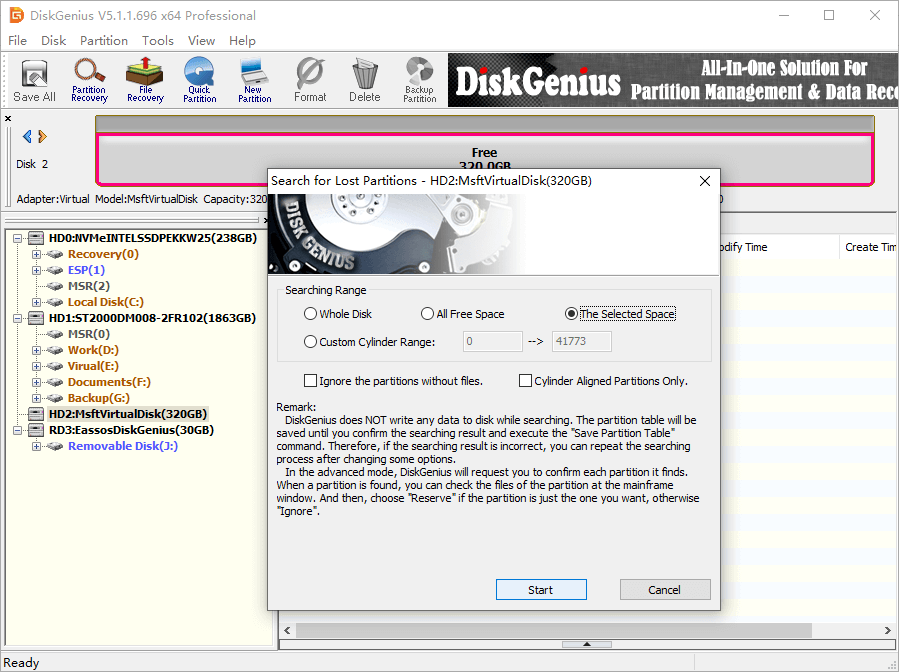
Click Start button to let DiskGenius search for lost partitions. Then reserve partitions you want to restore and ignore incorrect volumes.
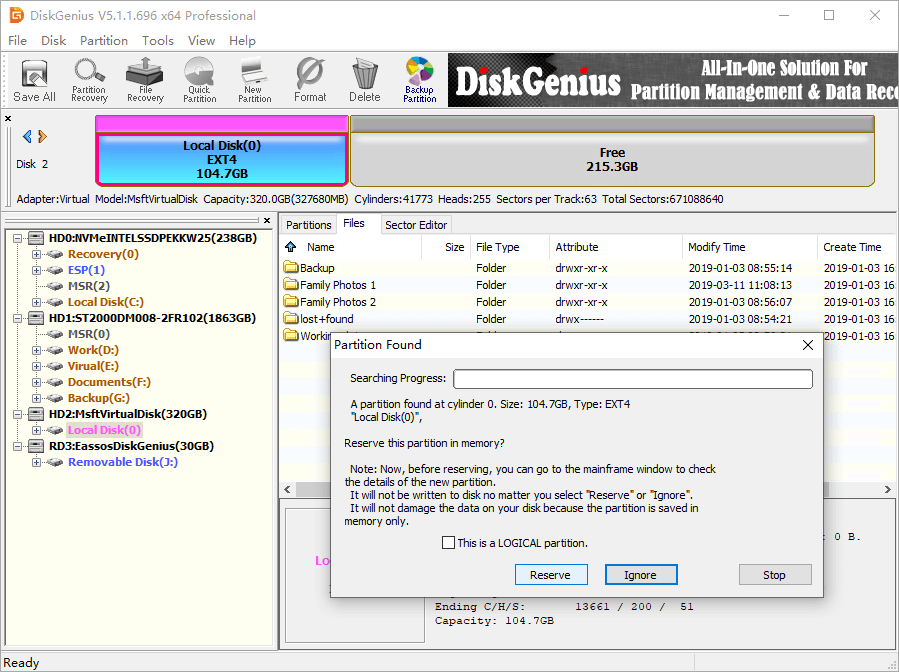
When all lost partitions are found by the software, click Disk -> Save Partition Table to complete partition recovery.
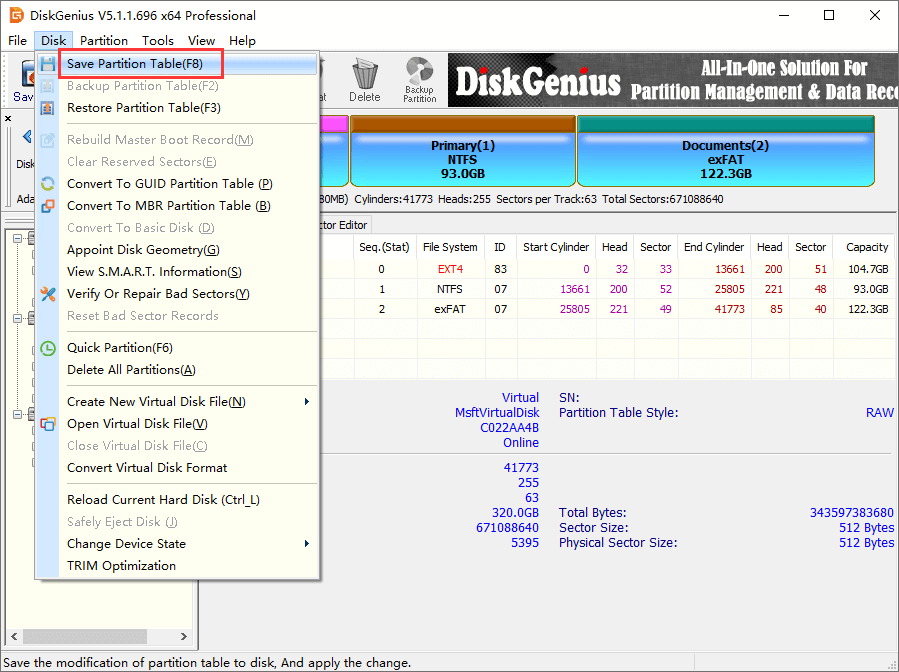
When you realize partition loss issue and want to restore lost partitions and files, you should consider following aspects, for any improper operation may cause damage to lost data and affect recovery result.
In this page, we mainly talk about how to recover lost or deleted partitions from an unallocated hard drive in Windows 11/10/8/7, and now you stand a good change of successful partition recovery if you follow this guide step by step precisely. If you are troubled by partition loss issue, try DiskGenius to get back lost partitions and restore them to working state easily. Should you have any questions regarding using DiskGenius, welcome to contact our support team.
1. How do I recover a missing partition in Windows 11?
When a partition gets lost, the disk space turns to unallocated. If the missing partition contains important data, use DiskGenius to search for lost partition and get it recovered. If the partition does not have important data, you can create a new partition on the unallocated space in Disk Management.
2. Why is my partition lost?
There can be several reasons why a partition may appear as lost or go missing, for example, delete partition by mistake, repartition hard drive, faulty hard drive, error occurs during merging partition, etc.
3. Does a recovery partition delete everything?
No, a recovery partition typically does not delete everything on your computer. A recovery partition is a dedicated section on your hard drive that contains system recovery tools and files necessary to restore your computer to its original factory settings or perform a system repair.
4. How can I recover my RAW partition without losing data?
Data recovery from RAW partition does not cause data loss, and the recovery process does affect the device and lost files. Use the "Load Current Partition Intelligently" or "File Recovery" feature of DiskGenius to get back lost files and folders from the RAW partition with ease.
5. How do I fix a lost SSD partition?
A lost partition cannot be fixed, for it is no longer accessible in Windows and repairing approaches cannot be carried out. However, you can try recovering the lost partition from SSD. For detailed steps, please refer to the guide talked about in this article.
6. How do I fix a partition error?
Remember to backup or recover your important data before fixing errors to prevent potential data loss in case of partition errors or other issues. To fix a partition error, you can try running disk error checking, check bad sectors, formatting the partition, etc.
DiskGenius - Easily recover deleted or lost FAT32, NTFS, exFAT, EXT4, EXT3, EXT2 partitions in Windows 11/10.
ô Free Download