Position: How Tos - Partition Management - Fixed: There Was a Problem Resetting Your PC in Windows 11/10/8
DiskGenius - A free tool to check bad sectors, create bootable USB, resize partition, clone HDD to SSD, etc.
ô Free DownloadTable of Contents
"There was a problem resetting your PC. No changes were made! This is the error message I got during resetting my laptop. My laptop becomes very slow recently, and I was advised to reset computer since there is not system backup available. Now, my PC even cannot boot up. Anyone knows how to fix the booting issue?"
Microsoft Windows 11 is a widely used and user-friendly operating system, but like any software, it is not without its flaws. Despite Microsoft's continuous efforts to optimize the system, it can still encounter various issues. Fortunately, Windows 11 includes built-in features to address certain problems, particularly those related to system booting. When encountering booting problems, Windows 11 automatically initiates the Automatic Repair Wizard. This feature aims to resolve the issues on its own. However, if the wizard is unable to fix the problems, you may need to consider resetting or refreshing your PC as alternative solutions.
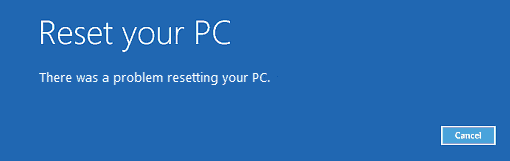
The "Reset this PC" feature has been included in Windows since version 8 and 8.1 and this function gets further improved in Windows 10. This function is rather similar to the "factory data reset" feature of Android devices. It allows you to choose to keep personal files or remove them and then reinstall Windows. You can find the option in Advanced Startup Options under Windows Settings > Update and Security > Reset this PC. It is a helpful tool when you want to deal with serious system problems, such as malware, virus, system file corruption, system crash, etc. Once your computer gets reset, Windows will turn to its factory default configurations, thus you can get a system which is as fresh as it once was produced. Plus, resetting a PC works much faster and easier than reinstalling Windows operating system from scratch.
Resetting your PC is often an effective solution for resolving a variety of system-based issues. However, there are instances where this function may not work as intended. So, what do you do when Windows fails to reset your PC? You'll encounter an error message stating, "There was a problem resetting your PC. No changes were made." This error prevents you from booting into Windows.
If you're currently experiencing this problem while attempting to reset your Windows 11 computer, don't worry. In the following paragraphs, you'll discover several solutions that can help you address this issue and successfully reset your PC.
Before we jump into the solutions, let's have a look at reasons behind the issue, for a general understanding of causes may make it easier for you to fix the error. "There was a problem resetting your PC" might be caused by system bug, and here are some specific situations that you are likely to experience the issue:
From this section onwards, we are going to talk about a couple of methods that can help you fix there was a problem resetting your PC problem in Windows 11 or Windows 10. You can follow these stepwise methods with ease and get rid of the issue.
Step 1. Insert your Windows bootable installation DVD and reboot your PC. Then Press any key to boot from CD or DVD when you see following message.
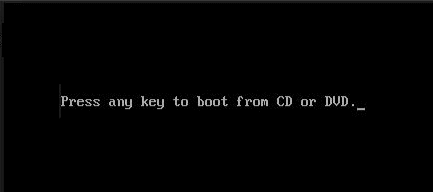
Step 2. Choose a Language with which you are comfortable and then click Repair your computer option on the bottom part of the Install Windows page.
Step 3. Follow the on-screen instructions and select Troubleshoot > Advanced Options > Startup Repair (or Automatic Repair) in sequence.
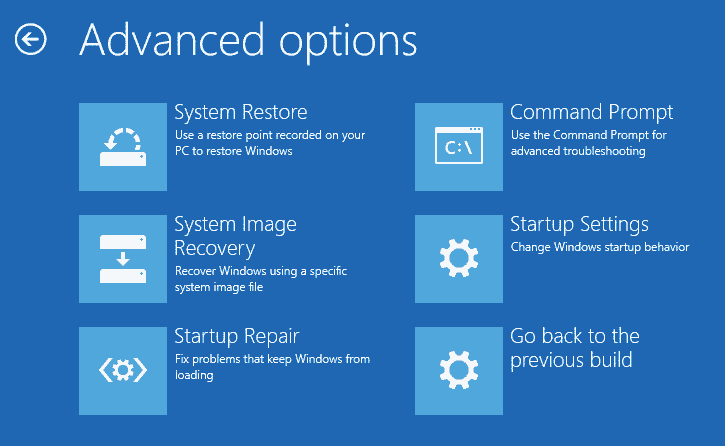
Step 4. Wait for the repairing to complete and restart computer to check if the error is fixed.
If the Windows installation CD/DVD is not available for the moment, you can try other methods.
Step 1. Launch Command Prompt.
If you have a Windows installation CD/DVD, you can launch Command Prompt by clicking Repair Computer > Troubleshoot > Advanced Options > Command Prompt. If the Windows installation CD / DVD cannot be found at a time, you can use a bootable disk to launch Command Prompt. How to create a WinPE bootable USB disk?
Install and run DiskGenius Free Edition on a working Windows 10/11 computer and insert your USB disk to this PC. Then select the USB disk in DiskGenius and choose Tools > Create WinPE Bootable USB Drive of DiskGenius, as below:
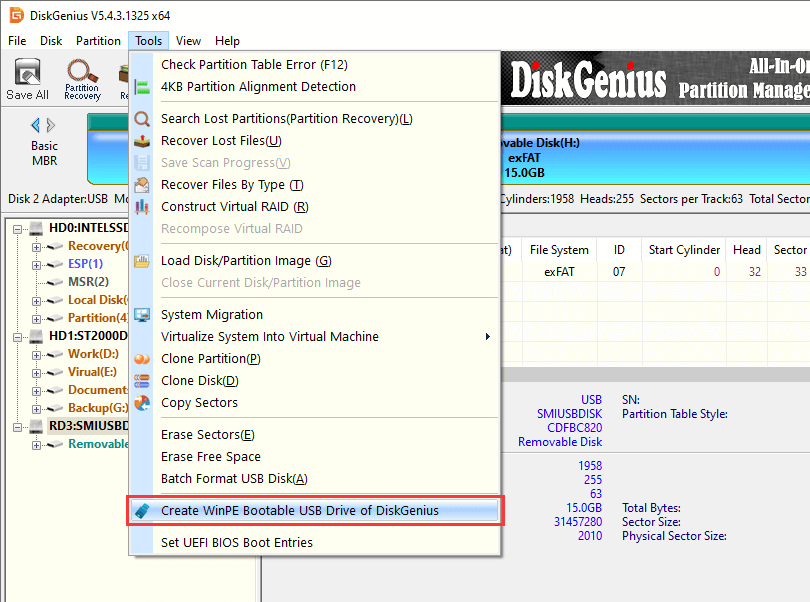
Click OK button on the pop-up window and the bootable disk will be created in seconds.
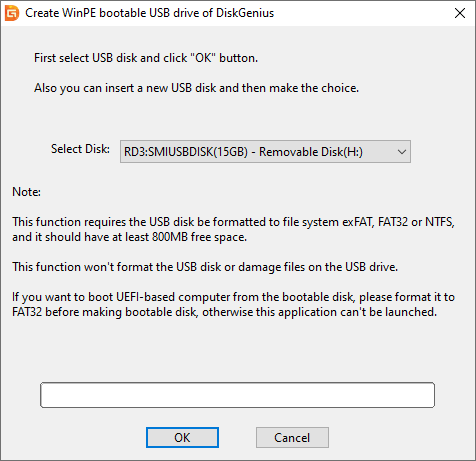
Insert the bootable USB disk to the computer which has a problem resetting system and enter BIOS to make the PC boot from USB disk. After that, reboot system, and your computer will boot from the USB disk. Click the Start menu and choose Windows Command Processor.
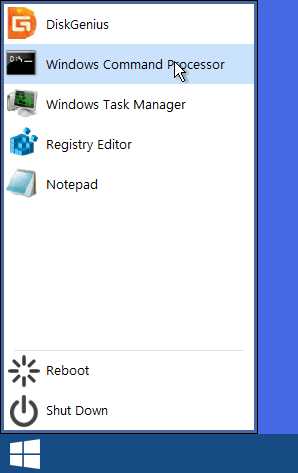
Step 2. Now type the following commands one by one and press Enter key after each command. Once these commands are executed successfully, you can restart your PC and try resetting PC again.
bootrec.exe /FixMbr
bootrec.exe /FixBoot
bootrec.exe /RebuildBcd
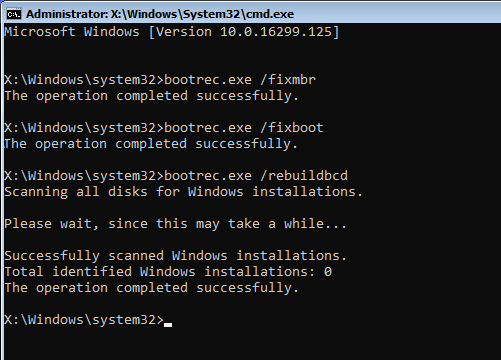
SFC (System File Checker) is a Windows built-in tool which can help users to scan and repair corruptions in system files. You can follow these steps to perform a SFC scan.
Step 1. Launch Command Prompt again.
You can easily open Command Prompt if your computer can boot to Windows: right-click on Start menu > Command Prompt (Admin). If your PC cannot boot normally, then you can refer to Method 2 to create a bootable disk and start Command Prompt.
Step 2. Enter sfc / scannow when Command Prompt opens up and hit Enter key.
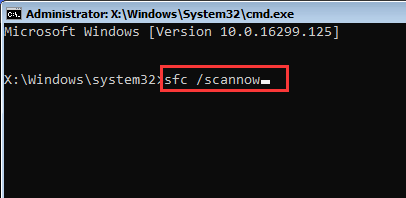
SFC scanning will be started and the process may take several minutes. Do not interrupt it. If System File Checker cannot solve the PC resetting issue, you can try typing following command lines. Remember to press Enter key after typing each command.
cd %windir%\system32\config
ren system system.001
ren software software.001
If these commands above cannot fix the issue, you can also try the following command:
dism /online /cleanup-image /restorehealth
Disk bad sectors can lead to all kinds of problems, such as data loss, system boot failure, partition corruption, computer not responding, etc. There is likelihood that the PC resetting problem is caused by disk bad sectors. So, let's have a check of bad sectors for the hard drive where Windows is installed.
Step 1. Launch DiskGenius Free Edition from your computer, choose the disk you want to check bad sectors on the left pane, and click Disk > Verify Or Repair Bad Sectors, as below:
If the PC you are trying to reset cannot boot to Windows 10/11, you can perform the bad sector checking in Windows PE environment. Just create a WinPE bootable USB disk for DiskGenius following Method 2, and you can launch DiskGenius WinPE edition easily.

Step 2. Click Start Verify button on the "Bad track verification" window, and DiskGenius starts to run a scanning on the disk and check if there are any bad sectors.
The scanning may take a while if the hard disk being checked has very large capacity, and you need to wait for the process to complete.

If the disk indeed has bad sectors, you can click Repair button to try repairing bad sectors. Please note that repairing bad sectors may cause data loss, please back up important file in advance. For more information, please refer to the document: check and repair bad sectors .
System Restore uses a restore point created for your PC to restore Windows. A system restore may also be able to get the problem fixed, but this method won't work if you've never created a system backup for your computer. If you are not sure whether there is a system restore point, you can just follow these steps.
Step 1. Insert Windows 10/11 installation CD/DVD and restart computer, and press any key when you see "Press any key to boot from device…"
Step 2. Select Repair your computer > Troubleshoot > Advanced Options > System Restore, as follows:
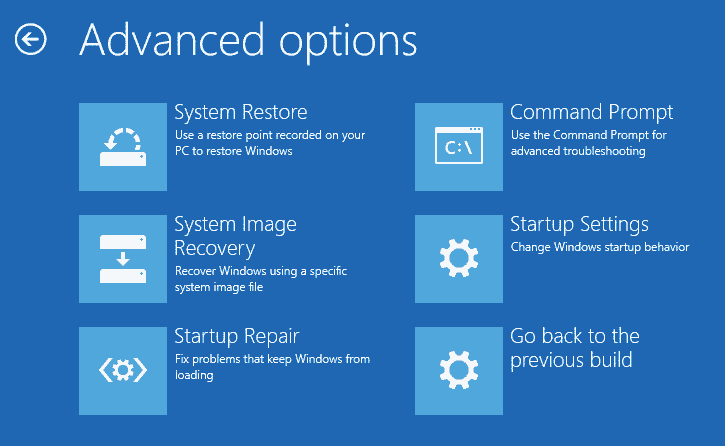
Step 3. Now you can follow the on-screen system restore wizard to restore your PC to the state when restore point was recorded.
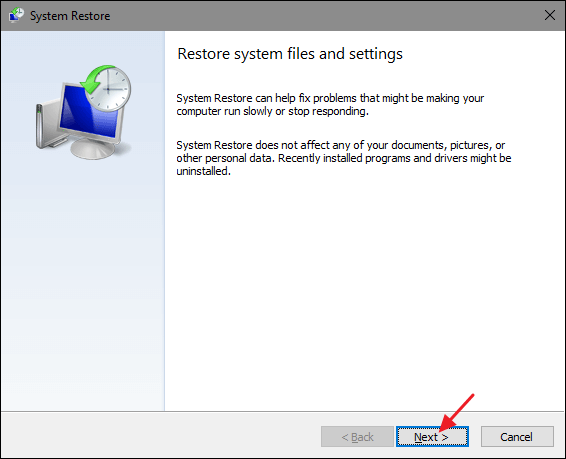
If you've never backed up your operating system, you can use Isoo Backup to do the job for you. Isoo Backup is effective and easy-to-use backup software and it is able to backup Windows as well as non-system partitions via very simple steps. You can free download the free trial version to test the software.
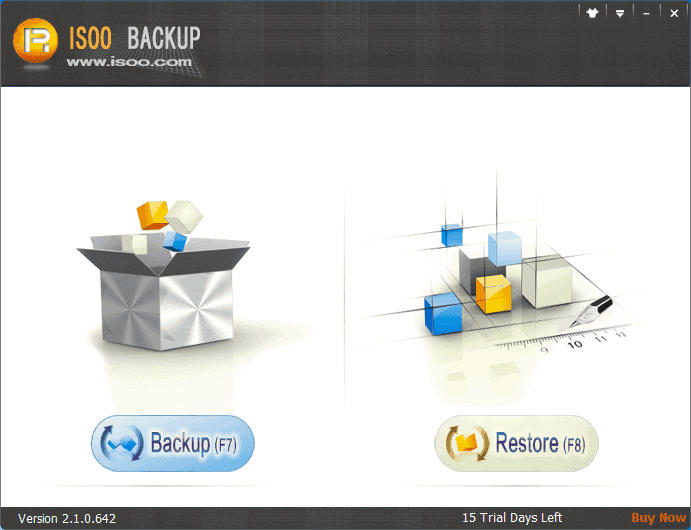
1. Why can't I reset my Windows 11/10?
Quite a few reasons can lead to the problem resetting a computer, for example, some crucial system files are corrupted; there is something wrong with the Windows Recovery Environment; there are bad sectors on the hard drive.
2. How do you fix there was a problem resetting?
Different methods can be tried to fix the problem resetting Windows 11, Windows 10, Windows 8.1 or Windows 8.
Method 1: Run SFC (System File Checker) to fix errors in system files.
Method 2: Restore Windows to a previous working status instead of resetting PC.
Method 3: Use Command Prompt to restore some crucial system files.
Method 4: Repair errors in Windows Recovery Environment via disabling ReAgentc.exe.
3. Why is my PC stuck on resetting?
If you PC get stuck on resetting process, you should pay attention to these aspects: the hard drive has bad sectors, preventing it from reading or writing data normally; the Internet connection is not disabled, and your PC might be busying downloading updates and drivers.
4. What to do if you can't reset your PC?
When you cannot reset your PC by following steps suggested by Windows, you can try these workarounds: run SFC scan, check errors in Recovery partition, try resetting PC from WinRE, check and repair errors on hard drive.
5. How do I force my computer to do a factory reset Windows 11/10?
A factory reset removes everything and reinstall Windows, which means all of your personal files and customized setting will be reset, and installed programs except those came with your PC will be removed. Here are steps to reset a computer:
Step 1: Right-click Start menu to choose Settings. The click Update & Security > Recovery.
Step 2: Click Get Started under "Reset this PC". The follow instructions to reset computer.
In the previous discussion, we addressed the "There was a problem resetting your PC. No changes were made" error that occurs during the process of factory resetting Windows 11/10. You can try the methods mentioned above if you encounter similar problems during your reset. These methods have been proven to resolve the issue in a matter of minutes. You can start with Method One and determine which solution works best for your specific PC.
DiskGenius - The best free partition manager to manage HDDs and SSDs, keeping your PC running at its best.
ô Free Download