Position: How Tos - Partition Management - Fixed: Windows Resource Protection Found Corrupt Files
DiskGenius - All-sided software for data recovery, partition management, data backup and disk utilities.
ô Free DownloadContents:
SFC is the short form of System File Checker and it is a Windows utility that helps users check file corruption and repair registry data. System File Checker is a function of modern Windows system including Windows Vista, Windows 7, Windows 8 and Windows 10.
System File Checker allows users to launch a command prompt window and start a system scanning so that you can check whether protected system files are corrupted or not. The sfc / scannow is the very command that enables System File Checker utility to scan all protected system files for your PC. It is capable of verifying file versions and repairing incorrect files by replacing when with those from a repair source. Thus, it is quite helpful to solve system issues caused by file corruption.
How to use sfc / scannow? It is well known that the corruption of system files that affects system running is one the most annoying problems we may encounter. In this case, we can use the command to troubleshoot such issues. Launch an elevated Command Prompt or run PowerShell (Admin), and then type in sfc / scannow and press Enter key. This triggers an SFC scan, which will analyze all system files on the computer and set aside corrupted or lost system files so as to fix them via uncorrupted cached copied.
Although sfc / scannow is effective in most cases, there are some situations that it cannot deal with. For instance, it counts on cached copies of normal system files to repair corrupted system files, and the command won't be able to work as expected once the cached copies of system files are also corrupted for some reason. At this rate, you will receive error such as:
"Beginning system scan. This process will take some time. Beginning verification phase of system scan. Verification 100% complete. Windows Resource Protection found corrupt files but was unable to fix some of them. Details are included in the CBS.Log windir\Logs\CBS\CBS.log. For example C:\Windows\Logs\CBS\.log. Note that logging is currently not supported in offline servicing scenarios."
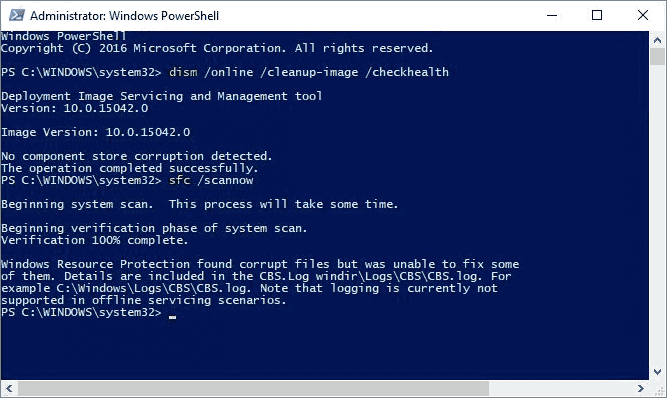
Here is one the of real case about the issue:
"Hey guys, I just installed the latest system updates and made a clean installation of print driver. However, it began to periodically lock up. I thought it might be fixed with sfc / scannow , but this ended up with 'Windows Resource Protection found corrupt files but was unable to fix some of them.' I'm not a computer geek and cannot understand how to check that log file. I searched the issue for solution, but in vain. Hope anyone here can give me some advice to fix corrupted files and computer freezing issue."
It is important to fix corrupted system files in order to keep operating system working smoothly. Despite that sfc / scannow cannot repair the problem, there are alternative solutions. So, without wasting any time, let's see several solutions below and fix corrupted system files as soon as possible.
The error message "Windows Resource Protection found corrupt files but was unable to fix some of them" mentions that details are included in the CBS.log file, thus we can check it and view the error in depth.
Step 1. Open File Explorer and type C:\Windows\Logs\CBS in the address bar and press Enter. Then you can see the CBS.log file.
Step 2. Double-click the file to view file content. Press Ctrl and F key and enter Corrupt to look for corrupted files. Then you can find out corrupted files that cannot be fixed by SFC. Then type the query in searching engine to look for solution.
If you are not allowed to access it, you can follow these steps to remove limitation: Right-click on the CBS.log file and select Properties; Click Security tab and click Advanced button; click Change under Owner; enter Everyone and click Check Names and click OK; Click Apply and OK; again right-click the CBS.log file to open Properties, and click Security tab to choose Everyone; make sure to select Full Control and save changes.
Step 1. Press Windows key and R together to open Run dialog. Type in msconfig and click OK button to open System Configuration window.
Step 2. On System Configuration window, click Boot tab and select Safe boot option. The click OK button and restart computer.
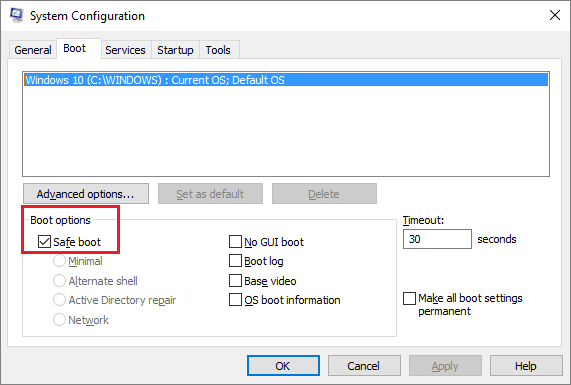
Step 3. Computer boots to Safe Mode automatically. Press Windows Key and X and select Command Prompt (Admin).
Step 4. Type sfc/scannow and press Enter. When process completes, boot to Windows and open System Configuration again, and uncheck the "Safe boot" option.
Hard drive errors can be the cause of many issues and you can have a check if the hard drive contains bad sectors. Here we can use free bad sector repair software to scan hard drive and verify bad sectors.
Step 1. Install and launch DiskGenius Free from your computer. Select the hard drive which contain system partition, and click Verify Or Repair Bad Sectors from Disk menu.
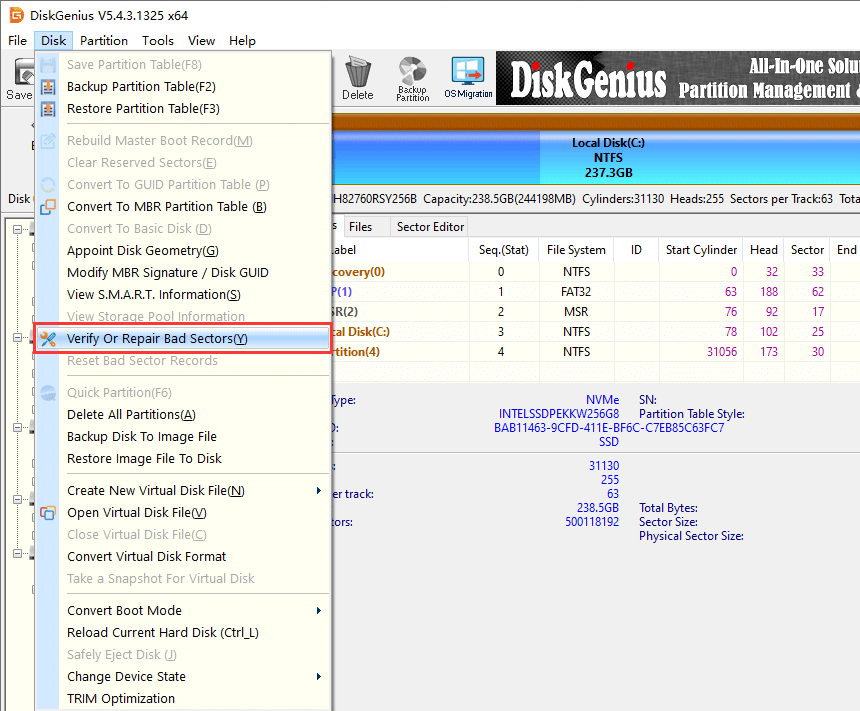
Step 2. Click "Start Verify" button and DiskGenius starts to scan the select disk and check if there are any bad sectors.
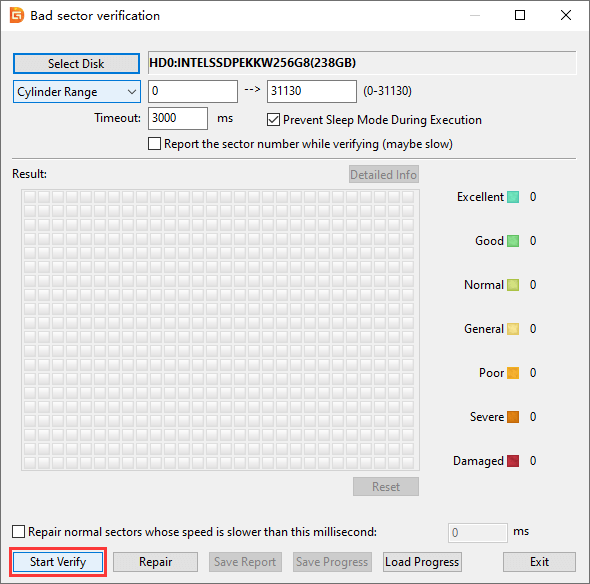
Note:
Checking bad sectors is safe, as it is read-only process. But bad sector repairing is not read-only and it may cause data loss, thus you should create a backup of important data before trying to repairing bad sectors. If your hard drive contains bad sectors, you'd better backup important files to a different disk, and then try repairing bad sectors. If bad sectors are not repairable, you may have to consider replacing the hard drive with a new one.
Windows System Restore is a useful function which is able to restore operating system to an earlier state. If your computer has enabled this feature and you cannot fix corrupted or missing system files, you can try restoring system.
Step 1. Type "restore" in searching box and choose "Create a restore point" from the searching result.
Selecting this option does not actually create a restore point, which opens the window that guides you to restore system.
Step 2. On the System Properties window, select System Protection tab. Then click System Restore button.
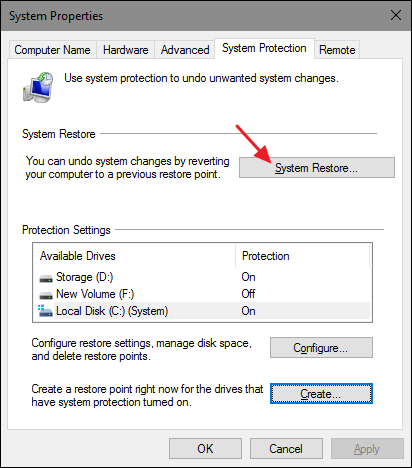
Step 3. The system restore wizard shows up and click Next button from the welcome page.
Note: System restore can help fix problems that might be making your computer run slowly or stop responding. System restore does not affect any of your documents, pictures, or other personal data. Recently installed programs and drivers might be uninstalled.
Step 4. Select the restore point you want and click Next button.
Select "Show more restore points" to let the system restore wizard show all available restore points. Select the time point you want to restore. It is recommended to select the most recent working restore point. Besides, you can click Scan for affected programs button to have a check if any software will be removed during the process.
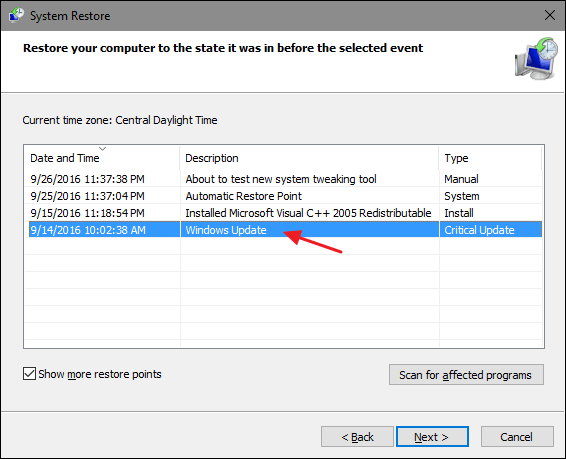
If you've never enabled system restore feature in Windows, there is not any restore point here and you cannot perform system restore. Alternatively, system restore can be done if you've backed up with third-party software. Windows built-in system restore feature backed up data automatically regularly, however which takes more disk space. Therefore, most users prefer to backup & restore Windows and personal data with third-party software. If you haven't created any back up for your computer, you can backup now.
DiskGenius is full-featured tool for disk and partition utilities, for example, recover lost or deleted files and partitions, resize partition, backup data, check bad sectors, etc. As to data backup functions, it is able to image partition/disk, clone partition/disk, backup partition table, copy sectors, etc. Full backup and incremental backup are supported. It is able to create a sector-level backup if necessary. Currently, hot backup of system drive is available. Now let's have a look how the system backup works:
Method #1: Backup the entire system hard drive/SSD to an image file
With DiskGenius Free Edition, you can backup the entire system hard drive or SSD into an image file:
Step 1. In DiskGenius, right-click the hard drive or SSD where Windows OS is installed and choose "Backup Disk To Image File".
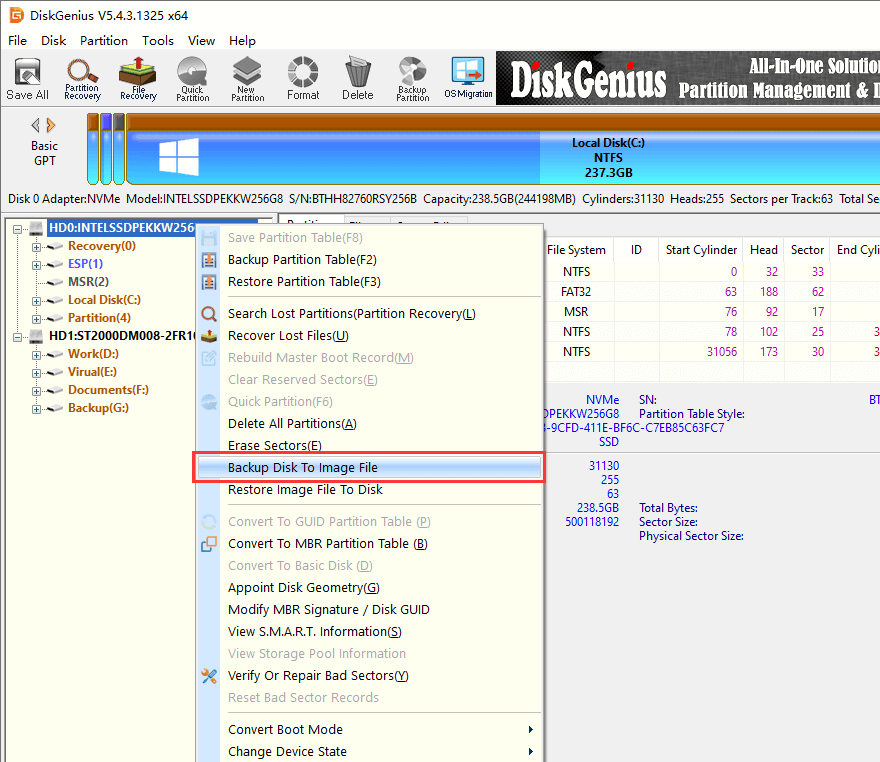
Step 2. Click "Select Image File" button to set a location and name for the backup image file.
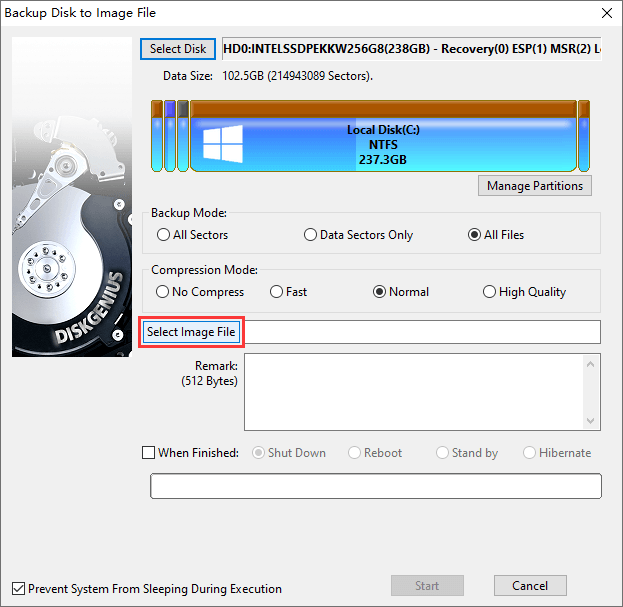
The backup image file can be stored to any disk except for the disk to be backed up. Specify a location and name for the image file, and click "Open" button.
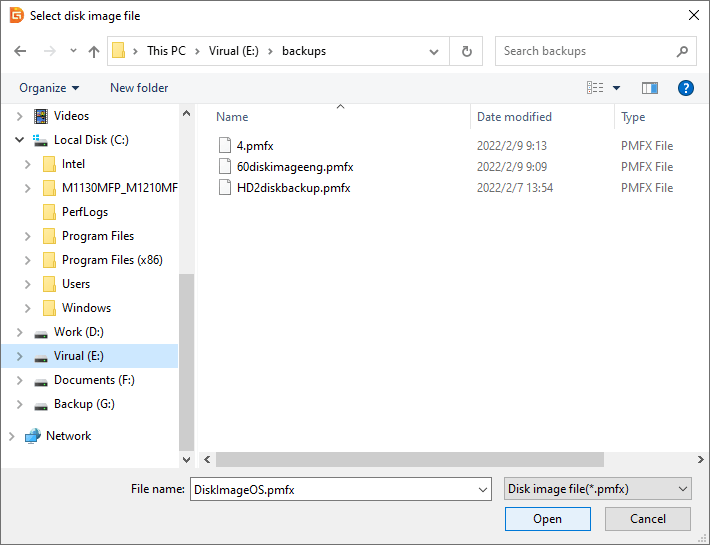
Step 3. Choose backup mode and compression method, and click "Start" button.
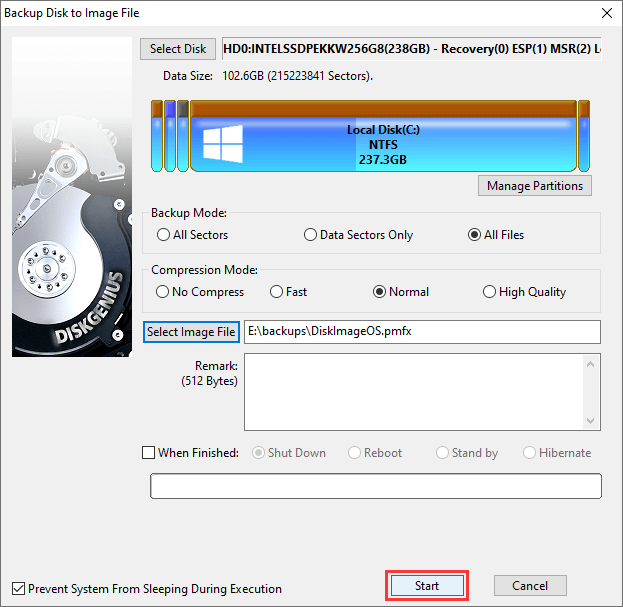
Select how to carry out the disk backup process. If you choose "Hot Migration", the backup process will be performed without shutting down current system.
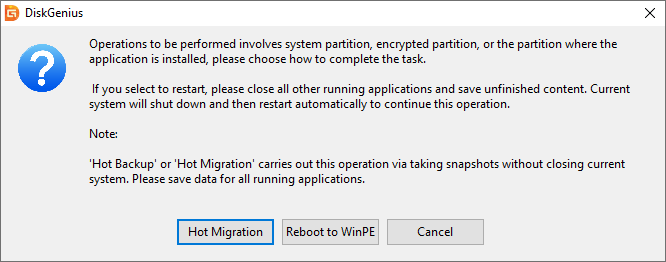
Wait for the backup process to finish.
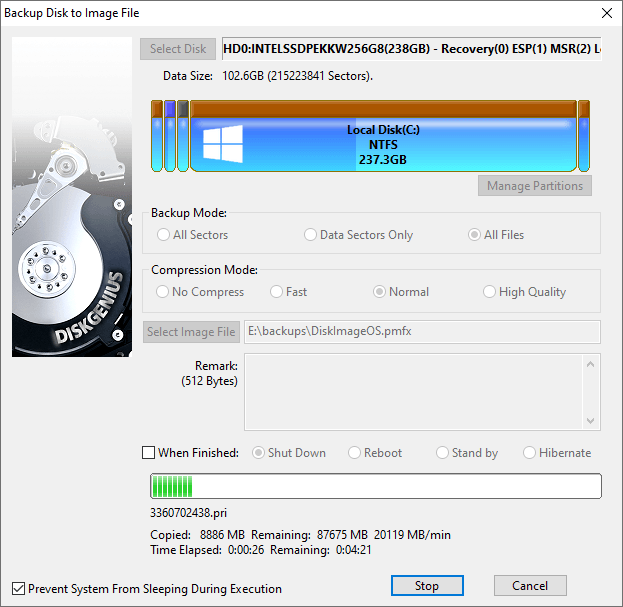
Method #2: Backup system partition to an image file
Step 1. Install and launch DiskGenius from your computer. Right-click C drive and choose "Clone Partition To Image File" from context menu.
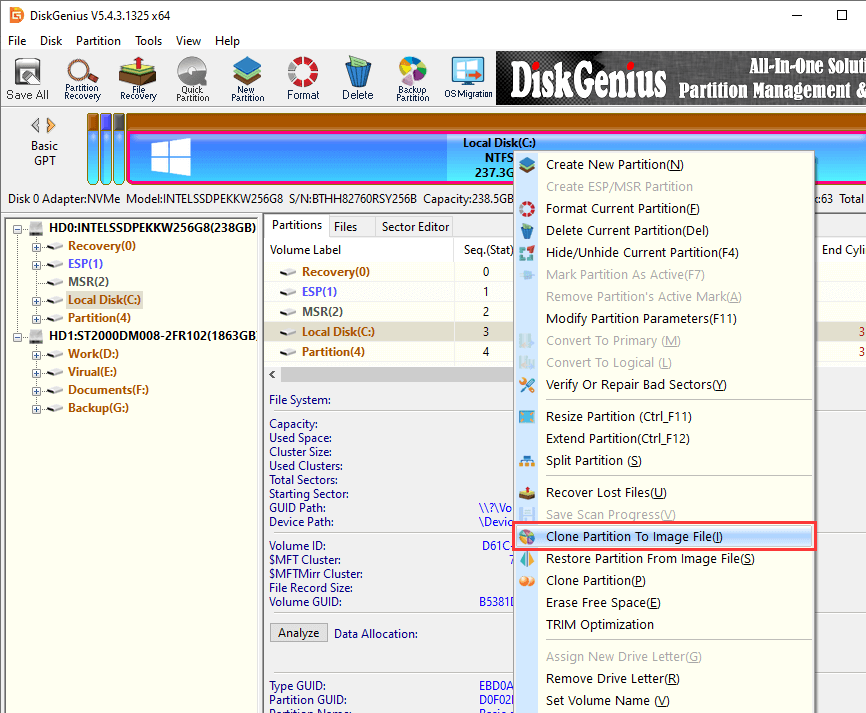
Step 2. Set a location and name for the image file, and click "Start" button.
Click "Select Image File" button to set name for backup image and select location to save it; besides, you can click "Settings" button to configure advanced settings for the backup process.
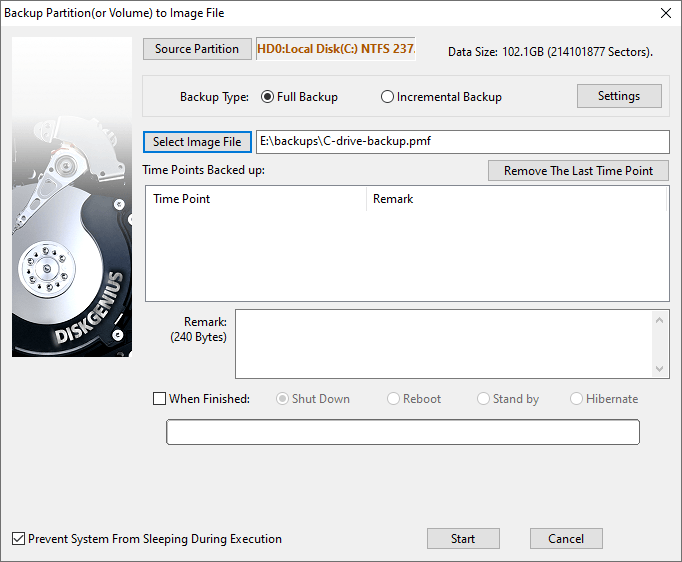
In brief, system file checker is a helpful tool provided by Windows system to handle corrupted system files, but sometimes SFC / scannow command does not work. According to the error message you get, you can find alternative solutions easily. In this guide you can find a couple of methods to fix system issue when SFC / scannow fails to. Last but not least, it is essential to create backup for operating system so that you can perform system restore when system issue is beyond repair. System restore helps to turn system back to the working status when it was backed up. Download DiskGenius now to backup & restore Windows and data on your own.
DiskGenius - Specialized tool to recover lost files, backup data, resize partition, repair bad sectors, etc.
ô Free Download