Position: How Tos - Partition Management - Fixed: Windows Cannot Access the Specified Device, Path, or File
DiskGenius - Trustworthy tool to recover deleted or lost files & partition, resize partition, backup data, etc.
ô Free DownloadTable of Contents
When you are attempting to install, update or start a program or a file, you may be blocked by an error "Windows cannot access the specified device, path, or file. You may not have the appropriate permissions to access the item." You may also receive this error when accessing Start menu, Control Panel, Download or Pictures folders, as follows:

'Windows cannot access the specified device path, or file' is one of the many Windows errors you may encounter when you operate your PC, and this one is annoying in that it prevents users from completing desired actions. Here is one of the real-life cases about this error.
"Some of my Word document files cannot be opened due to error 'Windows cannot access the specified device, path, or file. You may not have the appropriate permissions to access the item' My desktop is running Windows 10 and I have a folder which contains dozens of Word files which were created by Microsoft Office 2007. These files have been being edited for nearly 3 years, for they records information for my work. I went to the Internet to search for solutions and I have tried some solutions, but still got the permission issue. Does that mean I'm losing these files? What is your advice?"
If you are among of those who are troubled by the issue, you can try fixes in this guide to get rid of it quickly and easily.
If you are wondering they you cannot access specified device, path or file on Windows computer, you can refer to the following part which lists potential reasons of the error.
In this section, we'll list several easy and effective solutions to solve the problem, and you can refer to these methods step by step to get the error fixed. Since causes of the issue vary from one to another, it is not easy to identify which solution is workable on your PC. Hence, it is advised to start with Solution 1 and then continue to next if that method does not work. Below are detailed solutions.
If you don't take the permission to access the file or folder, you are likely to encounter the issue. Thus, we should start with checking the permission so as to if the issue can be solved. How to do that? Please follow steps below:
Step 1. Log in your computer and locate the file or folder you cannot access.
Step 2. Right-click on the file or folder that cannot be opened and choose "Properties".
Step 3. Click "Security" tab, select your name under Group or user names, and click "Edit" button.
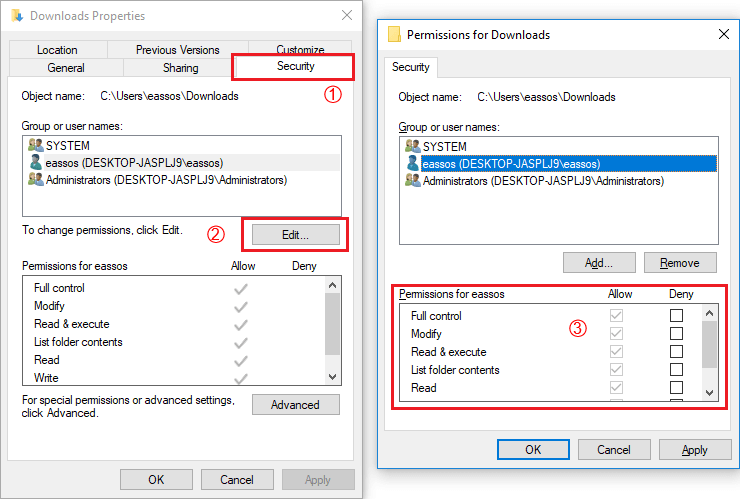
Step 4. On the Permissions for user box of the pop-up window, check Allow column and click "Apply" and "OK". Make sure your account is granted proper permission.
If you receive the error that Window cannot open the specified when you are attempting to open a shortcut, you may need to have a check if the actual file location is available. You can follow these steps to validate the presence of the file:
Step 1. Right-click on the shortcut file that Windows cannot open and choose "Properties".
Step 2. Select "Shortcut" tab and you can view the "Target" column. Then follow this path to browse your computer and check if the desired file is available.
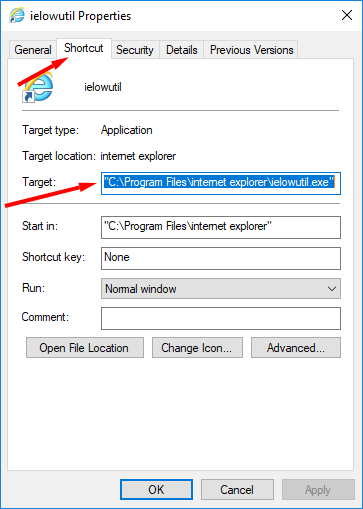
If the Shortcut of target program is corrupt, you can recreate a shortcut to fix the error: right-click on the empty area of your desktop and choose "New" > "Shortcut". Then a wizard will help you create shortcuts to local or network program, files, folders, computers, or Internet address. Click "Browse button to select the file to create a shortcut and click Next". Type the name and click "Finish".
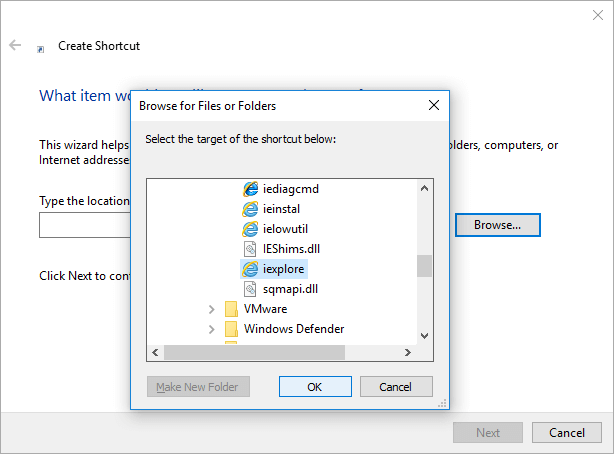
There is possibility that the target file or folder has been deleted, removed or lost form your computer, and thus Windows cannot access it anymore. In this case, you can check the Recycle Bin first, for deleted files are moved to Recycle Bin before they get permanently deleted. If you cannot restore deleted files from Recycle Bin, you can try data recovery software which can recover deleted or lost data easily. One thing you should note is that you should stop using the device at once you realize data loss issue.
Step 1. Connect the device that needs recovering data to your computer, and make sure the device can be recognized by your PC.
Step 2. Install and run DiskGenius data recovery software on your computer. Select the device on this software and choose "File Recovery" button. Then click "Start" button from the pop-up Window and DiskGenius starts to search for lost or deleted files from the selected device.
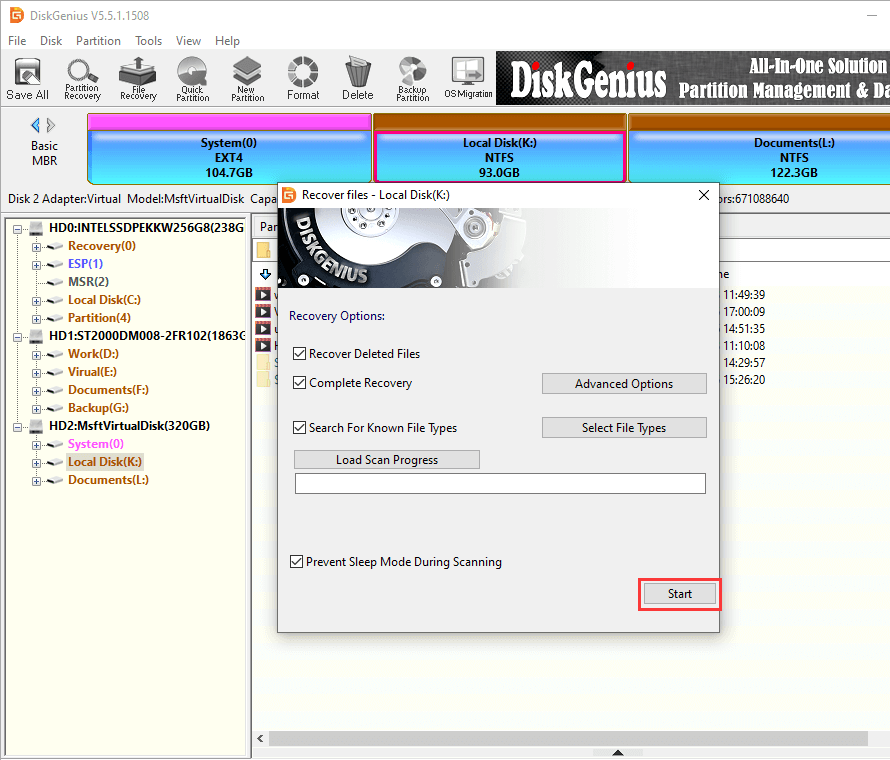
Step 3. Preview files listed in scanning result. After scanning, you can double click a file to preview file content as below.
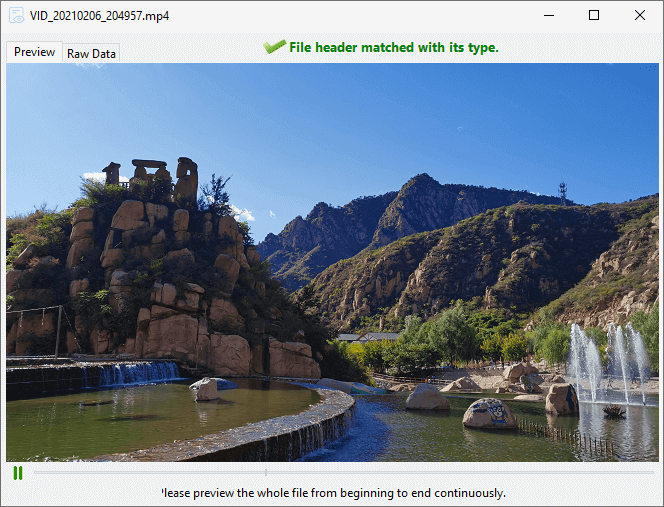
Step 4. Recover deleted or lost data: choose files and folders you want to restore, right-click and select "Copy To". Then you can save recovered data to a secure location on your computer or other USB device.
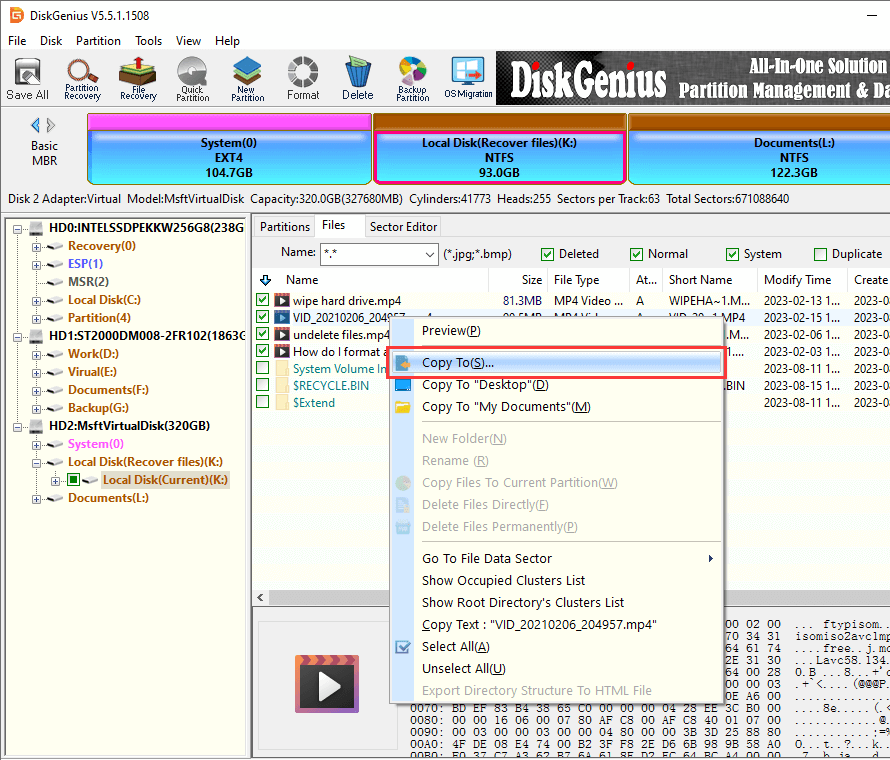
Occasionally, Windows may block some files in order to protect your computer against damage, and yet this may lead to the access issue. Here we'll show you how to unblock a file.
Step 1. Right-click on the blocked file and choose "Properties". Then click on the "General" tab and check if there is message saying, 'This file came from another computer and might be blocked to help protect this computer.
Step 2. Select "Unblock" and click "OK" button.
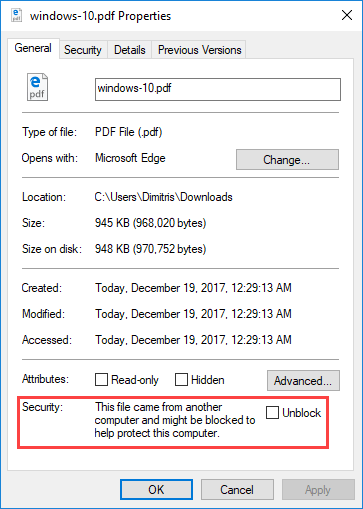
Apart from unblocking the file in Windows Properties, you should also check if the file is blocked by any third-party anti-virus software. If there is any antivirus software installed on your PC, you can try temporarily disabling it and see if the Windows cannot access the disk problem can be fixed. Note: if you want to disable antivirus software, you should remember to re-enable it as soon as the problem is fixed.
Disk bad sector may lead to reading or writing errors, which can be manifested into various issues. So, it is necessary to have a check of bad sectors for the device which cannot be accessed properly. Follow these steps to check bad sectors.
Step 1. In DiskGenius, choose the device in question and click "Disk" > "Verify Or Repair Bad Sectors", as follows:

Step 2. Click "Start Verify" button from the pop-up window and DiskGenius starts to scan the device and check is health condition.

Note:
So much about solutions to error "Windows cannot access the specified device path or file", and you should be able to fix it on your own by trying aforesaid methods one by one. If this error is not solved, you can download DiskGenius to restore inaccessible or lost files and folders easily. We hope this guide is helpful to you and you can contact us if you have any questions, suggestions or doubts.
DiskGenius - Excellent disk partition software to resize partition, image disk, access ext4, edit hex data, etc.
ô Free Download