Position: How Tos - Partition Management - Free Disk Partition Software for Windows 11/10/8/7/Vista/XP
DiskGenius - Free disk partition software to resize partition, clone disk, wipe disk, check bad sectors, etc.
ô Free DownloadContents:
Partitions are separated sections on hard drive to store data. Managing disk partition properly is one of the most important aspects to keep computer running at its best. Multiple partitions enable users to segregate data based on categories, for example, you can install operating system on one partition and keep multimedia data like movies and music in another partition. Partitioning a disk to two or more partition is a great solution to allocate data to specific location and keep operating system drive nice and neat. You can also format partitions into two different file system formats if you want to use them under different platforms, for instance, you may want to dual-boot your computer with Windows and Linux, you'll have to partition hard drive into at least two partitions, and format them to NTFS and Ext4 file system. In addition, you may want to shrink or extend system partition which might not be partitioned with reasonable size.
Disk partition software refers to specialized software tools or utilities designed to manage the partitions on hard disk drive, SSDs, external hard drives, memory cards, USB flash drives, and other storage devices. These tools allow users to create, delete, resize, merge, split, format, and otherwise manipulate partitions on their storage devices. Disk partition software usually offers a graphical user interface (GUI) or a command-line interface (CLI) through which users can perform various partition-related tasks. Disk partition software tools make it easier for users to organize disk space, optimize storage utilization, and manage multiple operating systems on the same drive. Such software can be particularly useful when setting up dual-boot systems, repartitioning drives, or performing disk maintenance tasks.
DiskGenius is one of the popular disk partition manager software for Windows 11/10/8/7/Vista/XP, and it covers almost all functions you might use related to managing disk and partition. Though it is a Windows partition manager, it has full support of Linux file system, including Ext2, Ext3 and Ext4. DiskGenius has three editions, and the free edition has included nearly all functions on disk partitioning.
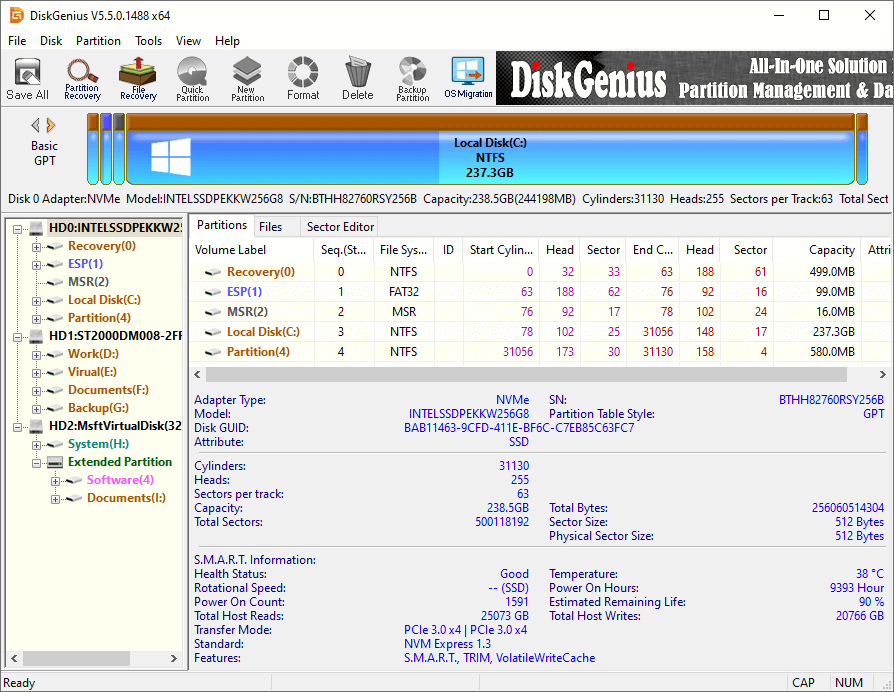
Main features of DiskGenius disk partition program:
In the rest part of the article, we'll have a discussion on some common operations on disk & partition management. You can follow these guides to manage your partition and improve performance.
With DiskGenius you can quickly repartition a hard drive or flash drive into multiple partitions with desired partition table even if the disk contains partitions already. Due to disk repartition process removes everything on the disk and causes data and partition loss, you need to create a backup for important data before executing this function. To partition / repartition a disk, you can use the Quick Partition function:
Launch DiskGenius and select the disk you want to repartition and click "Quick Partition" button from toolbar and the Quick Partition window opens up.
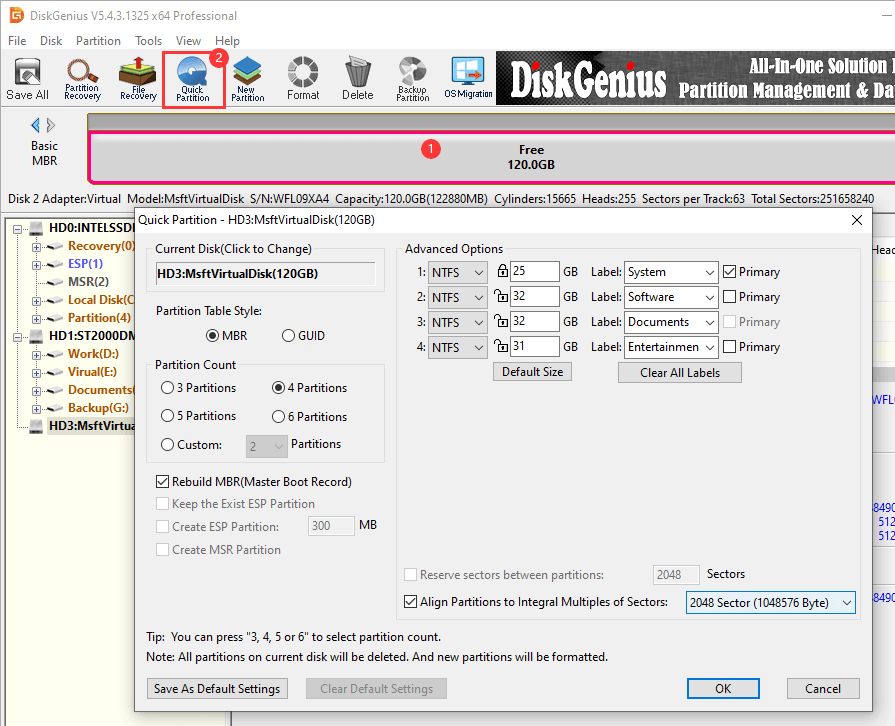
Till this procedure you can make your own decisions, for example, partition table style, partition count, partition size, volume label, file system type, 4K sector alignment, etc. Just set these settings bases on your actual needs. If you are not specialized in such configurations, you can follow default settings. Click OK button from the lower right corner and DiskGenius starts to partition the selected disk.
Note: It is not allowed to partition the hard drive where operating system is located when Windows is running. Therefore, if you want to repartition hard drive and reinstall Windows, you need to boot to WinPE to complete the task. DiskGenius supports creating Win-PE based bootable disk which can help you boot to WinPE system.
To make best of disk space you may want to resize partition, extend partition, shrink partition or split partition in Windows 10, Windows 8, Windows 7, Windows Vista, Windows XP, etc. Though Windows has a built-in functionality in Disk Management to expand or shrink partition, it is not powerful enough to deal with various such as low disk space issue.
It happens your hard drive might not be properly partitioned, and you may encounter "Low Disk Space" issue which says "You are running very low on disk space on Local Disk (C:). Click here to see if you can free space on this device" or "You are running out of disk space on system (C:). To free space on this drive by deleting old or unnecessary files, click here…" Facing such issue, you can try deleting some unnecessary files or move files to another drivea. Alternatively, you can extend the partition to remove the low disk space issue.
DiskGenius is capable of changing partition size without data loss, and it provides a couple of options to meet different requirement: resize partition, extend partition, split partition, etc. Changing partition size can be done to partition which is formatted to NTFS, FAT32, FAT16, FAT12, exFAT, EXT2, EXT3 and EXT4. Now we'll use third-party disk partition software to resize partition.
Step 1. Right-click on the partition you want to change its size and select "Resize Partition".
Note: "Resize Partition" can shrink the selected partition and move disk space to other partitions; if you just want to expand the partition, then select "Extend Partition"; "Split Partition" will divide the partition into two smaller partitions.
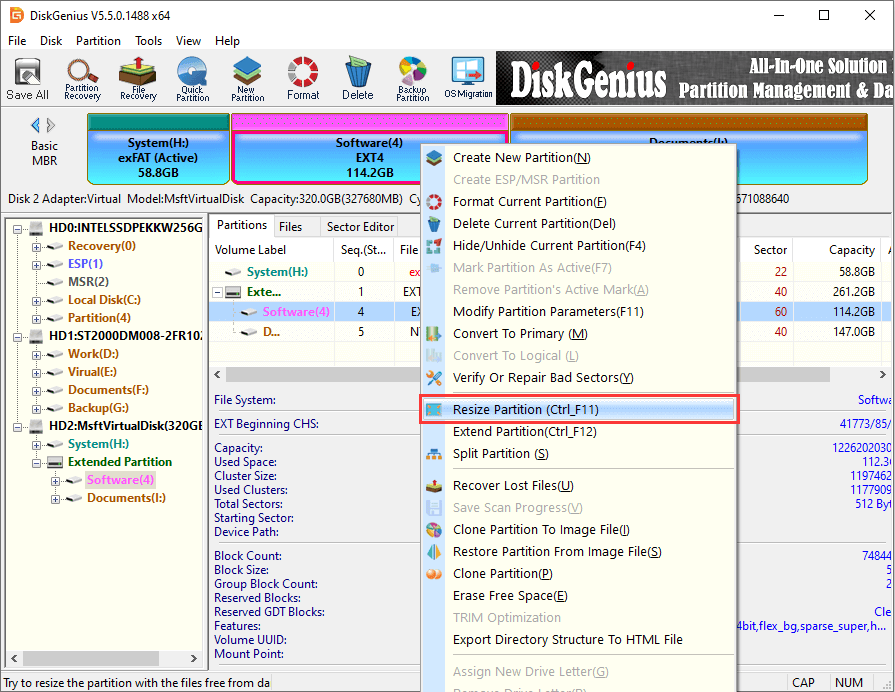
Step 2. &Set the amount of disk space you want to move and select which partition to merge the space. The click Start button to move disk space.
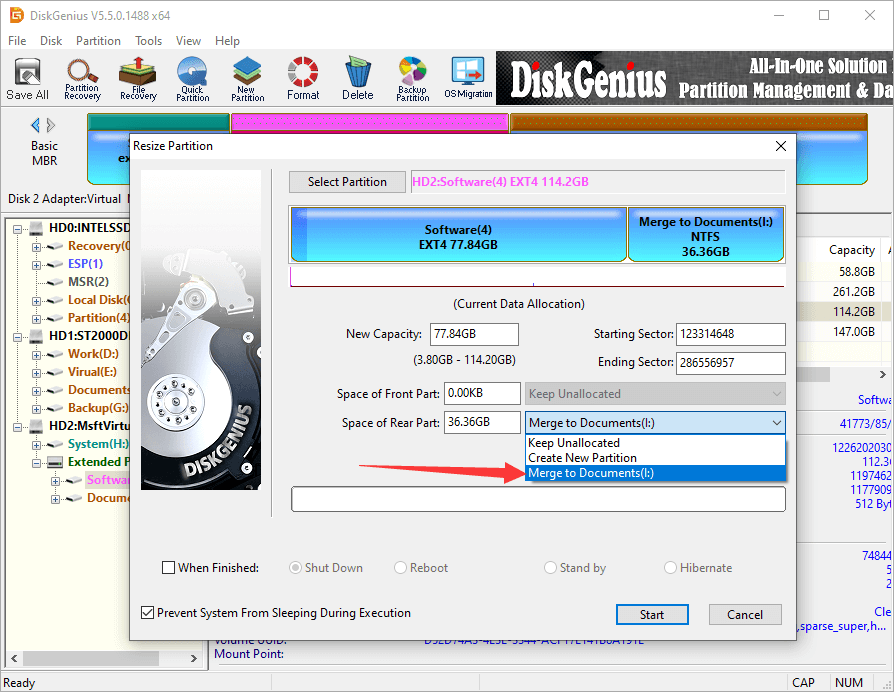
Disk space can be spared from both sides of the partition, and the screenshot above shows DiskGenius is moving 36.31GB disk space from the rear part of the partition, and then merge it to partition Document (J:). Besides, you can also choose to create a new partition or just leave it as unallocated. After clicking Start button, you'll receive message telling operations to be done, click OK to continue.
As we all know, Unallocated /free disk space cannot be used to store data before it is created partition or added to other partition. What will you do if there is free space on your hard drive? If the free space is very large, you can create a new partition on it, while if the unallocated space is not large enough to create a partition, you can try allocating it to an existing partition without formatting hard drive. You can follow this guide to allocate free space to partition in Windows without losing data.
Step 1. Launch DiskGenius from your computer and locate the free space from the software.
Step 2. Right-click on the free space and choose "Allocate Free Space To". Then you can select a partition to add the space.
In this example, there is 58.8GB free space on the beginning area of HD2, and it is set to be added to Partition Document (G:), as follows:
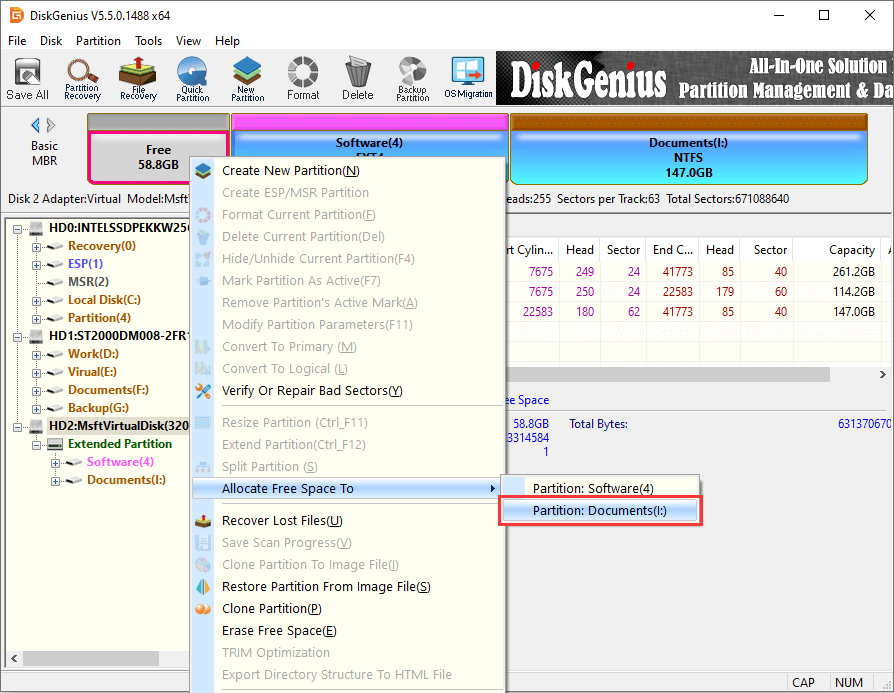
Step 3. Click Yes when you receive following information and DiskGenius continues to move disk space to specified partition.
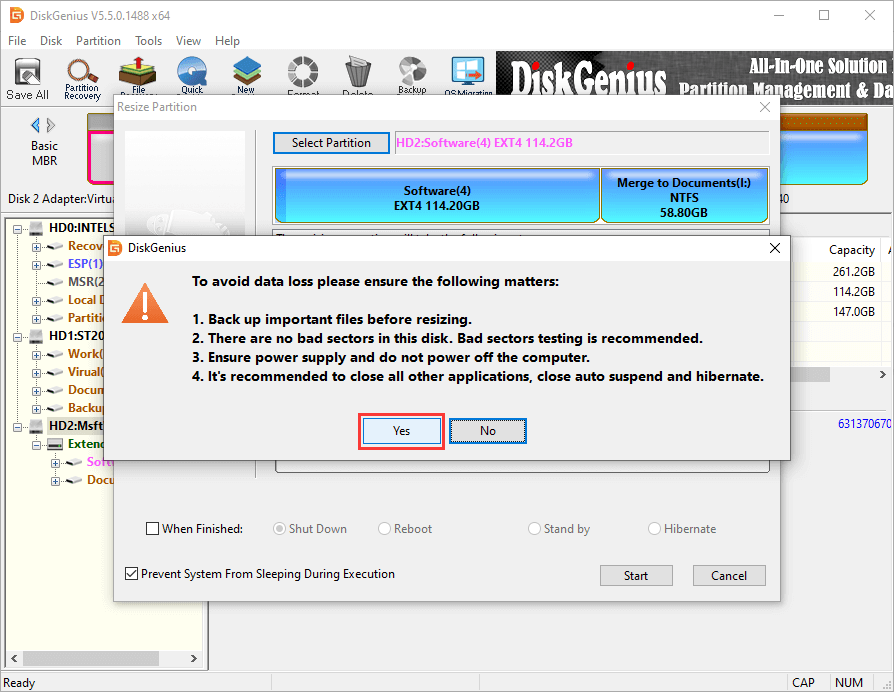
On account that Windows operating system does not support EXT4 file system which is the default file system of Linux, and thus users can neither create EXT4 partition nor format a partition to EXT4 on Windows platform. In this case, we need to use third-party partition manger software to create, format, read, write or access EXT4 partition in Windows 11/10/8/7. You can follow guide below to create and format EXT4 partition in Windows.
Step 1. Select the free disk space in DiskGenius and click New Partition button from toolbar area.
Step 2. Select partition type and choose EXT4 (Linux Data) from the dropdown list of File system. Click OK button.
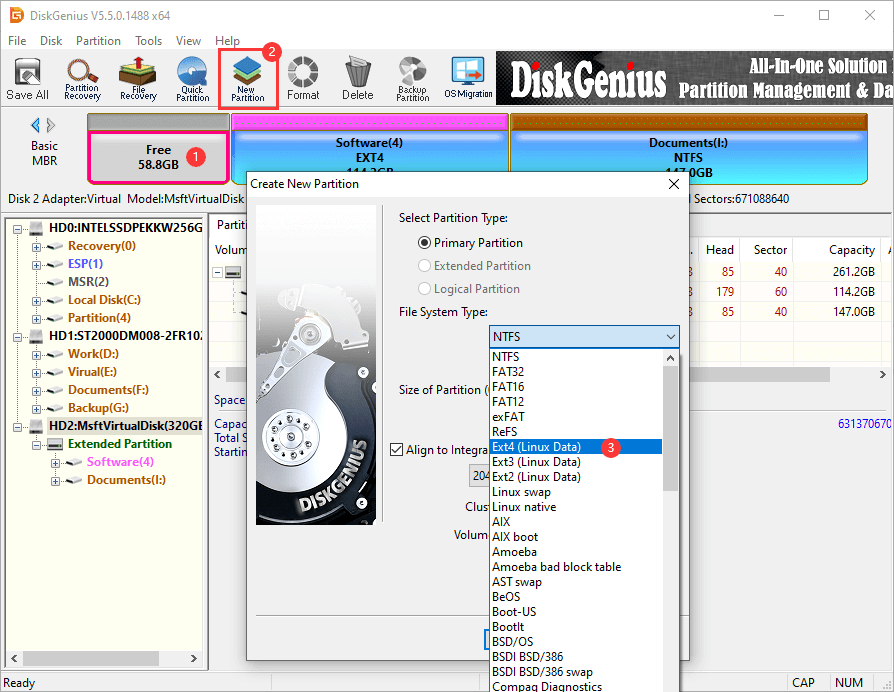
Step 3. Click Save All button from the toolbar to save the ext4 partition to current partition table.
Step 4. Click Yes when DiskGenius asks whether to format the partition. Then the newly created partition will be formatted quickly.
The process of creating new partition evolves formatting partition operation. If you want to format an existing partition to EXT4 file system, you can select that partition and click Format button from the toolbar. After that, you can select file system as EXT4 and get partition formatted as desired file system.
When you format a partition larger than 32 GB in Windows, the default options presented are usually NTFS (New Technology File System) or exFAT (Extended File Allocation Table). If you specifically want to use the FAT32 file system for an SD card or external hard drive which is larger than 32 GB, you can follow steps below to do the formatting:
Step 1. Connect the SD card that needs formatting to computer, and you can find the drive in DiskGenius.
Step 2. Right-click the partition to be formatted and choose “Format Current Partition” from the context menu.
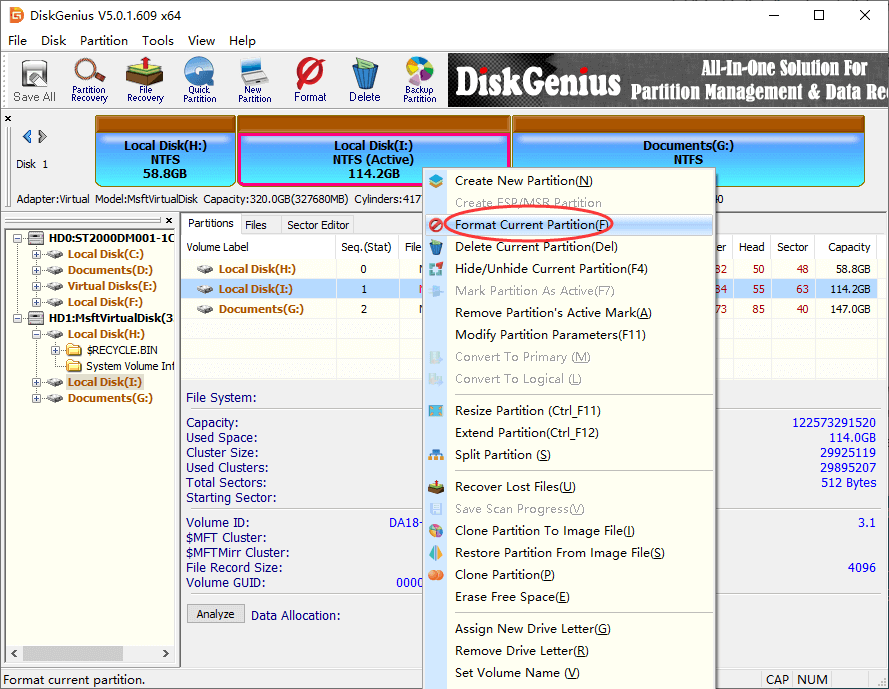
Step 3. Select FAT32 file system for the partition and click “Format” button.
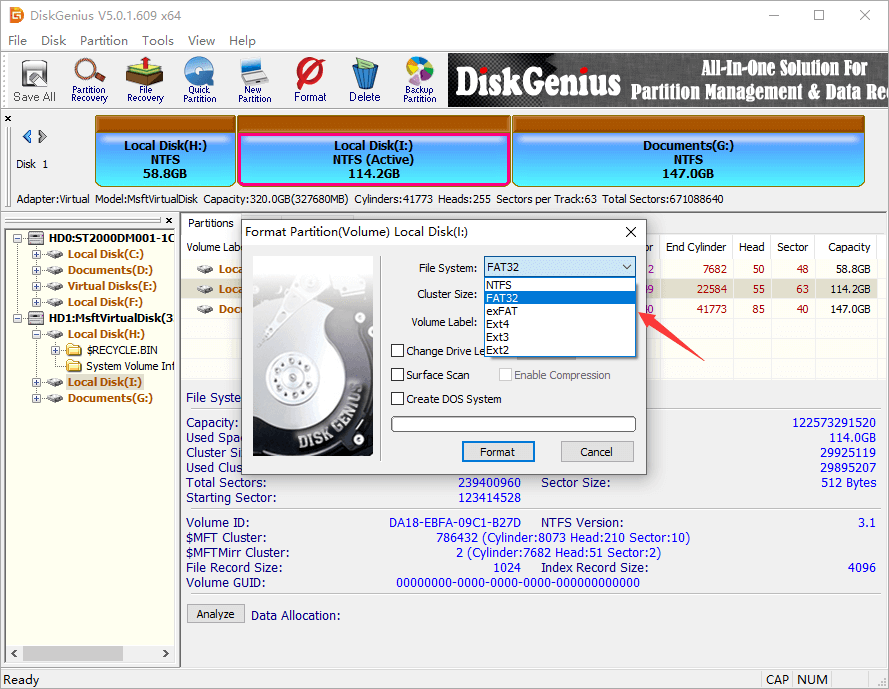
Step 4. Confirm the action and start the formatting.
The video guide on formatting a 64 SD card or bigger SD card to FAT32 in Windows 10:
As previously stated, third-party disk partition software makes is quite easy and effective to manage disk and partitions for PC, server and workstation. Properly managing disk space helps to improve performance and makes best of storage space. DiskGenius is full-featured partition manager software and it can be used without any special training when manage disk and partitions. Download DiskGenius and get your hard drive organized now.
1. What is the best disk partitioning software?
Determining the "best" disk partitioning software depends on various factors, including user preferences, specific requirements, and the operating system you are using. There are several popular and reliable disk partitioning software options available. Here are a few that are widely regarded as top choices: Windows Disk Management, Diskpart commands, DiskGenius, GParted, etc.
2. Is partition manger free?
There are several disk partition managers available, and the availability of free versions varies among them. While some partition managers offer free versions with limited features or restrictions, others may be entirely free and open source. DiskGenius, one of the best partition manager software, provides Free, Standard and Professional editions. The Free edition includes various features which are good enough for both beginners and advanced users to mange partitions and disks free of charge.
3. How to partition a 1TB hard drive?
To partition a 1TB hard drive, you can use either the built-in disk management tools in your operating system or third-partition disk partition software. Here are the general steps to partition a 1TB hard drive into multiple partitions via simple clicks in Windows 11:
Step 1. Connect the 1TB hard drive to a Windows computer where DiskGenius Free Edition is installed.
Step 2. Select the hard drive and click "Quick Partition" from the toolbar.
Step 3. Select partition table type between MBR and GPT, how many partitions you need, partition size, 4K alignment, etc. Click "OK" button.
Note: Before proceeding with partitioning, ensure you have backed up any important data on the hard drive, as the process may involve formatting and potentially data loss.
4. Is there free version of Partition Magic?
No, there is no free version of Partition Magic available. Partition Magic is a partition management software developed by PowerQuest, which was later acquired by Symantec. Partition Magic was discontinued, and its development ceased many years ago.
While Partition Magic was a popular choice for disk partitioning in the past, there are now alternative partition management software options available, some of which offer free versions with similar functionality, for example, DiskGenius Free Edition.
5. How do I create a partition in Windows 10 for free?
To create a partition in Windows 10, you can use the built-in Disk Management tool or disk partition manager software. Here are steps to create a partition in Disk Management. Note that you should make sure there are unallocated space on the hard drive, otherwise you need to shrink or delete a partition to get unallocated disk space for the new partition.
Step 1. In Disk Management, right-click the unallocated disk space and choose "New Simple Volume".
Step 2. Click "Next" button on the "New Simple Volume Wizard".
Step 3. Follow the onscreen wizard to finish creating and formatting the partition.
DiskGenius - A superior and free partition manager tool for both beginners and experts to manage disk space.
ô Free Download