Position: How Tos - Disk Utilities - Disk2vhd: Convert a Physical Disk to VHD/VHDX for Microsoft Hyper-V or Virtual PC
DiskGenius - Converts or clones a physical hard drive to VHD/VMDK/VDI/HDD virtual disk without data loss.
ô Free DownloadContents:
Virtualization is a popular technique that allows users to run one operating system within another operating system. It offers convenience and flexibility to users. For instance, using a virtual machine to browse the internet instead of your physical PC can help protect your system from viruses and malware. If you're curious about converting an existing physical disk into a virtual disk for use in a virtualized environment, there are several methods and converters available. In this tutorial, we will focus on two specific tools: Disk2vhd and DiskGenius. If you're seeking a step-by-step guide on how to perform a P2V (physical to virtual) conversion, simply continue reading and you'll be able to handle the process on your own.
Let's start with a brief introduction to virtual machines, which serve as virtual counterparts to physical machines. Essentially, a virtual machine is a complete replica of an operating system that runs within another operating system referred to as the host. In the case of Windows systems, the virtual version operates as a virtualization application on a Windows computer. Any actions performed within the virtual machine do not impact the host operating system. Additionally, you have the flexibility to reset the virtual machine to its default state or any specific snapshot if any issues arise. Various virtualization tools are available, including Microsoft Virtual PC, Hyper-V, VMWare, VirtualBox, Parallels, Qemu, etc. This article focuses on converting a physical disk to a Virtual PC disk (VHD).
Why do we need to convert a physical machine to Hyper-V virtual machine? Now, let's discuss the reasons for converting a physical machine to a Hyper-V virtual machine. There are several advantages to using Virtual PC. Virtual machines are highly efficient, allowing you to save money and resources, particularly when hosting multiple sites on a single server or when creating a VM for software testing purposes. They require lower hardware, energy, and maintenance costs. In practice, virtual machines can be configured with the desired operating system and software specific to your needs, enabling you to carry out tasks efficiently. If you are currently using a physical server or machine for certain tasks, transitioning to a virtual environment can provide numerous benefits and cost-effectiveness. Fortunately, there are straightforward solutions available for converting a physical machine to a virtual one.
Disk2vhd
Disk2vhd is the disk-to-VHD converter provided by Microsoft to create virtual hard disk images of partitions located on physical hardware. It creates VHD (virtual hard disk) for a physical disk so that it can be used in Microsoft Virtual PC or Microsoft Hyper-V virtual machines. Disk2vhd differs from other physical-to-virtual tools in that it is able to run and work when system is online. That's because it utilizes the Snapshot feature of Windows, which makes it able to create consistent point-in-time snapshots of partitions to be converted.
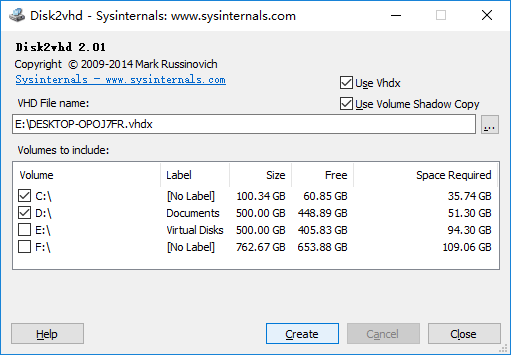
It is not recommended to use the VHD on the same system where you created if you want to boot from them. In general, Windows assigns the VHD a new disk signature so as to avoid conflicts before the source disk. Since Windows recognized in BCD (Boot Configuration Data) via disk signature, Windows will fail to locate the boot disk if there is collision on disk signature. Disk2vhd does not support to convert volumes which are encrypted by BitLocker. If you want to convert such volume to VHD, you need to fully decrypt volume and disable BitLocker first.
Disk2vhd alternative - DiskGenius
DiskGenius is a highly recommended alternative to Disk2vhd. DiskGenius is complete data recovery and partition manager software for both physical hard drives and virtual disks. It is able to convert a physical disk to a virtual disk format, including VMDK, VHD, HDD, and VDI. With DiskGenius you can open and load a virtual disk without launching the virtual machine, after which you can manage partitions on the virtual disk, such as resize a partition without losing data, recover lost data & partitions, wipe data, etc.
Furthermore, DiskGenius is able to create virtual disks for Virtual Box , VMWare, Parallels, Virtual PC and Hyper-V. It also provides the capability to convert virtual disk formats without any data loss, for example, convert VMDK to VHD , convert VDI to VHD, etc.
One notable feature of DiskGenius is its user-friendly interface. As you can see, the interface of DiskGenius is quite simple. Select a partition on your computer and you can view detailed information about it, such as file system, capacity, cluster size, total sectors, block count, volume GUID, etc. as below. The interface is designed to be quick and straightforward, providing easy access to essential disk information.
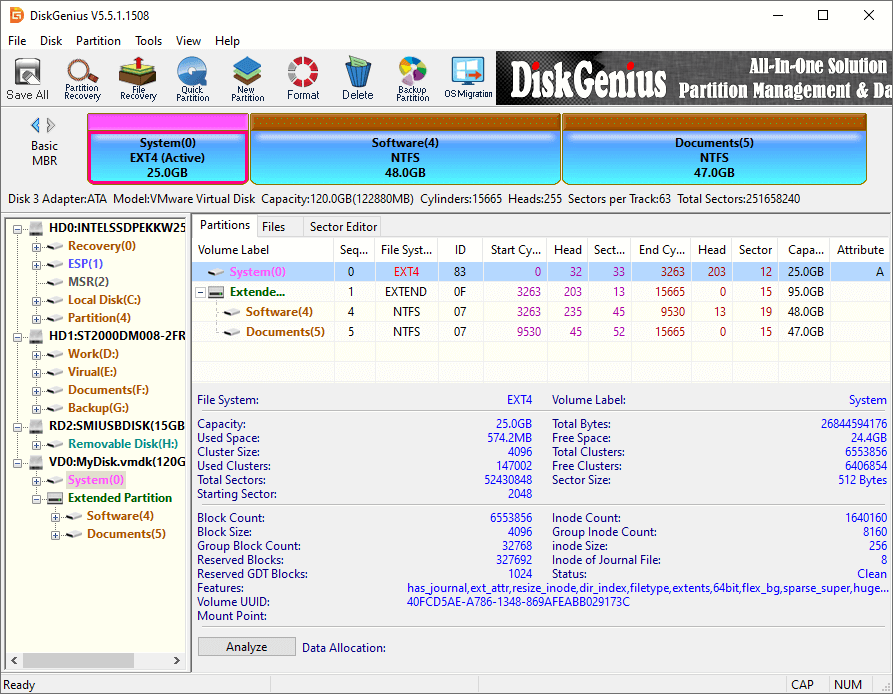
You can click Disk menu and choose "Open Virtual Disk File" to open virtual disks you need, for example, the disk VD0:MyDisk.vmdk(120GB) is opened in this way. Then, you can manage partitions on the disk or even recover lost or deleted files. All operations done to the virtual disk are the same as the physical disk.
Main features of DiskGenius:
Therefore, DiskGenius is an ideal Physical to VM converter and the best Disk2vhd alternative, as it is not only able to convert a physical disk to virtual, but also provides many powerful functions to manage virtual disk space and data, keeping data safer and making machine running at its best.
For the sake of a successful disk-to-VM conversion and in case of any unexpected issue appears during the conversion, we'd better do some preparations before the converting.
Backup important data: You can back up operating system as well as individual data with DiskGenius or Isoo Backup, so that you will be able to restore Windows and data once anything goes wrong.
Optimize OS: It'll be ideal if operating system is running at its best when you convert it. Thus, you can use Disk Cleanup or Disk Defragmenter to clear unnecessary files and trash data so as to improve performance.
Install Windows update: Check and install available system updates to make sure system is up-to-date.
Step 1. Download Disk2vhd utility from Windows Sysinternals page.
Step 2. Run Disk2vhd from your physical computer whose physical disk will be converted to a VHD disk.
Just decompress the downloaded package and launch the application from your computer. Right-click on the disk2vhd.exe file and select "Run as administrator", as below:
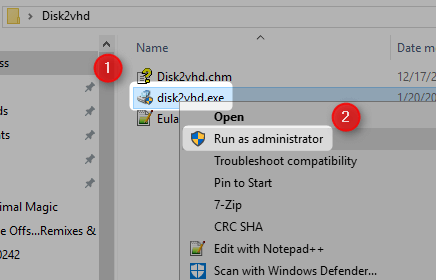
Step 3. Convert a physical disk to VHD/VHDX.
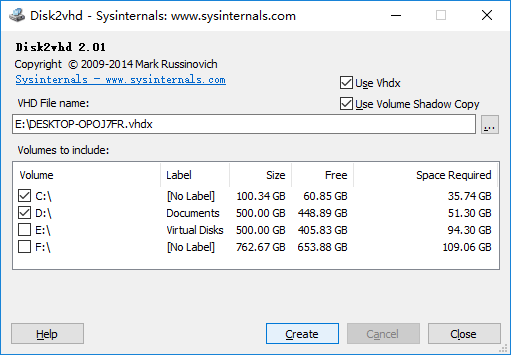
Select volumes you want to convert and set a destination location to save the VHD/VHDX file. It is not commended to select a different disk to store the virtual disk. If you want it to be a bootable disk, then select the system disk together with boot area (System Reserved).
Disk2vhd supports converting a local physical disk to a virtual disk of VHD or VHDX format, and you can choose the virtual disk format by selecting "Use Vhdx". Besides, you can also select "Use Volume Shadow Copy" to create a transaction-consistent version of the disk instead of a crash-consistent version.
Step 3. Click the "Create" button and Disk2vhd starts to convert the disk. Wait for the process to complete.
Even in the ideal case, the traditional method to convert a physical machine to virtual is an effort and time-consuming task, for if you miss any step or make a mistake during the converting process, the converting may end up with failure. Fortunately, you can use DiskGenius to do the conversion and it performs the conversion easily and quickly. DiskGenius can do a sector-level disk copy during the converting if necessary, for example, converting a encrypted volume, so that the converted virtual disk can be identical to the original drive. Besides, you can convert Windows operating system into a VMWare virtual machine. The converting presented below is mainly divided into two phrases, i.e., create a VHD virtual disk file, clone the physical hard drive to the VHD. Once the converting is done, you can attach the VHD to your Hyper-V using the Hyper-V Manager.
Step 1. Create a VHD disk file.
1. Install and launch DiskGenius Free edition from your physical computer and identify the physical disk to be converted in the computer.
2. To create a VHD disk for your Virtual PC or Hyper-V, click Disk Menu and choose Create New Virtual Disk File and Create Virtual PC Virtual Disk File, as below:
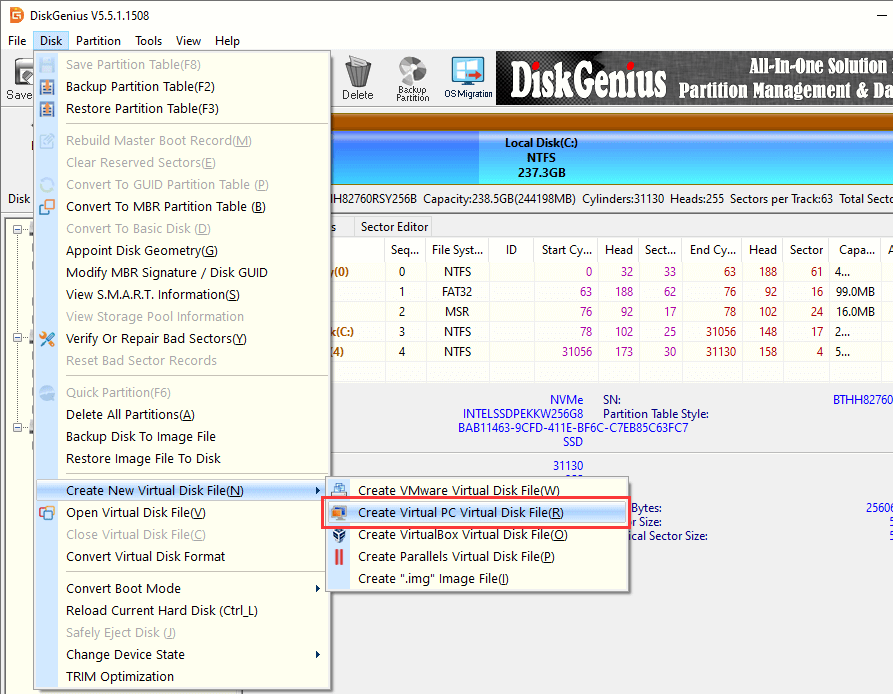
3. Set the file path and capacity for the VHD file and click Create button.
You need to select a location on your computer to store the VHD virtual disk file and set a name. As to the capacity, you should make sure it is no less than the size of physical disk you want to convert.
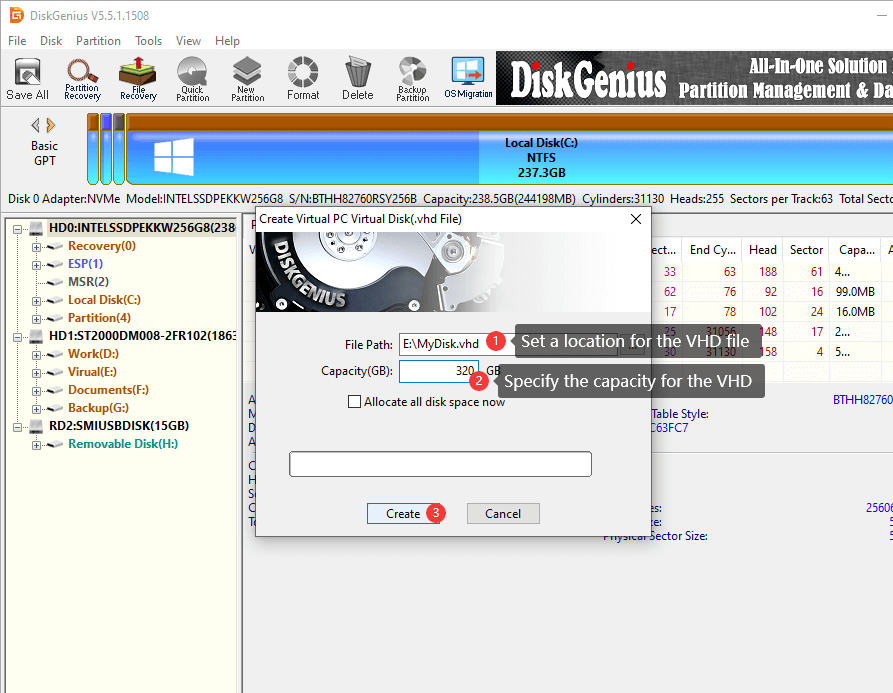
After clicking the "Create" button, the VHD disk will be created by DiskGenius quickly. The newly created virtual disk is not partitioned and it is all unallocated/free disk space. You can partition the disk by selecting the disk and click "Quick Partition" button. It is totally okay to leave it unpartitioned.
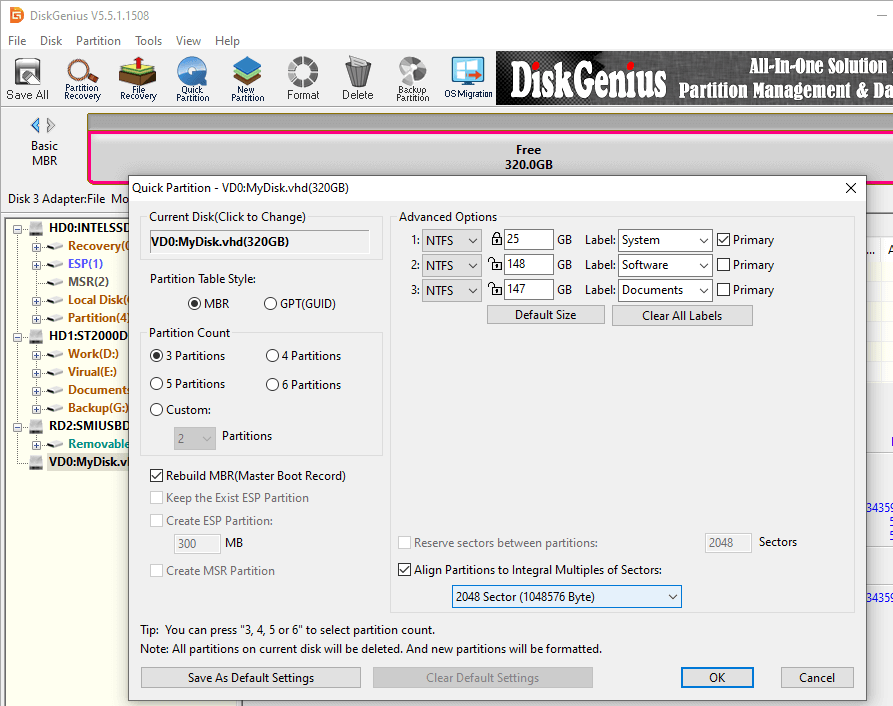
Step 2. Convert a physical disk to the VHD virtual disk.
1. In DiskGenius, click Tools and choose Clone Disk option as below:
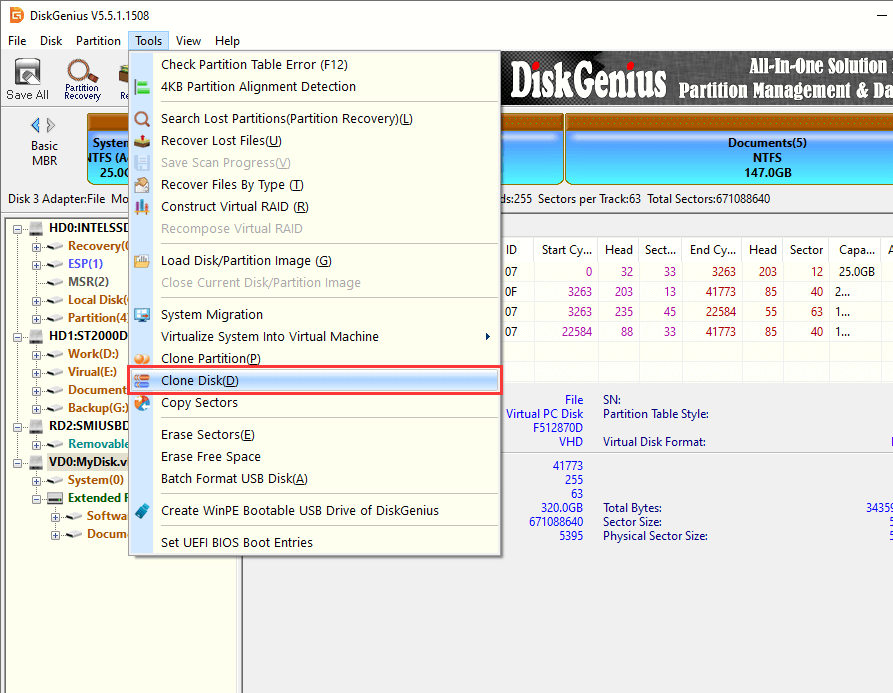
2. In the "Select source disk" window, choose the physical disk you want to convert to VHD and click OK button.
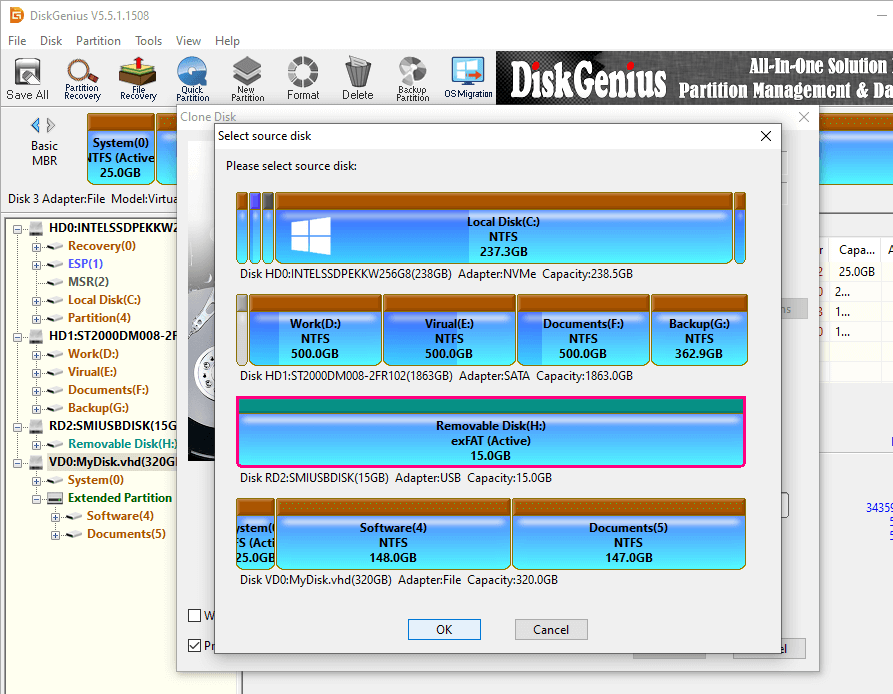
3. Select the VHD disk you just created with DiskGenius and click OK button.
Note: make sure you are selecting the correct disk here.
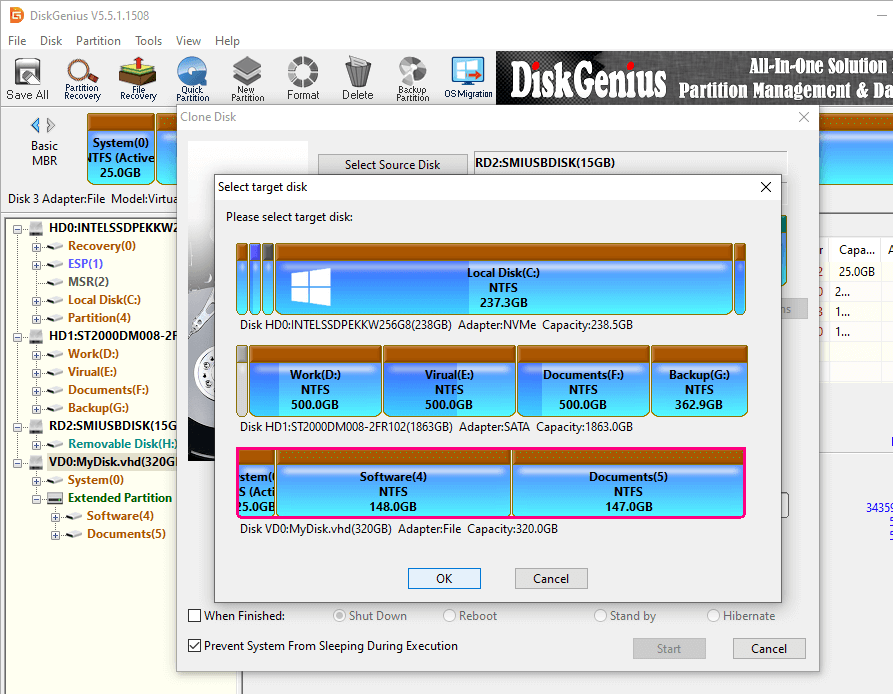
4. Select cloning mode and click Start button.
In most cases, "Copy all files" is good enough to meet various needs. If there is an encrypted partition on the disk, you may need to choose "Copy all sectors".
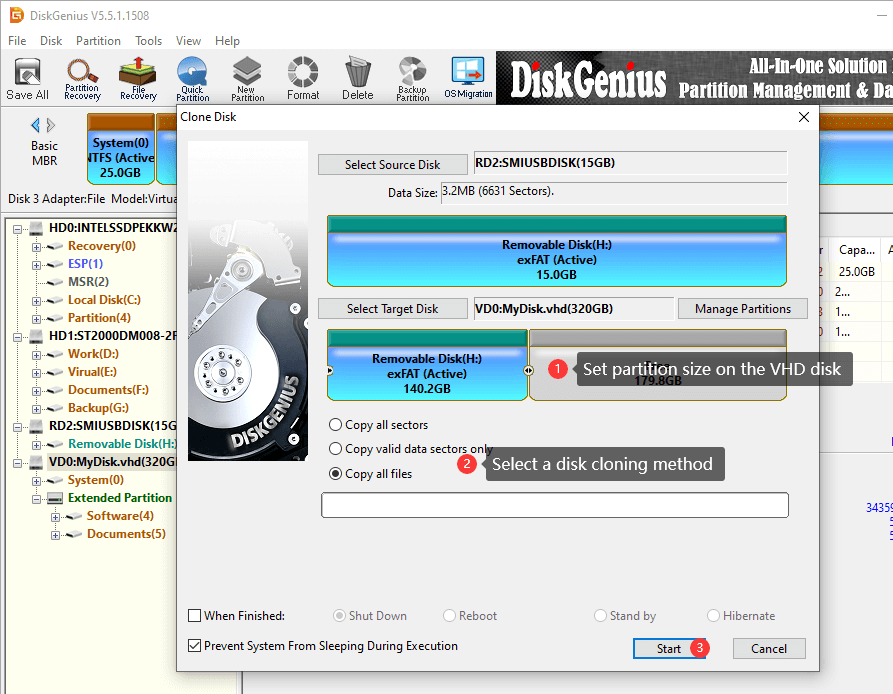
5. Click OK button to continue. DiskGenius prompts operations to be carried out will remove everything on the destination disk, and you should make sure data on the destination disk has been properly backed up.
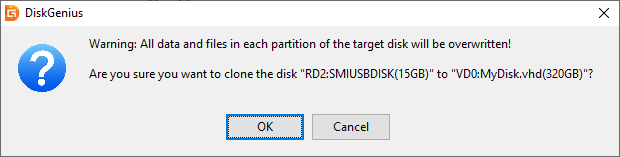
Choose whether to create a disk signature for the destination disk. You can make the choice based on your actual situation. Click Yes or No and DiskGenius starts the conversion. When the process completes, close the software.
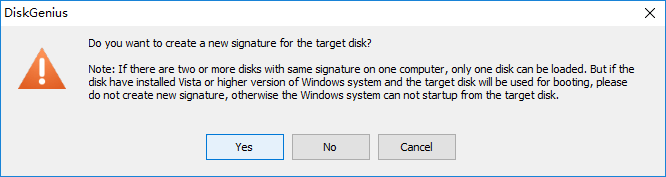
Step 3. Attach the VHD to your Hyper-V virtual machine using Hyper-V Manager.
1. In the Hyper-V manager, locate and select the virtual machine to which you want to attach the VHD and click "Settings".
2. In the settings window, click "Hard Drive" and then click "Add".
3. Select "Virtual hard disk"and click "Browse". Browse your computer to find the VHD you want to attach.
This article provides a brief introduction to Disk2vhd and its alternative, DiskGenius. It also covers the process of converting a physical disk to a VHD virtual disk using these two converters. As you can see, converting a physical disk to a virtual disk is a straightforward task when using the appropriate conversion software. If you require further information about Disk2vhd or need more details on the conversion process, please consult the online help documentation or feel free to reach out our dedicated support team for assistance.
DiskGenius - The best Disk2vhd alternative to convert a physical disk to Microsoft Virtual PC or Hyper-V.
ô Free Download