Position: Resource - Disk Utilities - The Last USB Device You Connected to This Computer Malfunctioned
The error message "USB device not recognized. The last USB device you connected to this computer malfunctioned and Windows does not recognize it" is a notification that typically appears when Windows encounters an issue while attempting to communicate with a USB device that was recently connected to your computer.

Here are some common symptoms associated with this error:
Why is Windows 11 not recognizing my last USB device malfunctioned? The error message "The last USB device you connected to this computer malfunctioned and Windows does not recognize it" can occur due to several reasons. Here are some common causes behind this error:
Driver issues: One of the most common reasons is driver-related problems. If the USB device requires specific drivers to be installed on your computer, and those drivers are missing, outdated, or incompatible, Windows may fail to recognize the device and display this error message.
Hardware or physical issues: The USB device itself may be faulty, damaged, or experiencing a hardware issue. It could have a problem with its internal components or the connection points, which can prevent it from being recognized by Windows.
Power-related problems: USB devices rely on power provided by the USB port. If the USB device requires more power than the port can supply, or if the port is not delivering sufficient power, the device may not function correctly and Windows may not recognize it.
USB port issues: A malfunctioning or damaged USB port on your computer can also lead to this error. If the port is not working properly, it can prevent Windows from recognizing any USB device connected to it.
Compatibility conflicts: There may be compatibility issues between the USB device and your computer's operating system or hardware configuration. This can cause the device to malfunction and Windows to fail in recognizing it.
Software conflicts or system errors: Certain software or drivers installed on your computer can conflict with the USB device and cause recognition issues. Additionally, system errors or conflicts can disrupt the communication between Windows and the USB device.
Physical connection issues: Poor or loose physical connections between the USB device and the USB port can cause recognition problems. Make sure the USB device is properly inserted into the port.
Virus or malware infections: In rare cases, a virus or malware infection can interfere with the USB functionality, causing malfunctions and preventing Windows from recognizing connected USB devices.
How to solve the last USB device you connected to this computer malfunctioned? The error USB device malfunctioned issue can be fixed by following methods:
Fix 1. Disconnect and Reconnect the USB Device
Unplug the USB device from your computer, wait a few seconds, and then reconnect it. Ensure that it is properly inserted into the USB port.
While reconnecting the USB device may not always resolve the error, it's a good initial step to attempt since it's easy to perform and has the potential to fix the problem without further troubleshooting. If the error persists, you may need to try other troubleshooting methods.
Fix 2. Try a Different USB Port and Cable
Connect the USB device to a different USB port on your computer and use a different USB cable if possible. This can help identify if the issue is specific to a particular port or cable.
Fix 3. Try the USB Device on Another Computer
Connect the USB device to a different computer to check if it functions correctly. If it does, the issue may be with your computer's configurations or drivers.
Fix 4. Check Power Requirements
Verify that the USB device is not drawing more power than the USB port can provide. If the device has its own power supply or requires additional power, ensure it is connected properly.
Fix 5. Update Drivers
Ensure that you have the latest drivers for the USB device. Visit the manufacturer's website and download and install the appropriate drivers for your operating system. You can also try updating the USB controller drivers in Device Manager.
Step 1. Right-click the Start menu and choose "Device Manager" option.
Step 2. In Device Manager, find the not recognized USB device, right-click it and choose "Update driver".
Step 3. Select "Search automatically for updated driver software" and select "Update Driver".

Fix 6. Remove Conflicting Software
Some software can potentially conflict with USB devices, leading to recognition issues, for example, virtualization software, power management software, and USB emulation software. If you have recently installed any software that might conflict with the USB device, try uninstalling it and see if the issue is resolved.
Fix 7. Update Windows
Ensure that your Windows operating system is up to date with the latest updates and patches. Sometimes, Windows updates include bug fixes and improvements that can resolve USB-related issues. Here are steps to manually update Windows 10.
Step 1. Click the Start menu to open Settings. Click Update & Security > Check for updates.
Step 2. If Window finds any updates, it will display them on the Windows Update page. Click "Download and install" to start the installation process.
Step 3. You might be prompted to restart computer after updates are installed. Save any ongoing work and restart computer.
Method 8. Scan for Malware
Run a thorough scan of your computer with reliable antivirus or anti-malware software to check for any potential infections that might be interfering with USB functionality.
Method 9. Check for Hardware Issues
Check for hardware issues: If none of the above steps resolve the issue, there may be a hardware problem with either the USB device, for example, bad sectors, faulty flash memory chip, damaged mass storage controller chip, etc. Here is an easy way to check USB drive health:
Step 1. Launch DiskGenius Free Edition, locate and select the USB drive in the software. Then click "Disk" – "Verify Or Repair Bad Sectors".
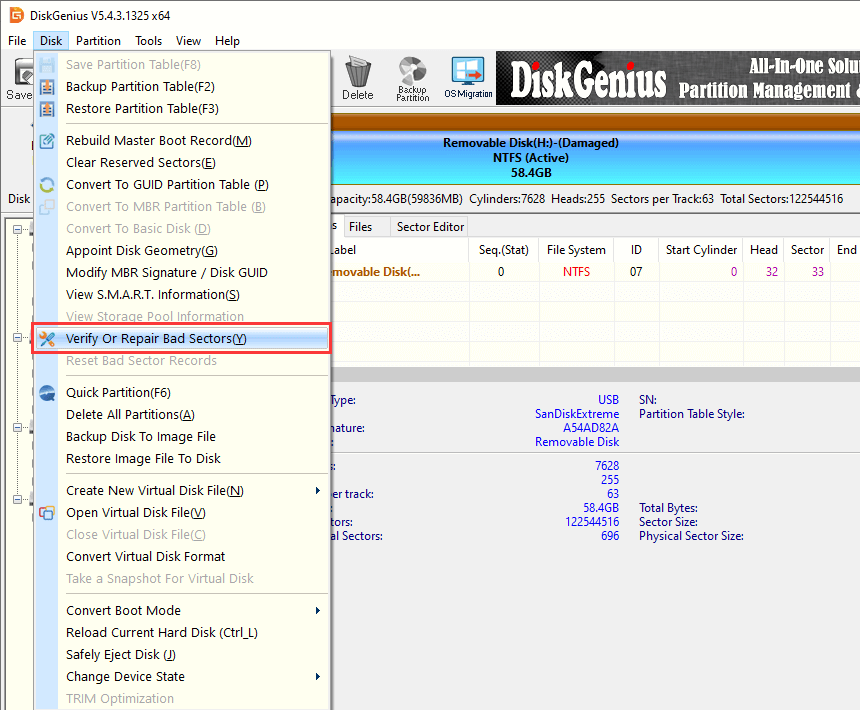
Step 2. Click "Start Verify" button on the appeared window, and DiskGenius will starts to scan the drive to detect if there are bad sectors.
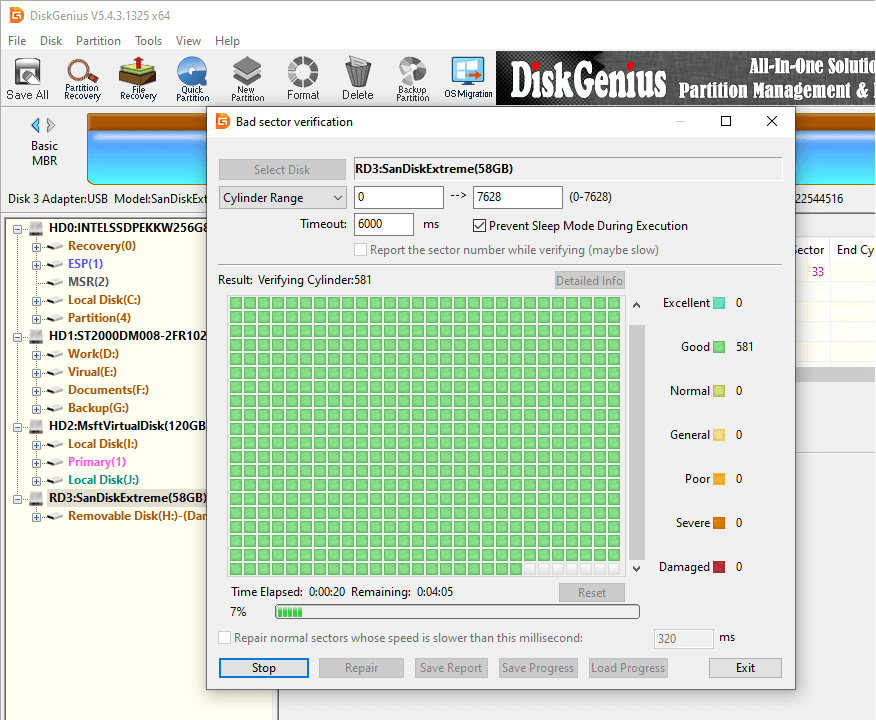
It's important to note that the specific solution may vary depending on the cause of the error. If the problem persists, it is recommended to contact the manufacturer's support or seek further assistance to diagnose and resolve the issue.
When your USB device malfunctions and Windows does not recognize it, you may still be able to recover your data. You need data recovery software to retrieve data from USB drives, and DiskGenius is a good option. The recovery software can scan formatted or corrupted USB drives and then recover lost photos, videos, or documents.
Step 1. Choose the USB drive to scan.
Launch DiskGenius, choose the USB drive where lost files were stored, click "File Recovery" and click "Start" button.
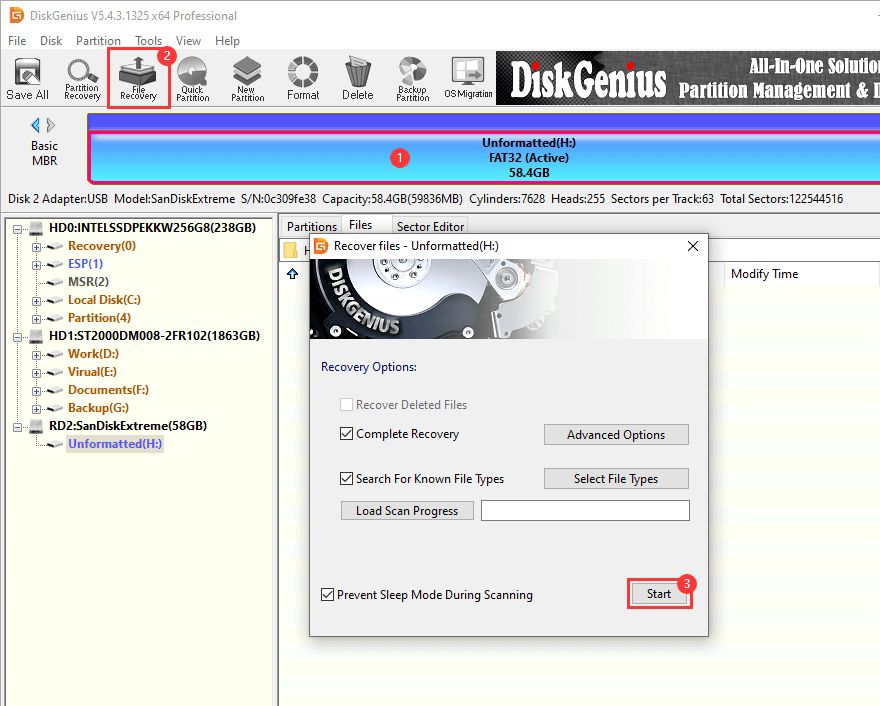
Step 2. Let the scanning finish scanning the USB drive. Lost files are displayed in the software.
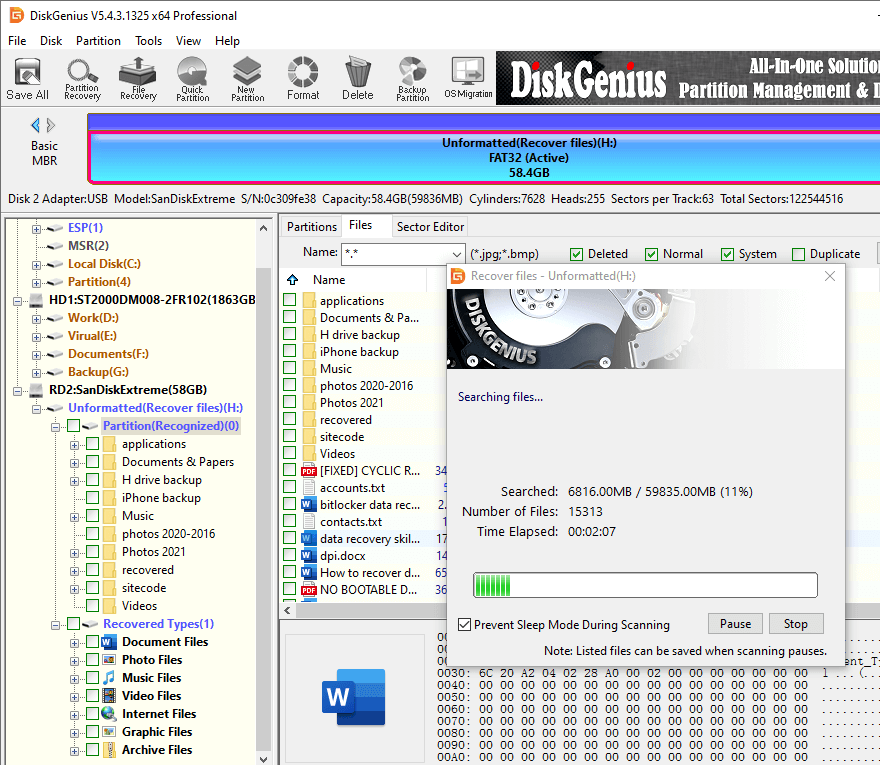
Step 3. Preview lost files and check if they are recoverable. You can double-click a file to view file content to verify whether it is corrupted.
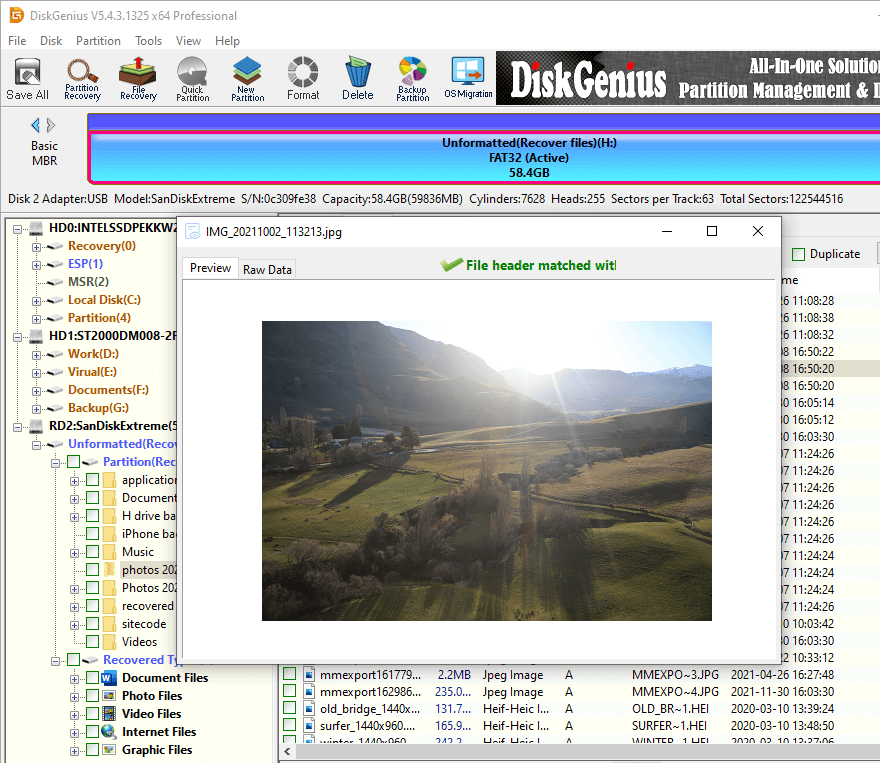
Step 4. Restore USB data. Select lost files you want to recover and copy them to another drive.
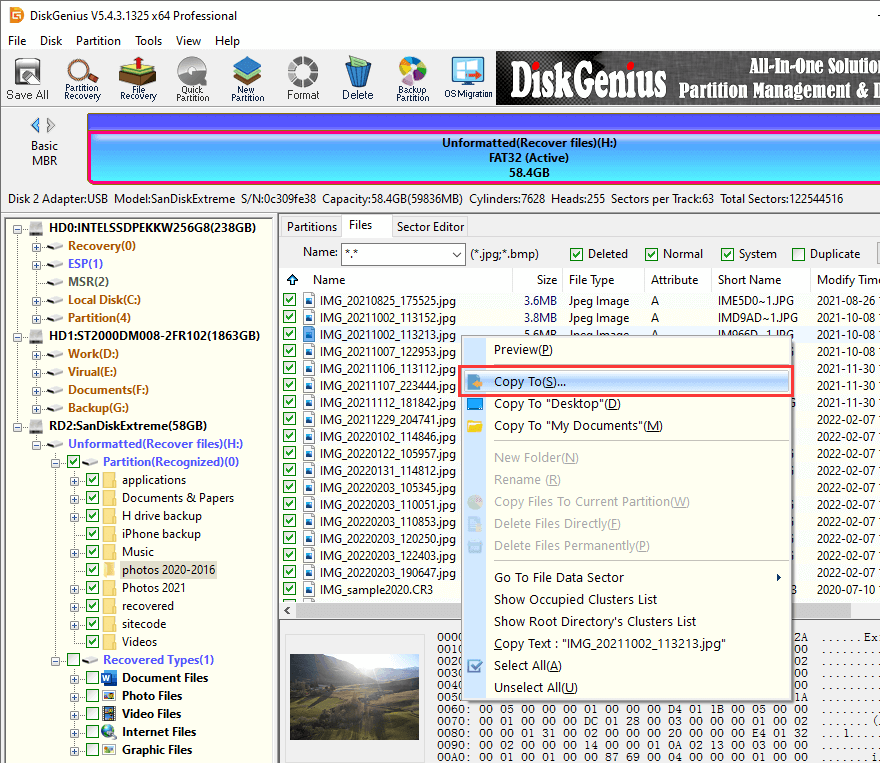
It's important to note that in some cases, if the USB drive is severely damaged or experiencing hardware issues, data recovery may not be possible.
The video guide on recovering lost data from corrupted USB dives:
We just talked about the USB device not recognized issue that occurs on Windows 11/10 computers, including symptoms, possible causes, fixes and steps to recover data from USB drives. If none of these methods resolve the issue, it's recommended to contact the manufacturer's support for further assistance. Remember to keep backups of important data to avoid data loss is case of USB drive failure. Prevention is key, so regularly backing up your files to multiple locations is highly recommended.
1. Why is Windows 11 not recognizing my last USB device malfunctioned?
There could be several reasons why Windows 11 is not recognizing your USB device and displaying the error message that it has malfunctioned. Some possible causes include: drivers are not up-to-date, the USB device itself is damaged, the power-supply is not sufficient, the USB device is not fully compatible with Windows 11, etc.
2. Why does my USB port keep on malfunctioning?
There can be several reasons why a USB port may malfunction. Here are a few possible causes: physical damage, driver issues, insufficient power supply, software conflicts, malfunctioning USB devices, incorrect settings in BIOS/UEFI, etc.
3. How do you fix one of the USB devices attached to this computer has malfunctioned?
When encountering the error message "One of the USB devices attached to this computer has malfunctioned, and Windows does not recognize it," you can try the following steps to fix the issue: reconnect the USB device, try a different USB port or cable, update drivers, restart computers, disable and re-enable the USB device, install Windows updates, etc.
4. How do I fix a USB failure?
When encountering a USB failure, there are several steps you can take to try and fix the issue. Here's what you can do: check the USB connection, reinstall device drivers and controllers, check for system updates, disable power management settings, test the USB device on another computer, etc.
5. How do I scan a USB drive for errors in Windows 11?
In Windows 11, you can scan a USB drive for errors using the built-in error-checking tool called "Check Disk" (chkdsk). Here's how you can do it:
Step 1. In File Explorer, locate the USB drive. Right-click it and select "Properties" from the context menu.
Step 2. In the Properties window, go to the "Tools" tab. Under the Error checking section, click on the "Check" button. If prompted, you may need to provide administrator permission to continue.
Step 3. The "Error Checking" window will appear, displaying options for checking the disk. Click on the "Scan drive" button to start the scan. Windows will now scan the USB drive for errors and attempt to fix any issues it finds.
6. Can a faulty USB be fixed?
In some cases, a faulty USB port can be repaired, depending on the nature and extent of the problem. Here are a few possible solutions: clean the USB port, replace the USB port, use an external USB hub, contact the manufacturer. Remember that attempting any repairs yourself may void any existing warranties, so it's important to consider the warranty status and seek professional help if necessary.
7. Can a corrupted USB be fixed?
Yes, in many cases, a corrupted USB drive can be fixed. Here are a few methods you can try: scan the USB drive to repair errors, recover data and format the corrupted USB drive, etc. Here is a step-by-step guide you can refer to: Fix Unreadable USB/Pen Drive with Free USB Repair Tool in Windows 10/11
8. How do I disable a malfunctioning USB port?
If you're experiencing issues with a malfunctioning USB port, you may consider disabling it to prevent further problems. Here's how you can disable a USB port:
Step 1. Right-click Start menu to click Device Manager.
Step 2. Locate the USB port you want to disable under "Universal Serial Bus controllers".
Step 3. Right-click the USB port and choose "Disable" from the context menu.
9. How do I fix a malfunctioning USB port?
To fix a malfunctioning USB port, you can try the following troubleshooting steps: check physical connections, restart your computer, update device drivers, adjust power management settings for the USB port, reinstall USB controllers, check for BIOS/UEFI updates, or consult a professional.
10. What causes USB ports to malfunction?
There can be several causes for USB ports to malfunction. Here are some common reasons: physical damage, loose connection, power issue, outdated/corrupted drivers, overloaded ports, faulty USB devices, and electrical issues.
11. How to fix corrupted USB drive or SD card in Windows computer?
To fix a corrupted USB drive or SD card in Windows computer, you can try these methods:
12. Why does my USB keep failing Windows 10?
There can be several reasons why your USB keeps failing in Windows 10. Some common causes include: drivers of the USB is not functional, the power settings are not proper, other devices conflicts with the USB, virus or malware infections, damaged USB port or USB drives.
13. Can a virus cause USB ports to stop working?
Some malware strains are specifically designed to target and exploit USB functionality. They can modify the USB drivers or inject malicious code into the USB firmware, leading to USB port malfunctions. However, it's not common, a virus or malware infection can potentially cause USB ports to stop working or exhibit unusual behavior.
DiskGenius - The best free tool to check health status for HDDs, SSDs and SD cards, migrate Windows 11 to a new disk, convert a disk to MBT/GPT without losing data, image an entire hard disk, search for lost partitions, etc.

DiskGenius is a one-stop solution to recover lost data, manage partitions, and back up data in Windows.
Download