Position: Resource - Partition Management - How to Format SD Card to FAT32 in Windows 10/11? (2024 Updated)
Table of Contents
Most new SD cards you bought are preformatted, getting ready to store data. However, once in a while, you may want to perform the formatting on your own. Typically, you want to remove data, for instance, formatting enables you to quickly remove large amount of data off the drive, which works much faster than deleting each file; Or, perhaps, you want to change the file system used on the drive. Each file system type has its own merits and demerits, and you can choose one based on your needs. You may use NTFS for internal hard drives and external hard drives on a Windows computer, use FAT32 or exFAT for USB drives and memory cards, or choose EXT4 for raspberry pi SD cards, etc. FAT32 is a solid file system format for removable drives, and it is used by many memory cards as well. FAT32 is supported by almost all major operating systems and devices. As long as you don't store files whose single file size exceeds 4GB, you can use it on your SD cards without problem.
It is known that formatting can be carried out with ease in Windows, and yet you will find that it is not the case all the time, for example, the Windows built-in formatting tool cannot format an SD card larger than 32GB with FAT32 file system (if you use CMD commands to format a large partition with FAT32 file system, you are going to end up with an error: The volume size is too big.)
In Windows only drives between 2GB and 32GB can be formatted to FAT32 file system. Thus, the suggested way of formatting large SD cards or USB drives with FAT32 is using third-party formatting software. The rest part of this article will talk about how to complete the format using a free SD card format tool DiskGenius Free Edition.
DiskGenius is effective disk partition software with which you can partition disk and manage partitions, taking full advantaging of disk space easily and safely. Meanwhile, it is a free SD card formatter and it is able to format SD cards larger than 32GB with FAT32, exFAT and Ext4 file system in Windows 11/10/8/7 and Windows Server 2022/2019/2016/2012/2008/2003 and Home Server. In addition to managing disk partitions for storage devices, DiskGenius also includes various other useful functions, such as recovering lost files from formatted partitions, access EXT4 drives in Windows 11/10, recovering files from RAW drives/SD cards, restoring deleted and lost partitions, cloning SD cards, checking and repairing bad sectors, converting a dynamic disk to basic without losing data, migrating Windows 10/11 to an HDD/SSD, creating/loading/managing virtual disks, supporting Windows Storage Spaces, editing hex RAW data and more. More features about disk partition management:
For whatever reason you want to format a large SD card such as 64GB, 128GB and 256GB with FAT32 file system, you can use the best free SD card format tool – DiskGenius Free Edition to fulfill the task.
Note:
Step 1: Free download, install and run DiskGenius Free Edition on your computer.
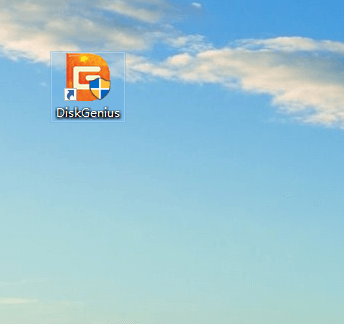
Step 2: Select and right-click the partition you are going to format, and choose "Format Current Partition" option (or simply click Format button from toolbar).
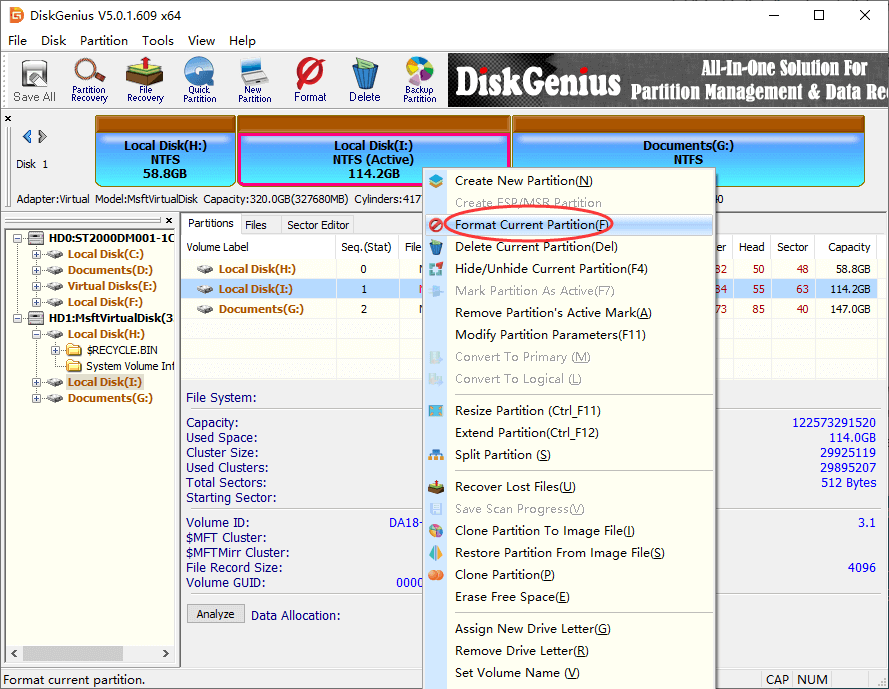
Step 3: On the appeared window, you can choose FAT32 as the file system, and click "Format" button.
File system: There is a couple of options here including, NTFS, FAT32, exFAT, EXT4, EXT3, and EXT2, and you can choose one based on your needs. These options are available no matter whatever the size of the partition to be formatted.
Cluster size: The "Cluster Size" equals to "Allocation unit size" of Windows formatting tool. It is not recommended to modify the default value 4096 here unless you have a good reason to do so.
Volume label: This is the name of the SD card shown in File Explorer.
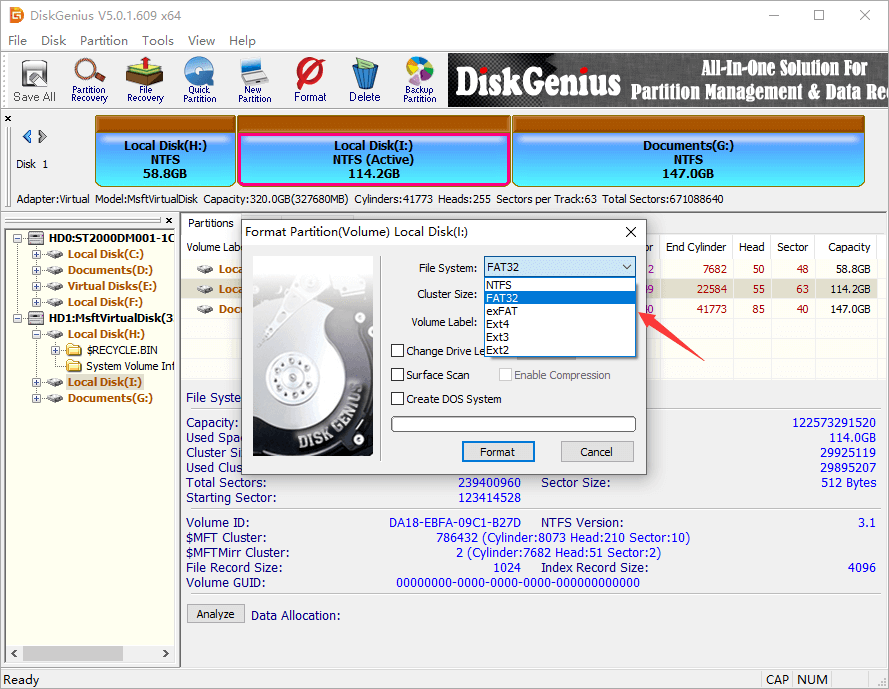
Step 4: You will receive a warning saying all data on the drive will be lost. Click "Yes" to start the format.
The video guide on formatting a 64 SD card or bigger SD card to FAT32 in Windows 10:
1. Can you format a 128GB SD card to FAT32?
Yes, formatting a 128GB SD card to FAT32 in Windows is easy to achieve with the help of a third-party SD card formatter such as DiskGenius Free Edition. Here are steps of formatting a 128GB drive to FAT32:
Step 1: Run DiskGenius Free Edition on your PC.
Step 2: Right click the SD card you want to format and choose "Format Current Partition" item.
Step 3: Select FAT32 from the dropdown list of file system, and click "Format" button.
2. Can Android format an SD card to FAT32?
It is mainly up to the Android device you are using. Some Android supports to format an SD card to FAT32/EXT4/exFAT, and some does not. And still some Android devices even do not support to add an SD card. To format an SD card to FAT32 in Android, you can try these steps: Open Settings > Device Care > Storage > Advanced > SD card > Format > Format SD card > Wait for the formatting to complete.
3. How do I change from exFAT to FAT32?
For Windows users, there are three ways of converting exFAT to FAT32, and all of them are free of charge.
4. How do I format a 256GB SD card to FAT32?
When formatting a 256GB drive with Windows Disk Management or File Explorer, FAT32 is not available for file system options. In this case, you can use a third-party SD card format tool - DiskGenius Free edition to complete the formatting.
Step 1: Connect the 256GB SD card to a Windows PC.
Step 2: Launch DiskGenius Free Edition on this computer.
Step 3: Select the SD card and click "Format" button. Then select FAT32 as the file system and click "Format" to start formatting.
5. Why can't I format my SD card to FAT32?
The probable cause is that your SD card is larger than 32GB. For Windows, the maximum partition size limit using FAT32 file system is 32GB. On Windows computers, you cannot format an SD card with 32+GB size to FAT32 file system, as the default and recommended file system is NTFS which is regarded as more efficient when deal with large partitions. Such limitation does not mean we cannot format the 64GB/128GB/256GB SD card to FAT32 file system, for DiskGenius formatting tool can help you complete the formatting easily and quickly.
When your SD card is larger than 32GB, Windows File Explorer, Disk Management and CMD formatting commands will be unable to format it to FAT32 file system. In this case, you can use a third-party format tool like DiskGenius Free Edition to format the 64GB, 128GB or 256GB SD card to FAT32 file system easily. For one thing, formatting will remove all data on the SD card, do back up important files in advance.
DiskGenius - The best free software to format / reformat SD cards, USB flash drives, HDDs, external HDDs to FAT32/exFAT/EXT4/EXT3/EXT2 file system for free in Windows 11/10.

DiskGenius is a one-stop solution to recover lost data, manage partitions, and back up data in Windows.
Download