Position: Resource - Partition Management - Best USB Format Tools: Format a USB Flash Drive to FAT32, exFAT, NTFS, or EXT4
"Friends! As my USB drive is full of previously saved files, these files are no longer useful. I want to format my USB drive to store some of my current photos. Does anyone know how to do this? Thank you very much!"
USB drives offer great convenience in terms of storage and portability, but their capacity is limited. When we accumulate too many unnecessary files, formatting the drive can be a good solution. But how exactly do you format a USB drive? What are some useful USB formatting tools? The formatting of USB drives may still contain some small knowledge that you may not know. In this article, we will explain the things about USB formatting to you. Keep reading!
There are several situations that you may want to (or have to) format your USB drive, for example, the USB drive is infected with viruses or malware, the drive is connected but not recognized by your computer, you need to change its file system (such as from FAT32 to NTFS), or you simply want to quickly remove all data to free up space. How can USB drives be formatted? The following methods can help you format your USB drive easily!
Formatting a USB drive with Windows File Explorer is an easy and efficient method that most users can navigate without difficulty. The tool is built in Windows, so the formatting doesn't need installing third-party software. However, it does have some limitations: the formatting options are basic, lacking advanced features, and you cannot format a USB drive larger than 32GB as FAT32.
Step 1. Inset the USB drive into your computer's USB port.
Step 2. Double click on the This PC to open File Explorer. Then you can find the USB drive under Devices and Drives.
Step 3. Right-click on the USB drive and choose "Format" from the context menu.
Step 4. In the format window, choose the desired file system for the USB disk, such as FAT32, exFAT, or NTFS.
The "Quick Format" option is selected by default, if you prefer a full format, you need to unselect the option.
Step 5. Click the "Start" button, and then you will be asked to confirm the formatting. Then wait for the process to complete.
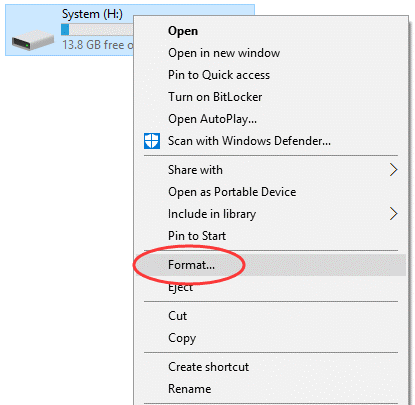
The built-in Disk Management in Windows is a very practical tool that can help users complete many basic disk management tasks, including formatting volumes. In Disk Management, we can have a clear overview of all connected drives on the computer, so we can easily locate the USB drive to be formatted.
Important: Formatting through Disk Management also results in data loss, so it's crucial to back up any important files beforehand.
Step 1. Press Win+R to open the Run dialog. Type diskmgmt.msc, and press the confirm key to open the Disk Management tool.
Step 2. In the Disk Management window, locate and right click on the USB drive you want to format. Then select "Format" from the context menu.
Step 3. In the format options, select "FAT32" (or any other desired file system) in the file system column, and then click "OK" to perform the format USB drive task.

Using Diskpart command in PowerShell or Command Prompt is a powerful way to format a USB flash drive. Diskpart is powerful tool for computer experts, and it can complete various disk-partitioning related tasks via a few short lines of commands without the need for unnecessary operations. The main advantage of using DiskPart is its efficiency; experienced users can execute commands quickly without navigating through multiple menus. However, it should also be noted that if the USB drive space is greater than 32GB, formatting cannot be successful. How can we format a USB drive through diskpart in Command Prompt? The specific operation process is as follows.
Step 1. Enter cmd in the search box and run the Command Prompt as an administrator.
Step 2. Enter the following commands in sequence and press Enter once after each command line:
diskpart
list volume
select volume n (n refers to the drive you want to format, so you should replace n with the number corresponding to the USB drive)
format fs=fat32 quick (If you want to format the USB storage drive to a different file system, such as exFAT, please replace this command with format fs=exFAT quick)
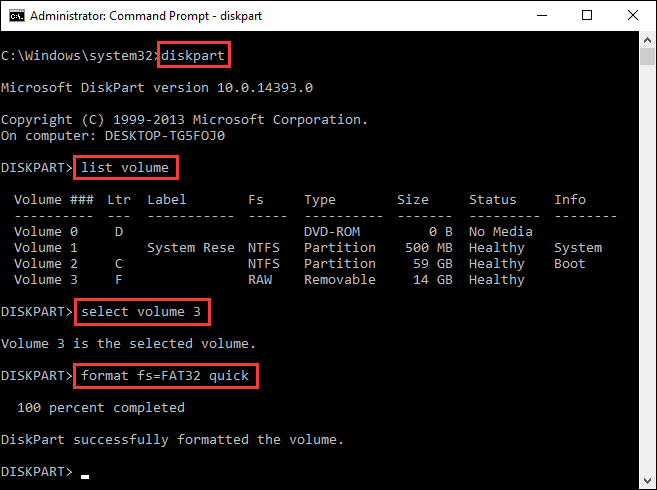
This method is a bit complex, and if you're uncomfortable with typing commands, it might be better to use other methods presented on this page. Always remember to back up important data before formatting, as this will erase all files on the drive.
DiskGenius Free Edition is a powerful disk partitioning & data backup tool that can format USB drives, hard drives, SSDs, SD cards, etc. Currently, DiskGenius supports formatting partitions to various file systems, such as NTFS, FAT32, FAT16, exFAT, EXT2, EXT3, and EXT4 in Windows. Even when the USB drive is larger than 32 GB, it can also format the USB drive as FAT32. The operation is very simple and convenient, making it suitable for everyone.
Step 1. Select the partition you want to format, right-click it and choose "Format Current Partition" from the context menu.
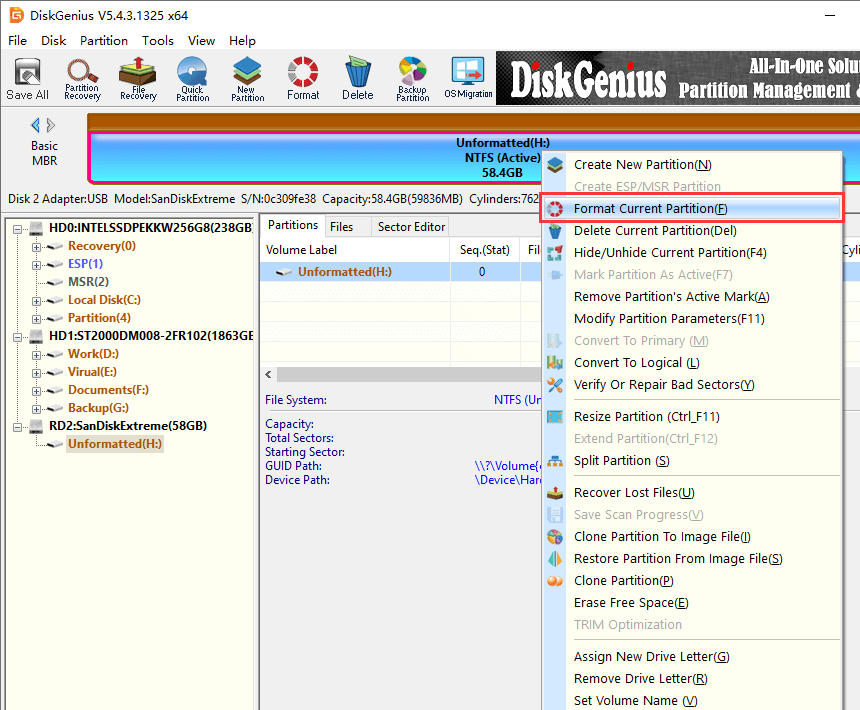
Step 2. Select the file system, cluster size, volume label, and then click the "Format" button.
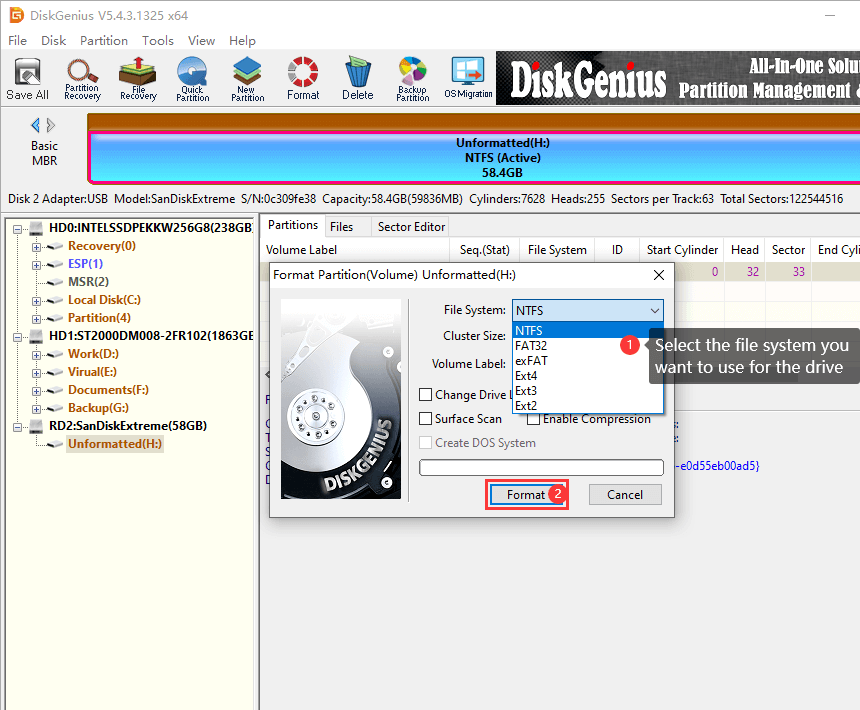
Step 3. When DiskGenius requests confirmation of the operation, click "Yes" and the partition will be quickly formatted.
In addition, DiskGenius also offers a convenient feature which can format multiple USB drives simultaneously. After setting your formatting criteria, simply insert the qualifying USB drives to your computer, and the software will automatically format them for you. The supported file systems for batch formatting include exFAT, FAT32, NTFS, and EXT4. Once the formatting is completed, the USB drive will be safely ejected. So, such feature will be helpful when you want to quickly prepare several USB drives with the same settings.
The step-by-step manual for batch formatting USB drives:
Step 1. Click on the "Tools" menu and select the "Batch Format USB Disk" option.
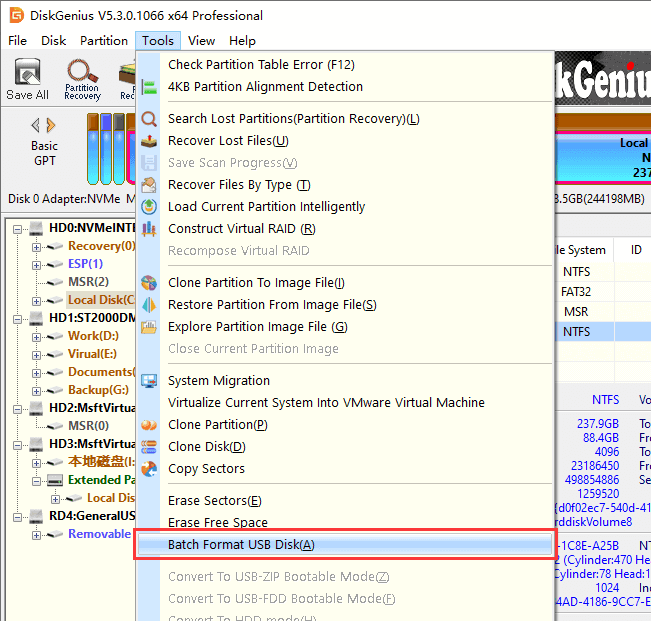
Step 2. Configure the formatting settings.
Once the settings are complete, the software will only automatically format USB drives that meet the specified criteria. If the inserted USB drives do not match the settings, they will not be formatted automatically.
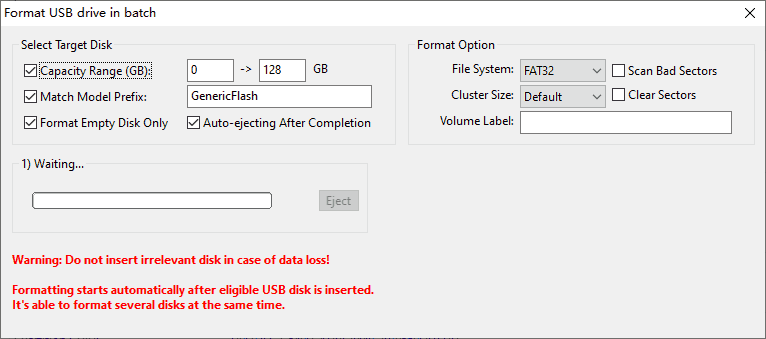
Step 3. After completing the settings, insert the qualifying USB drives, and the software will begin the formatting process.
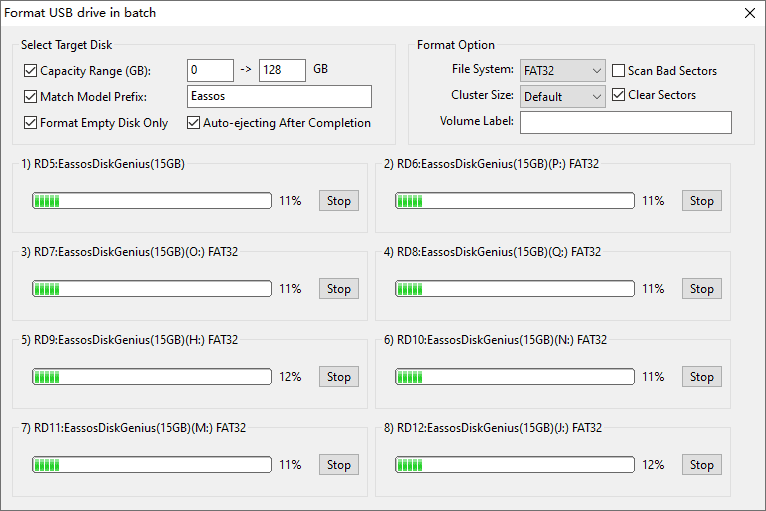
1. Why do USB drives need to be formatted?
Reason 1: Repair damaged or unusable USB drives. When using a USB drive, factors like virus infections, file system errors, and read/write errors can make the data unreadable or unusable. In such cases, formatting the USB drive can restore it to its factory state and resolve these issues.
Reason 2: Quickly free up disk space. Formatting a USB drive clears all the data quickly, which is faster than manually delete files one by one.
2. What should I pay attention to when formatting a USB drive?
Point 1: Back up important data. Before formatting the USB drive, be sure to back up any important files, as formatting will erase all data on the drive.
Point 2: Formatting speed. The speed of formatting a USB drive can vary based on its capacity, the formatting method used, and your computer’s performance. The formatting process can take a couple of seconds or even hours, so please be patient.
Point 3: Do not interrupt the formatting process. Avoid interrupting the formatting operation, as this can lead to problems such as RAW USB drive.
3. How to recover formatted data on a USB drive?
If you need to recover data from a formatted USB drive due to accidental deletion, formatting, or improper operations, you can use DiskGenius which offers powerful features on USB data recovery and HDD recovery, and it can perform a deep scan for formatted or RAW drives to identify lost data.
This article introduces 4 methods for formatting USB drives using free USB formatting tools, and they can help you easily format USB drives in Windows 11 or Windows 10. If you don't want to download additional software, the built-in Disk Management tools and Command Prompt in the system will be a good choice, but they have their limitations. For example, they cannot format drives larger than 32GB as FAT32. In this case, the DiskGenius Free Edition is a good choice.
DiskGenius - A free disk formatter that can format 64GB or larger SD cards to FAT32/EXT4 in Windows, format RAW drives to NTFS, completely wipe hard drive data, etc.

DiskGenius is a one-stop solution to recover lost data, manage partitions, and back up data in Windows.
Download