Position: How Tos - Partition Management - How to Reformat Hard Drive in Windows 10/8/7?
DiskGenius - Effective and easy to use disk partition software to format, clone, image, wipe disk & partitions.
ô Free DownloadTable of Contents
The process of reformatting a hard drive removes all information and data on the disk. Thus, disk reformatting might be a drastic, as it wipes all data and you need to restore important data from backup afterwards. If the formatted disk is a boot drive, you will have to reinstall Windows operating system. As to newly bought hard disk, you need to partition and format it first so that it can be used to store data. But if your hard drive has been used for some time, it should be filled with all types of files and data, such as operating system, installed applications and individual data (photos, music, videos, etc.). Formatting operating will remove all these files from your disk.
There is one important thing you need to do before formatting your hard disk, i.e. backup, create a backup for your important files, documents and anything you want to continue to use once the disk gets formatted. You should also have a backup for information like web history, favorites, book marks, as such data are difficult to be restored without a backup. Another important thing you need to keep is product keys to your paid software so that you can reinstall them after disk formatting. When it comes to the devices that used to store backup files, you may have multiple choices. Many users tend to keep backup on external hard drive, and some would like to use online servers. On matter what device you choose, try to keep at least two copies of backup.
We start with formatting a second disk, for it is simpler. A secondary drive mentioned here is the disk or partition which is not bootable and is not related to system partition. The function of a secondary drive is to store data instead of installing operating system. If there are two or more disks on your computer, those disks except for system disk are regarded as secondary disks. Thus, a secondary disk can also be an external hard drive, USB flash drive or memory card. In this guide, we provide 3 methods to reformat a non-system hard drive: Disk Management, DiskGenius and DiskPart commands.
Step 1. Connect the hard drive to be formatted to your computer and open Disk Management.
There can be a number of ways to open Disk Management depending on the Windows version. One easy way to launch Disk Management from Windows 10 computer is right-clicking Start button and choosing Disk Management. After Disk Management shows up, you can find the disk to be formatted.
Step 2. Right-click on the disk you want to reformat and choose Format option from the context menu.
Note: you should make sure you are going to format the correct disk; otherwise you will face data loss issue. In Disk Management, you cannot format C drive or the partition where Windows is installed. To format a system disk or volume, move to Guide 2.

Step 3. Set volume label, file system type, allocation unit size and click OK button.
Step 4. Click OK to the warning message about formatting and the drive will be formatted right away.
Note: Formatting this volume will erase all data on it. Backup any data you want to keep before formatting.
DiskGenius is free disk partition software and it can reformat hard drive easily and quickly. No matter what disk style the disk is, GPT, MBR or dynamic disk, it is able to completely format it. This freeware supports formatting drive to NTFS, exFAT, FAT32, EXT2, EXT3 and EXT4 file system. Apart from formatting hard drive, it is capable of permanently wiping a hard drive and other storage devices, so that files can never be recovered by any methods. In this part, we are going to use DiskGenius to reformat a disk and here is the quick formatting guide.
Step 1. Install and launch DiskGenius from your computer. Select the disk to be formatted and click Format button from toolbar.
Step 2. Select file system type and click Format button.
From the drop-down list of File System, you can choose NTFS, FAT32, exFAT, EXT4, EXT3 and EXT2 file system; The cluster size is set to realize 4K partition alignment and the default setting has met the requirement; volume label is the name of the partition and it appears next the drive's icon. You can set a name on your own or leave it blank to let Windows name it.
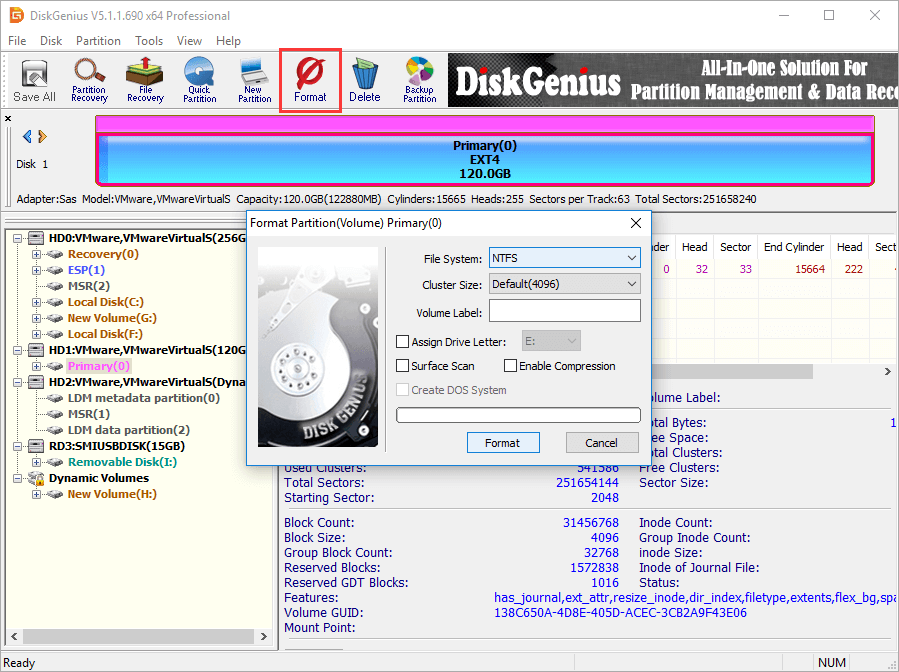
Step 3. Click OK on the pop-up message box and DiskGenius starts to format the drive.
In this section, we explain how you can format a hard disk using Diskpart commands. If you are novice user and not familiar with these commands, you can try previous methods to complete formatting task.
Step 1. On Windows 10 computer, right-click on Start button and choose Windows PowerShell (Admin).
If you receive message box given by User Account Control, then click Yes to let the tool work.
Step 2. In Windows PowerShell, type diskpart and hit Enter key.
Step 3. Type following command one by one and press Enter key after each command.
List disk (This command lists all available disks on your computer.)
Select disk # (Replace # with the disk number which needs to be reformatted.)
Clean (This step will delete all partitions and data on the disk.)
Create partition primary (This command will create a primary partition on the disk to be formatted.)
Format fs=ntfs quick (Perform quick format for the drive and format it to NTFS file system)
Assign (assign a drive letter so that you can view the partition in File Explorer.)
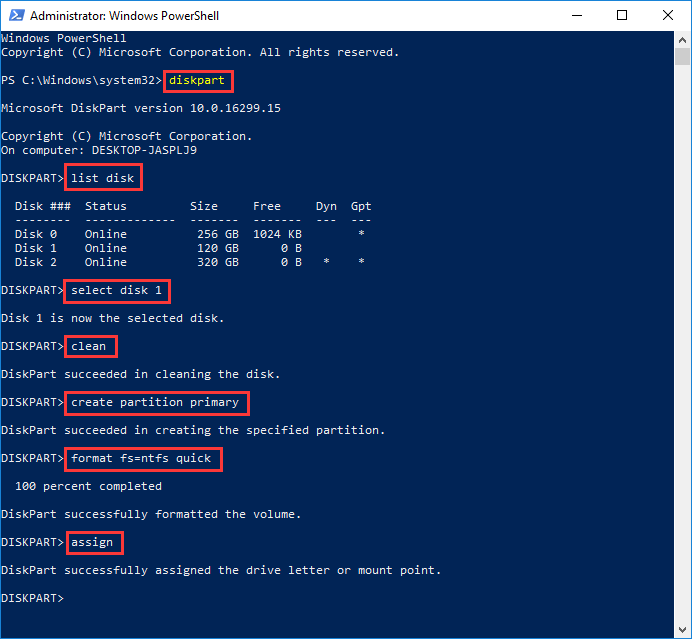
Reformatting a bootable hard drive is a little more complicated than formatting a secondary disk, for Windows does not allow users to format system drive when it is running. In this case, you need to format disk without booting to system. Once system disk gets formatted, you will have to reinstall Windows to make computer bootable. In this section, we use DiskGenius to do the task.
Step 1. Create bootable USB disk for DiskGenius WinPE edition.
Insert a USB disk to computer and launch DiskGenius and click Tools -> Create WinPE bootable USB drive of DiskGenius, as follows:
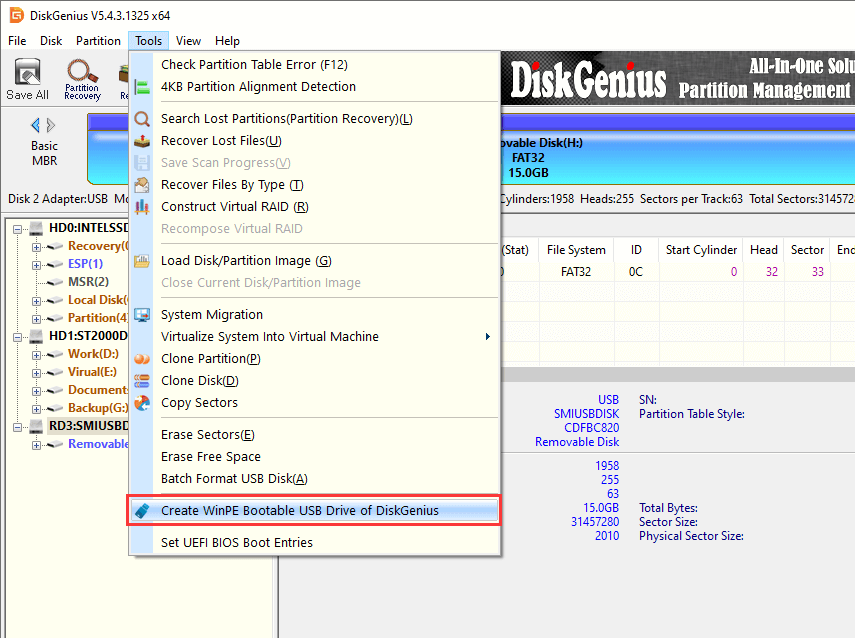
Click OK button from the pop-up window and wait for a couple of seconds to create the bootable disk.
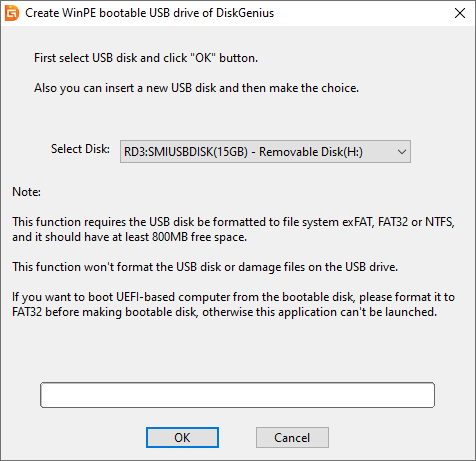
Step 2. Change boot sequence in BIOS.
Restart computer and press the specified key to enter BIOS and change boot order to make computer boot from the USB disk. Save changes and exit, and computer will restart again. DiskGenius WinPE edition will be launched automatically, once your computer restarts. If you do not know how to enter BIOS or change boot sequence, you can seek help from the motherboard tech support.

Step 3. In DiskGenius WinPE edition, select system disk/partition you want to format and click Format button from toolbar.
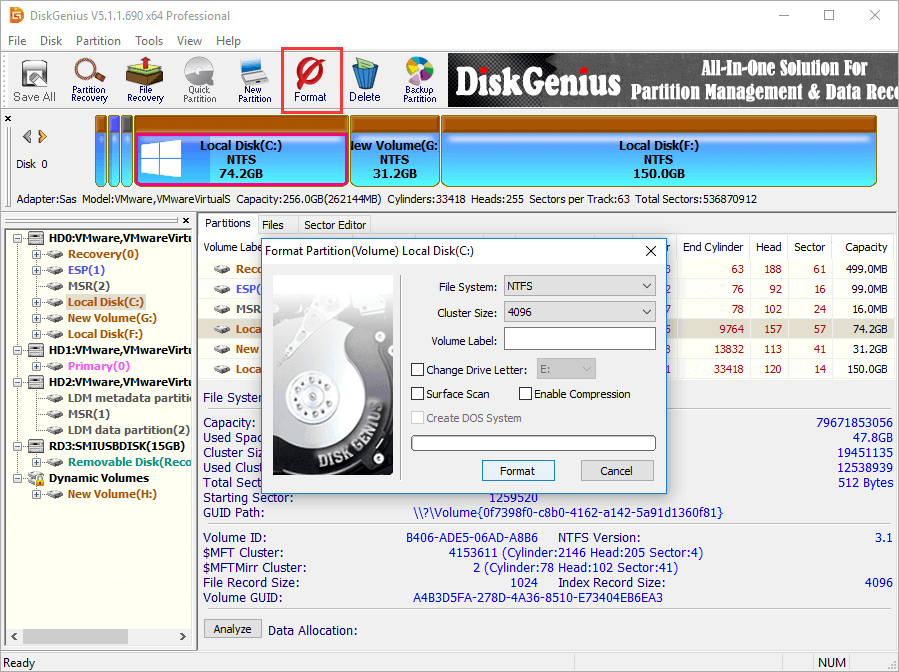
Step 4. Set formatting configurations and click Format button form the pop-p window.
Disk reformatting process removes all information on the disk, but in most cases, formatting does not permanently erase all data. Therefore, we have great chance to recover formatted partition or disk. If you accidentally reformat a hard drive or partition that contains important data, you can try following method to get back formatted files. DiskGenius is the best choice to recover lost, deleted or formatted data and you can download the trial version to scan your disk and have a test if your files are still recoverable.
Step 1. Launch DiskGenius, select the formatted drive and click File Recovery button from toolbar.
Then you can see a pop-up window where you can select recovery options.
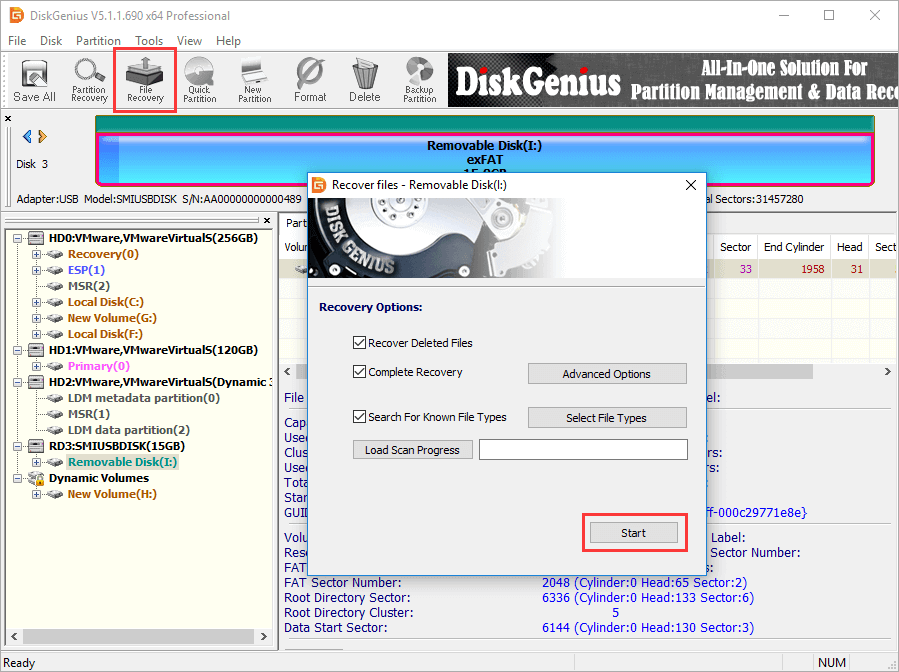
Step 2. Select Complete Recovery and Search For Known File Types options, and click Start button.
Then DiskGenius starts to search for lost files from the formatted disk. The scanning may take a while if the device has too large space.
Step 3. Preview files listed in scanning result and check if files are correct.
File preview is very useful function and it helps to quickly find out files you need and test if files are damaged. The follow screenshot shows the software is previewing a jpg file.
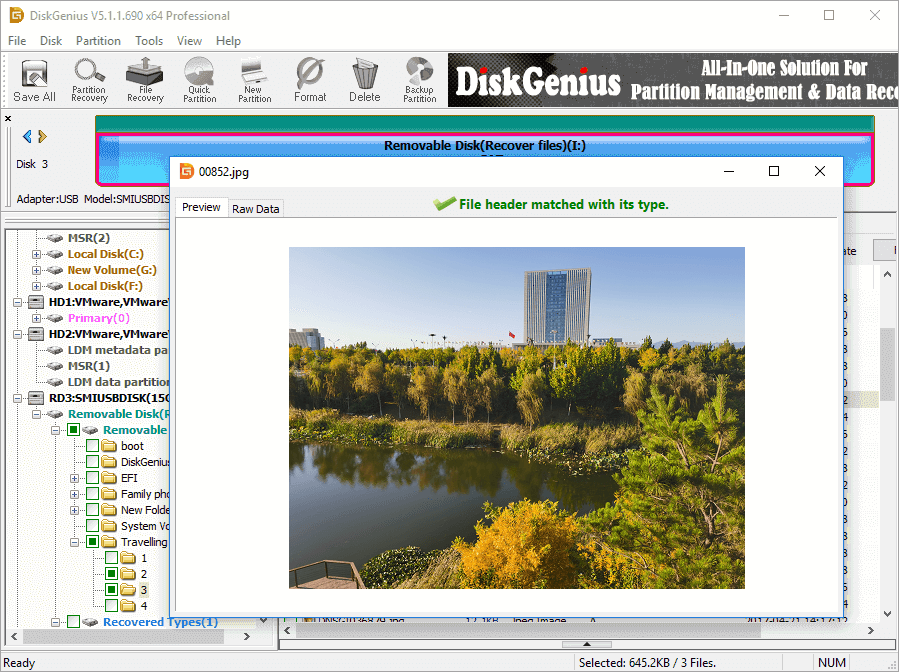
Step 4. Copy and save files to a secure location.
Select files and folders you want to restore and right-click on them to choose Copy To. Next, you should choose a different location to save recovered data.
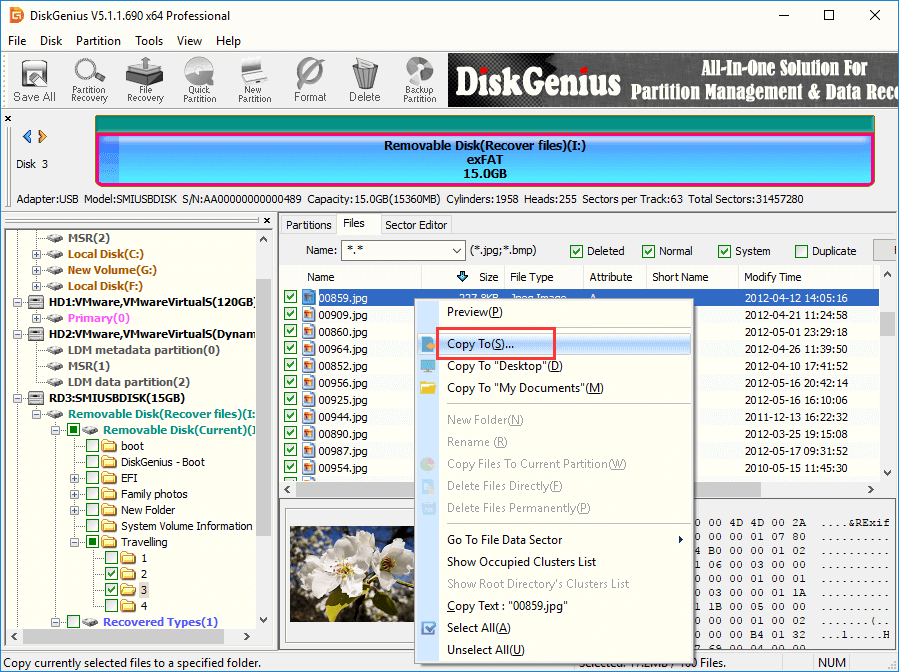
Since a hard drive contains system and data, why do users want to reformat it? Here are some reasons of reformatting a hard drive.
First, clean your systm. It is known to users that operating system won't run smoothly like it used to after years, for it slows down as you keep adding or changing hardware, software or configurations. It'll be frustrated to work with a slow machine. In such situation, you need to try reformatting disk and reinstalling Windows.
Second, change file system type. Formatting is the best and quickest way to change file system type, such as change NTFS to exFAT, convert FAT32 to NTFS, format disk to EXT4. Windows computers uses NTFS, FAT32 and exFAT, if you want to use the disk under Linux system, you should format it to EXT4, EXT3 or EXT2 file system.
Third, fix corrupted partition. Once a partition gets corrupted or inaccessible, you can easily repair it via quick formatting. Last, clear virus and spyware on the disk. It is easy to get infected with virus or malware if your machine is not protected by effective anti-virus programs. Reformatting hard disk can remove virus and gives you a clean state.
One thing you should be noted that reformatting hard drive does not permanently wipe data on the disk, which means you can perform hard drive recovery and get back lost data from formatted partition with the help of an efficient data recovery program. Therefore, if you want to sell, donate or discard the hard drive, you need to completely wipe hard drive using professional tools instead of simply reformatting disk.
We have introduced multiple methods to format/reformat a secondary hard drive and system disk as well as one way to recover data from formatted disk. If you want to format a hard drive, try these methods. And if you have any problem or need any help about disk formatting, please feel free to contact our technical support team.
DiskGenius - Free partition manager to format/reformat hard drive, external HDD, SD card, SSD, virtual disk, etc.
ô Free Download