Position: Resource - Disk Utilities - SSD Bad Sectors: How to Check and Repair?
Table of contents:
SSDs (Solid State Drives) have seen a rapid rise in popularity in recent years, offering faster performance and improved reliability when compared to traditional hard drives. However, like any technology, SSDs are not immune to problems, and one common issue that can affect SSD performance and lifespan is the presence of bad sectors. Next, we'll talk about how to deal with SSD bad sectors and how to minimize their impact on your data.
Before we delve into the specifics of addressing bad sectors on SSDs, let's start with a brief overview of what SSDs are and why they are a favored storage solution. SSDs, short for Solid State Drives, are storage devices that use NAND flash memory to electronically store data, as opposed to the mechanical platters and read/write heads found in traditional hard drives. This fundamental difference offers several advantages for SSDs, for example, faster rad and write speeds, reduced power consumption, and greater resistance to physical shocks. The components of an SSD primarily consist of memory cells, pages, and blocks. These cells are responsible for storing data in binary form, while pages and blocks are organizational structures used for reading and writing data.
What are bad sectors and what are the causes and types of bad sectors on SSDs? In the context of SSDs, bad sectors, also called bad blocks, refer to specific areas within the NAND flash memory that have become unreliable for storing and reading data. These bad sectors can no longer be accurately written to or read from, leading to potential data loss, data corruption, and decreased performance. SSD bad sectors can also be categorized into two types: logical bad sectors and physical bad sectors. Logical bad sectors are the result of logical errors, often caused by software issues of file system problems. The good news is that logical bad sectors can usually be repaired, making data accessible again. Nevertheless, physical bad sectors, on the other hand, result from actual damages to the flash memory cells. These sectors are typically irreparable, and the data stored in them may be permanently lost.
How can bad sectors affect the SSD's performance, reliability, and data integrity? First, bad sectors can slow down the read and write speed. When there are bad sectors, the SSD controller will spend more time and resources identifying the physical locations of files you are trying to access. Second, bad sectors can reduce the overall reliability, for bad sectors usually indicate that the memory cells are wearing out and getting close to the end of lifespan. What's more, bad sectors can cause data loss and corruption. Files stored on or adjacent to bad sectors may become unreadable.
When an SSD has bad sectors, it may exhibit a range of symptoms that can help you identify potential issues with the drive. These symptoms may include slower performance, decreased read and write speeds, as well as frequent system crashes and data corruption, often accompanied by error messages related to data access problems. Additionally, you might encounter unreadable or corrupted files and folders when attempting to access them. The operating system may also prompt you to run a disk check (CHKDSK) more frequently as a signal of potential SSD issues. Lastly, the sudden disappearance of files, occurring without user action, can be attributed to bad sectors causing the file system to lose track of data.
If you are experiencing any of these problems, you should pay attention to backing up important files as soon as possible, and then try checking the health status of the SSD and decide what to do next.
Bad sectors can be caused by a variety of factors, and some of the common causes are in the following:
Wear and tear: As time goes on, the NAND flash memory cells inside the SSD can wear out due to continuous read and write actions, which is a natural process. We all know that all SSDs have a limited number of write cycles before they begin to develop bad sectors. This is the very reason why partitions on SSDs should be 4K aligned.
Physical damages: Damages to NAND memory cells can be caused by the exposure to extreme temperatures or moisture, a dropping, shock, etc.
Software and firmware problems: Sometimes errors or bugs in firmware or software can lead to logical bad sectors. Such bad sectors can often be repaired via software-based solutions.
Manufacturing defects: Although this is rare to happen, certain SSD may have manufacturing defects which can manifest in various forms, affecting the quality and reliability.
Power issuers: Sudden power surges, faulty power supplies or even lightning strikes can cause damages to the SSD electronics. Thus, it is important to have a reliable power source.
Other causes: improper shutdowns, malware infections, human errors, etc., can also result in logical bad sectors.
How do I confirm the existence of bad sectors on my SSD? Here are methods to scan the SSD to check bad sectors using Windows built-in tools and third-party software. Please note that if the SSD contains important files, the first move should be backing up or recovering data instead of repairing bad sectors. Moreover, some bad sector testing process also involves bad sector repairing operations, and thus please be cautious when trying any troubleshoots if files stored on the SSD have not been backed up to a safe location. In addition, if bad sectors on your SSD keep increasing or get worse over time, it may indicate the SSD is failing and needs to be replaced.
Here are methods to scan an SSD for bad sectors:
Method 1. Use DiskGenius Free Edition to check SSD health
DiskGenius Free Edition is a free utility that provides detailed information about connected hard drives, SSDs and USB drives, and various features regarding partition management and disk utilities. With this tool, you can check the health status of an SSD by viewing the S.M.A.R.T. information and checking bad sectors. Here's how to use it.
Before proceeding with SSD bad sector test, you can check the S.M.A.R.T. data first to get a general idea of its health status:
Step 1. After launching DiskGenius Free Edition, select the SSD for which you want to check the health status, then click "Disk" – "View S.M.A.R.T. Information".
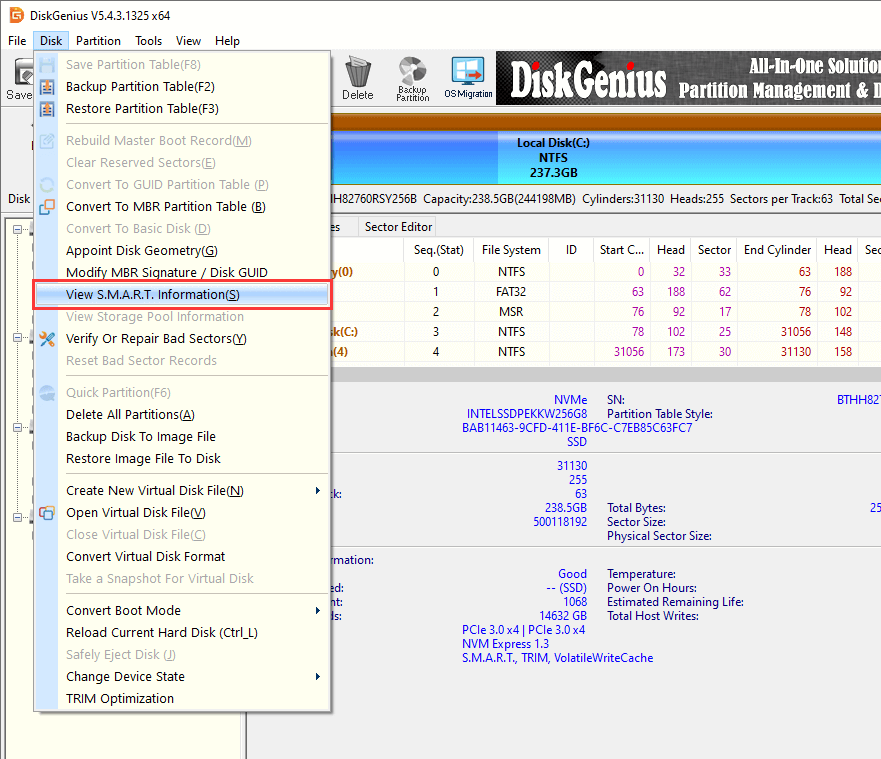
Step 2. The pop-up window provides detailed S.M.A.R.T. information about the SSD, including health status, temperature, power on hours, remaining life, and other attributes accessed from the firmware.
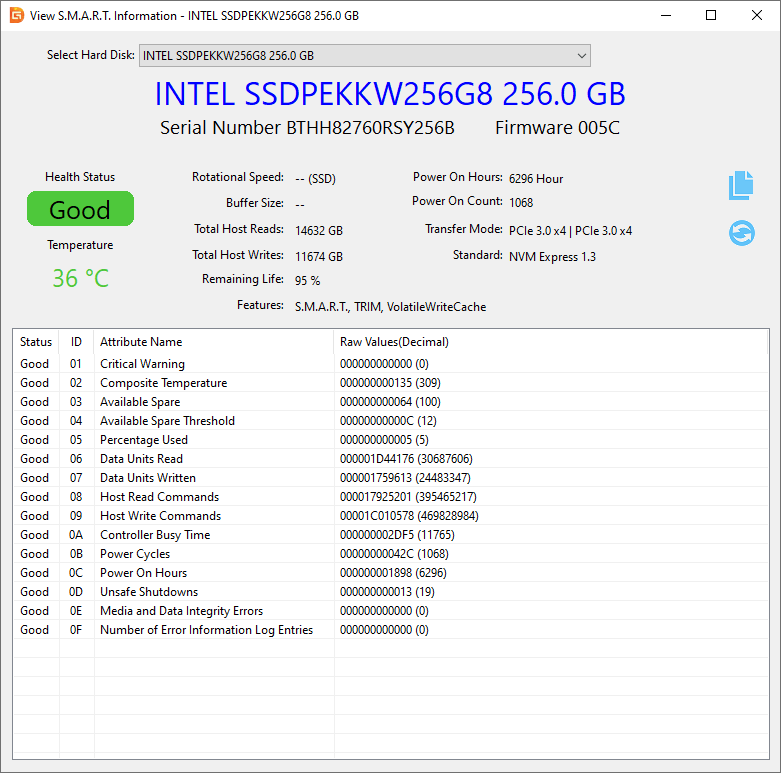
Here is a video guide to check the S.M.A.R.T. for SSDs in Windows:
Now let's scan the drive to check if it contains bad blocks:
Step 1. Select the SSD which needs testing bad sectors, and click "Disk" – "Verify Or Repair Bad Sectors".

Step 2. Click "Start Verify" button on the window below, and DiskGenius starts to scan the SSD for any potential issues.

During the bad sector checking process, the software shows block conditions with different color. Bad sectors are marked as "Damaged".

Step 3. Once the bad sector checking completes, a message box appears.
You can also click the "Save Report" button to save detailed information about bad sectors into a text file.
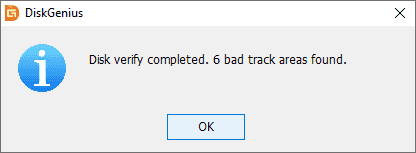
Method 2. Use Windows built-in tools to check SSD bad blocks
When it comes to build-in Windows utilities, we can try either "Error Checking" in File Explorer or "chkdsk" in Command Prompt. Here's how to use these two tools to scan an SSD for bad blocks.
1. Use the error checking tool to scan the SSD:
Step 1. Double-click "This PC" to open the File Explorer and locate the SSD for which you want to test bad blocks.
Step 2. Right-click the drive and choose "Properties" from the context menu.
Step 3. On the Properties windows, click the "Tools" tab and click "Check" button in the "Error checking" section.
Step 4. You will get a prompt asking whether you want to scan the drive. Click "Scan and repair drive" to start scanning the drive.
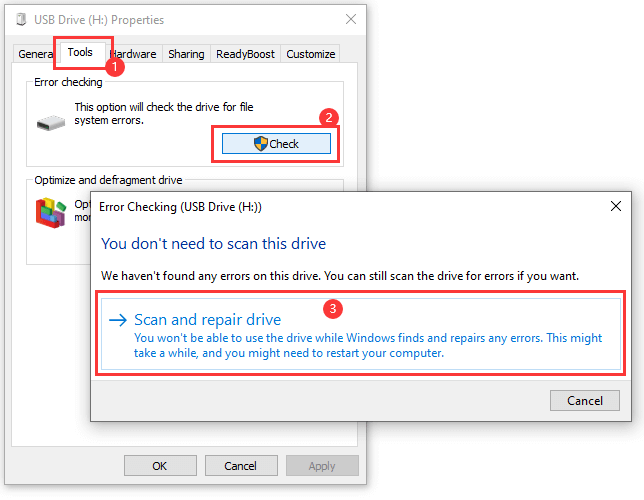
2. Run chkdsk on the SSD to check bad sectors:
Step 1. Click the searching icon on the task bar, then try cmd to find Command Prompt. Then click "Run as administrator".
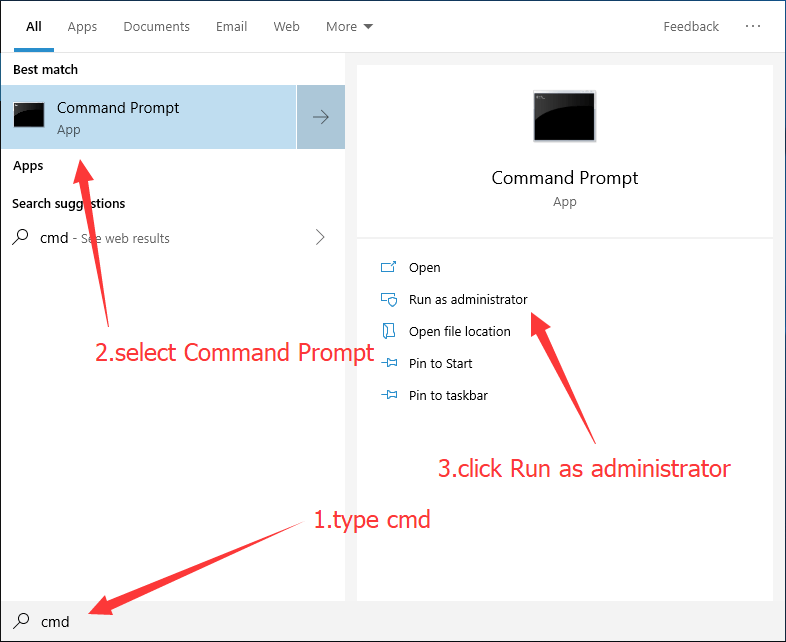
If you get a prompt from User Account Control, click "Yes" to continue.
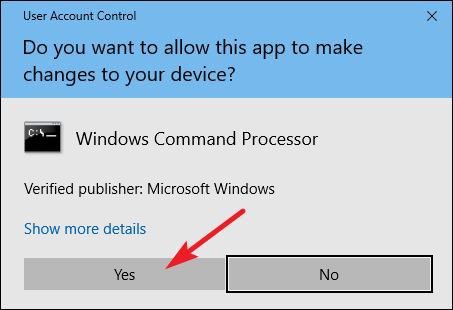
Step 2. In Command Prompt, type the command chkdsk [drive letter] /r and press Enter key.
Note: Replace "[drive letter]" with the drive letter of your SSD. If the SSD is the drive where your operating system is installed, you can simply type chkdsk /r. Then Windows will prompt you to schedule a disk check for the next restart, click "Y" to confirm and press Enter.
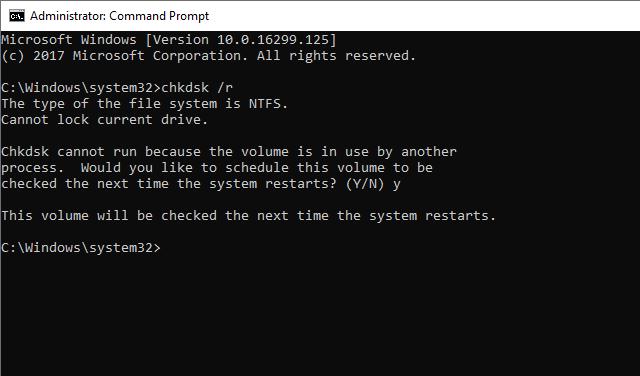
Step 3. Restart your computer to initiate the scanning of bad sectors.
Method 3. Use manufacturer-specific tools to diagnose errors
The tools offer by the SSD manufacturer can vary based on the SSD brand, as different manufacturers have their own tools designed for managing and diagnosing their SSDs or hard drives. Here are general steps you can follow:
Step 1. Identify the brand of your SSD. Common SSD brands include Samsung, Sabrent, Intel, Seagate, SK Hynix, Crucial, Corsair, Inland, Kingston, and more.
Step 2. Download the tool. Go to the official website of the SSD manufacturer and find the support or download section. Then look for the tools that is compatible with your SSD.
Step 3. Install the software on your computer and launch it. Then you can perform a scan for your SSD to test if there are bad sectors or other issues on it.
Step 4. Once the scan completes, you can view the detailed report and decide what actions should be taken following recommendations given in the report.
The way that SSDs manages data differs from hard drives, and yet it is also possible that SSDs encounter bad sectors (bad blocks) which are caused by either logical or hardware issues. If your SSD starts showing signs of bad blocks, and you want to try repairing on your own, them try following steps. It's crucial to back up important files prior to repairing the drive, for the repairing process is likely to destroy files stored on or near bad sectors.
Method 1. Use DiskGenius Free to repair bad sectors
To repair bad sectors, following these steps:
After DiskGenius finishes checking bad sectors for your SSD, do not close the "Bad track verification" window where you can click "Repair" button to try fixing found bad sectors. Then you receive following warning.
Data backup should be done before attempting to repair any bad sectors or other errors. If the drive is no longer readable, you will need to try recovering data from the inaccessible drive.

Then another warning message pops up, saying that the bad sector repairing process does not recovering lost data. If your aim is to rescue lost data, you need to consult a data recovery expert instead of repairing the drive on your own.
If you click "OK" button, DiskGenius Free Edition starts to repair bad sectors. Please note that some physical bad sectors cannot be repaired.
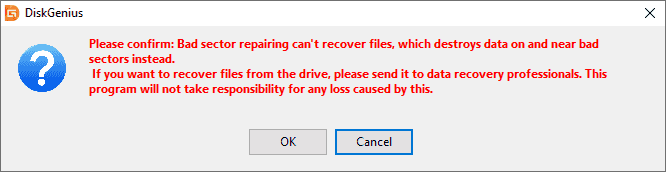
Click "OK" when the repairing task completes.
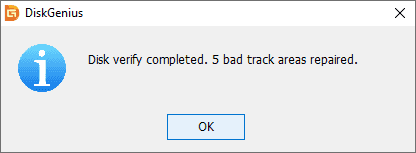
Method 2. Repair bad sectors using Windows built-in tools
First, we can try formatting the SSD after files have been backed up properly. You are likely to ask, "Does formatting SSD fix bad sectors?" The answer depends on the type of bad sectors and the method of formatting. A quick format only removes file system information without scanning or fixing any bad sectors. A full format, on the other hand, not only permanently erases data but also performs a thorough scan of the entire drive to try repairing any logical bad sectors. However, physical bad sectors cannot be repaired in this way, because they are caused by physical damages or wear and tear of memory cell on the SSD. Thus they can only be solved by reallocating data to a spare block, which is managed by the SSD's controller and cannot be affected by formatting.
Here are steps to repair logical bad sectors for SSDs in Windows File Explorer:
Step 1. Open Windows File Explorer and locate the SSD to be repaired. Right-click it and choose "Format".
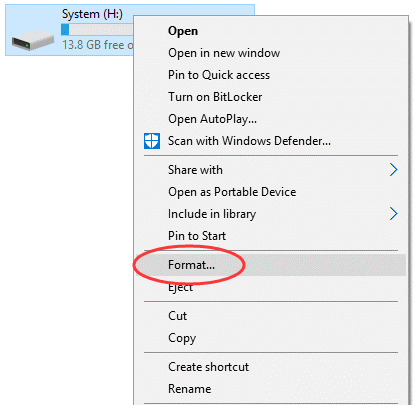
Step 2. Select a file system type for the drive and unselect the "Quick Format" option. Then click "Start" button. The process may take a while, wait with patience.

SSD performance and data security can be affected by bad sectors, and it is necessary to understand causes and symptoms of bad sectors and methods to check and repair bad sectors for SSDs. In addition to scanning for bad sectors, you can also check SSD health by viewing the SMART information. Should you need any help regarding SSD health, feel free to contact our technical team.
1. Can chkdsk fix bad sectors on SSD?
When we try fixing bad sectors with chkdsk, we often type the command "chkdsk /f X:" (replace X with the drive letter of your SSD). The command works if bad sectors are caused by software or file system errors, however, it cannot fix physical bad sectors on SSDs, hard drives and other storage devices.
2. How do I know if I have a faulty SSD?
There are some signs that may indicate your SSD is failing, for example, your computer takes a long time to boot, computer runs slowly, system crashes frequently, the SSD not showing up, you get errors while accessing data, etc.
3. How do I know if my hard drive has bad sectors?
You can use free disk diagnostic tools such as chkdsk, DiskGenius Free edition, or manufacturer-specific tools to scan the hard drive and check if it has bad sectors.
4. Can you fix bad blocks on a hard drive?
Yes, you can fix bad blocks on a hard drive if the problem is caused by logical errors. First, back up important files to another drive. Then use chkdsk commands or DiskGenius to scan the hard drive and repair bad sectors.
5. What happens if SSD is bad?
A faulty SSD can lead to problems such as lower performance, data loss, system crash, inability to access data, or not showing up. Thus, it is important to create backups for important files on a regular basis.
DiskGenius - A free tool to wipe data permanently, check health status, check & repair bad sectors for hard drives, SSDs, SD cards, USB flash drives and other storage devices.

DiskGenius is a one-stop solution to recover lost data, manage partitions, and back up data in Windows.
Download