Position: How Tos - Partition Management - How to Fix Error Code 0x80070490 in Windows 10/8/7?
DiskGenius - A free tool to check and repair bad sectors, migrate Windows 10 to SSD, clone disk, etc.
ô Free DownloadTable of Contents
The error 0x80070490 usually appears when users try to install Windows updates, upgrade Windows operating system, install an application from Windows Store, and it can be triggered by causes like registry corruption, corrupted files in Component-Based Servicing (CBS) , third-party software coalification, faulty system errors, etc. Error code 0x80070490 can be an extremely broad issue to many Windows users, because it happens to various circumstances. Same error code with different error messages can be totally different problem. Sometimes, even same error message can't be fixed with identical solution under different Windows versions. Therefore, it seems complicated to solve the problem and that is true in some cases. If you have received the error without knowing causes and effective remedy, you can try steps in this guide which is dedicated to the error in different conditions.
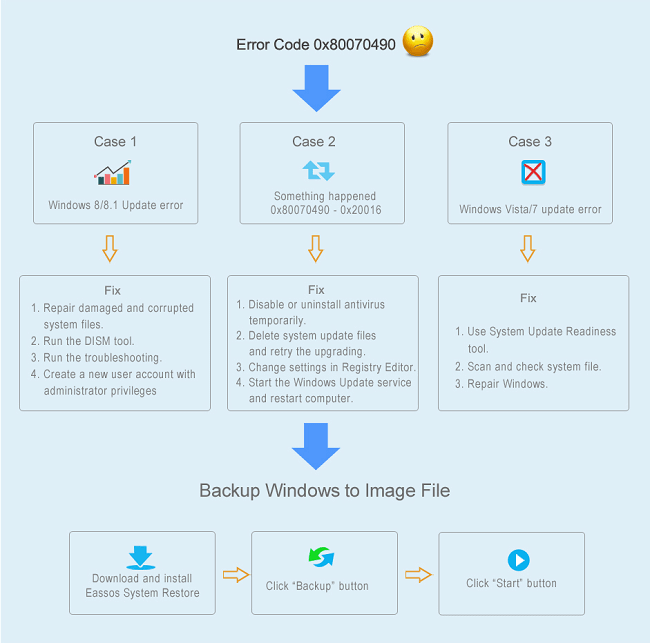
The error is likely to happen when users attempt to install system updates but each story differs from one another, here is one of them: "After I updated system to 8.1, some programs on my computer didn't work and I had to reinstall them. However, I got an error when trying to install applications like New and Maps. The error message is 'Something happened and this app couldn't be installed. Please try again. Error code: ox80070490.' In order to solve the problem, I've even tried uninstalling them and installing again after rebooting system. But that doesn't work."
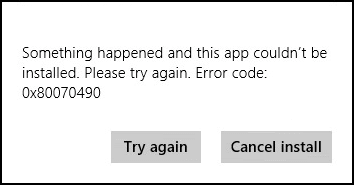
In another case, this update error code appears this way "Windows Store failed to sync machine license. Result code 0x80070490" or "There were problem installing some updates, but we'll try again later. If you keep seeing this and want to search the web or contact support for information, this may help ". Quite a few users receive the error message after installing Windows 10 or Windows 8.1 update. Windows 8.1 update was released in the year 2014 and it improved user experience greatly in many aspects. Most users are willing to install this update, but this error adds frustration to those who want to install the update.
Solution #1: Repair damaged and corrupted system files
Step 1 Open an elevated command prompt. That means you should run the Command Prompt with administrator level privileges, otherwise in following operation you'll get message like "You must be an administrator running a console session in order to use the sfc utility". If you are in Windows 8.1 you can right-click on the start button and select Command Prompt (Admin).
Step 2 Type sfc /scannow in Command Prompt and press Enter. Wait for the process to complete and close the window.
Step 3 Restart computer and try to install update again.
Solution #2: Run the DISM tool
If you continue to receive the error, use DISM (Deployment Image Servicing and Management) tool to solve the issue.
Step 1 Open an elevated command prompt using steps in method one.
Step 2 Execute "DISM.exe /Online /Cleanup-image /Restorehealth"
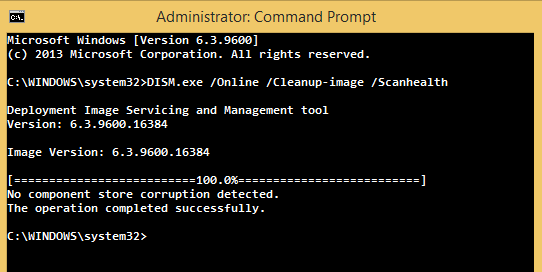
This command makes use of Windows Update to provide files that can be used to fix corruptions, etc. If Windows Update client has been damaged, the repair source should be Windows installation, such as Windows DVD.
Solution #3: Run the update troubleshooter
Step 1 Click Start button and type troubleshooting in search box and select the listed item "Troubleshooting". You'll get the "Troubleshooting" window from Control Panel. If you are prompted to run as Administrator, click OK.
Step 2 Click "Fix problem with Windows Update" and you'll get the analyzer and auto-fix troubleshooter. Follow the wizard to fix problem and restart computer when it is done.
Step 3 Retry launching Windows Update and check whether the error is eliminated.
Solution #4: Create a new user account with administrator privileges
Step 1 Open PC Settings and locate Accounts -> Other accounts. Select Add an account and add a new user account to your computer.
Step 2 Select the newly created account and click Edit. Change user type to Administrator on the Editor account step. Click OK.
Step 3 Log on to this new account which has administrator privileges. All applications installed on your PC will be reinitialized and synchronized consistently. Keep this account logged in and switch it to the original account from Start Screen.
Step 4 Now you are in the original account again and try to install updates or apps that reported error.
Windows operating system releases system updates for various versions of Windows very frequently. Updates aim to fix bugs, repair system vulnerabilities, improve or add functions, etc. Users are allowed to change settings related to system update in control panel, such as configure computer to check for updates automatically, download or install update manually, etc. Update service on Windows 7 or Vista computer is relevant to a batch of services, registry settings and file locations on computer, and it is not rare to encounter some errors during installing updates, here is one:
"Error(s) found: Code 80070490 Windows Update encountered an unknown error"
If you keep receiving this update error, it means that file or setting in the CBS (Component Based Servicing) manifest is corrupted or damaged. The role CBS manifest is helping computer identify all kinds of components and settings in Windows. Other reasons that account for the error are system damage, system file issue. Since the cause is simple, it's easy to fix it as well.
Solution #1: System Update Readiness tool
System Update Readiness tool is provided by Microsoft to help users fix common system problems. It verifies the integrity of resources, detects incorrect manifests, Cabinets, registry data, etc. meanwhile it replaces incorrect files with correct data. It can be downloaded from Microsoft website and installed on any computers running Windows system. Once it is installed you can use it to scan and rectify errors on your computer, then reinstall system updates.
Solution #2: Scan and check system file
Step 1 Press Windows key and R key to open the Run box where you should enter cmd and click OK.
Step 2 Now you get the Command Prompt and type sfc /scannow in it. Press Enter key to execute the command. Do not close it until the scanning is done. During the process of checking system files, you should observe whether there is message telling the CBS is corrupted.
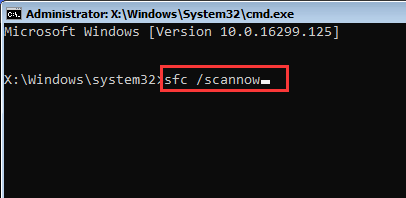
Step 3 If CBS is corrupted, continue running the command Dism /Online /Cleanup-Image /RestoreHealth.
Step 4 When it is done, you should retrying installing Windows updates.
Solution #3: Repair Windows
If the first two methods don't work, it means there is something wrong with operating system itself, and the problem can be solved by "repairing". To do so, please follow steps in the following section:
Step 1 Close all running programs and restart computer.
Step 2 Put system DVD into disk drive and wait for a while. If it doesn't start by itself, you need to try these operations: Click "Start" button and enter "G:\setup.exe" in the search box and hit Enter. G is the drive letter of DVD drive and it can be other letter on your computer. In the search result, click Setup.exe.
Step 3 Click Install Now and select "Go online to obtain the latest updates for installation (recommended.)."
Step 4 If you are prompted to provide Windows product key, type it. Next click Update in the window "Which kind of installation do you want?"
Step 5 When the installing process finishes, restart computer again to run Windows Update again and install updated not covered by the DVD.
Here is one of the real stories of the error code found online:
"When I was trying to upgrade my compute from Windows 7 64bit to Window 10, I was stopped by the error 'something happen 0x80070490 – 0x20016'. This error confused me and I don't know how to get rid of it. Any help would be appreciated!"
Step 1 Disable or uninstall antivirus temporarily. Check your computer and if your computer installs any antivirus software such as Norton, AVG, McAfee, etc. These programs might be the cause of the problem and you can try disabling or uninstalling them for the moment.
Step 2 Delete system update files or folder and retry the upgrading. Navigate your Windows Explorer following the path "C:\Windows\SoftwareDistribution\Download" and delete all contents in the folder Download, after which you should retry the update.
If you can't delete contents as expected, you need to stop the update service before performing the deletion. Here is how to stop it manually: Press Windows + R keys and enter services.msc in the searching box and press Enter. Browse the Service window and click "WindowsUpdate". Next click "Stop" on the top-left part.
Step 3 Changes done in Registry Editor. Press Windows + R keys and input regedit and click "OK". Browse Registry Editor with the path "Computer\ HKEY_LOCAL_MACHINE\ SOFTWARE\ Microsoft\ Windows\ CurrentVersion\ WindowsUpdate\ OSUpgrade". Right click mouse and select "New" to create a new DWORD 32 value. Next double click it to change its value to 1.
Step 4 Start the Windows Update service and restart computer.
Step 5 Press Windows + R key and execute "wuauclt.exe /updatenow". Browse control panel "Control Panel > System and Security > Windows Update" Windows Update and Windows" and now you are able to download updates and upgrade computer to Windows 10.
Windows backup means backing up system to an image file which contains a bit-by-bit copy of entire system, such as the full installation of Windows, system settings, installed programs, personal files, etc. The image file is placed in a partition separated from system drive, so that you can restore Windows from it even when system can't boot or gets other problems.
Different system backup software has its own type of image file, as the algorithm to compress data differs one from another. Thus you should use the same program that created backup image to restore it. For example, the file extension is .pmf if the image file is created by Isoo Backup (old name Eassos System Restore) small for example 12GB. However, the size of image file created by Windows is quite large, which can be tens of gigabytes and takes more disk space.
Isoo Backup (old name Eassos System Restore) is simple and effective system backup & restore program. It is one-key system backup and restore software, as it requires very simple operations to finish the task. It's able to make full backup and incremental backup for all versions of Windows. Hence, you can create multiple time point to capture system in different status; meanwhile, you are allowed to restore computer to any of these points.
Step 1 Install Isoo Backup (old name Eassos System Restore) and launch. The installation is easy to follow, as the wizard guides step by step. During the installation, you can choose whether to install boot options and which to install. Boot options are methods that you boot to Isoo Backup (old name Eassos System Restore) and restore system when Windows can't boot.
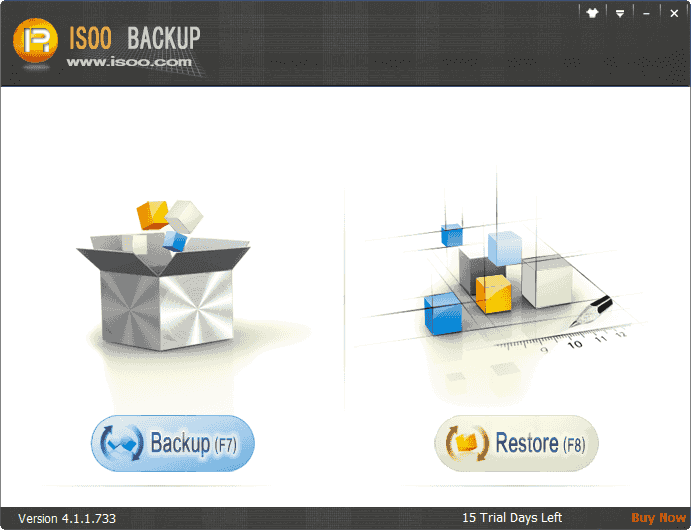
Step 2 Click "Backup" button and click Start button on next interface. If you are specialized in such kind of operations, you can click "Options" to make specific configurations for the backup, such as where to save backup image, how to compress it, whether to backup files in Recycle Bin, etc. As to beginning users, there is no need to get confused by these options, for defaulted settings are good enough to guarantee a great backup.
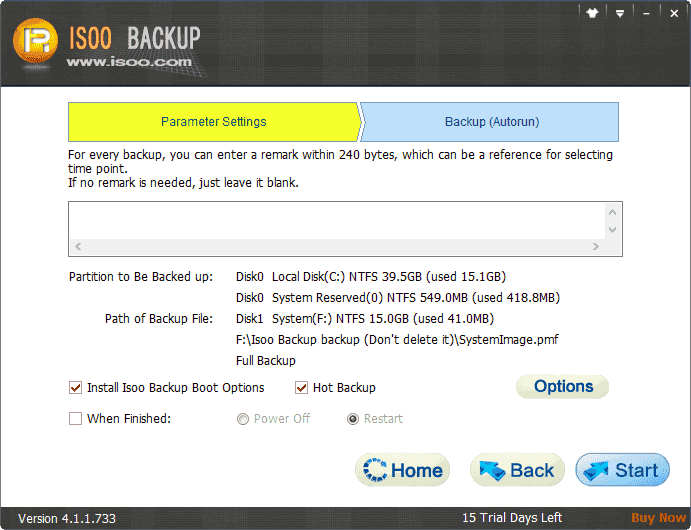
Step 3 The backup software starts to back up automatically and computer restarts when backup completes.
1. How do I fix error code 0x80070490?
When you receive the error code while downloading Windows 10 updates, you can try solutions listed below to get it resolved:
2. How do I run the Windows update troubleshooter?
Follow these steps and you can run Windows 10 update troubleshooter:
Step 1. Click Start menu to choose "Settings".
Step 2. Then click Update & Security > Troubleshoot > Additional troubleshooters.
Step 3. Wait for the troubleshooter to finish scanning and restart computer.
3. What is "Windows Setup cannot find a location to store temporary installation files" error?
The error code usually appears when installing Windows 7 operating system and it is displayed with the message "Windows Setup cannot find a location to store temporary installation files. To Install Windows, make sure that a partition on your boot disk has at least 655 megabytes (MB) of free space". When encountering this error, you can try partitioning the hard drive using DiskGenius first, after which you will be able to install Windows smoothly.
4. What is error code 0x8019019a?
The "Something went wrong. We're sorry, but we weren't able to do that. Error code: 0x8019019a" usually appears users fail to sing in the Windows 10 Mail app using a Yahoo email. The appearance of the error is triggered by various causes, for example, corrupted/outdated mail app, there is something wrong with the communication module, etc.
DiskGenis – The best free partition manager to resize partition, format to FAT32/exFAT/EXT4 in Windows 10.
ô Free Download