Position: How Tos - Partition Management - How to fix error code 0x80070057 in Windows 10/8/7?
Table of Contents
The error 0x80070057 is a common error on Windows computer, and it usually appears during install system updated, the installation of Windows OS, or creating a profile in MS Outlook. Several causes may give rise to the error, for example, a corrupted installation file, hard drive runs out of space, unreadable partitions, etc. Hence, you may need to try a couple of solutions until the error gets fixed.
Before starting to introduce solutions, we should first be aware of causes of the error. Windows system offers backup utility itself for free which is able to backup files as well as system settings. In general, the error appears when we attempt to backup data with Windows built-in backup feature. Once the backup process fails to completer, we are like to get the error message "An internal error has occurred: The parameter is incorrect: (0x80070057)" This might be on account that the registry is at its size limit. A batch of registry keys are created in the folder HKLM\Software\Microsoft\dasetup while installation. And some registry keys holds many files, thus if registry reaches its size limit, then large entries won't be written. To solve the problem, you can follow steps here.
Solution #1: Add a registry key value
Step 1 Click "Start" button and type "Regedit.exe" in the search box and hit "Enter" key.
Step 2 Now you can see the Registry Editor. Try to find out the registry subkey following the path below and click it:
HKEY_LOCAL_MACHINE\SOFTWARE\Policies\Microsoft\SystemCertificates
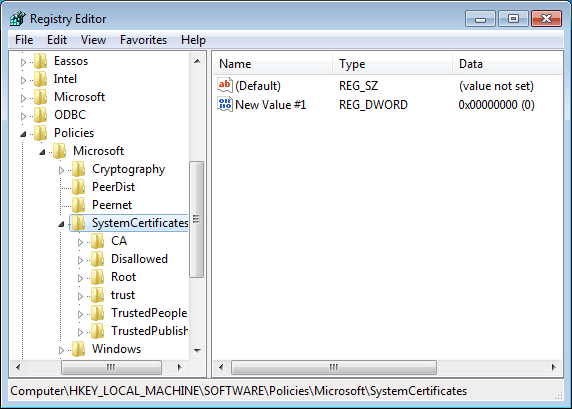
Step 3 Click the "Edit" menu and move mouse to "New" and then click "DWORD Value". Next right-click CopyFileBufferedSynchronousIo and click "Modify".
Step 4 Type 1 and click "OK" on the Value data box. Exit Registry Editor and restart your PC.
After these steps are completed, the issue will go away and you'll be able to carry out backup without problem.
Solution #2: Alter settings for decimal symbol
If the guide in solution 1 doesn't work, here is another solution for you to fix the error code.
Step 1 Click "Start" button and select Control Panel. Locate and click "Clock, Language, and Region" and you'll see the setting page.
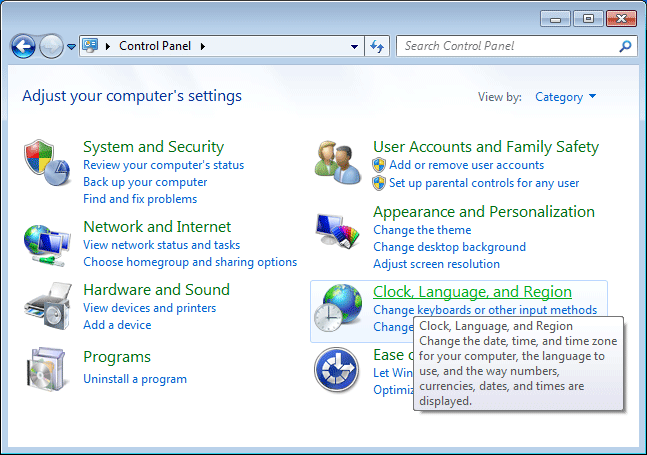
Step 2 Click the item "Region and Language" to open the setting box. Select the "Formats" tab and click "Additional Settings" button.
Step 3 Now you get the "Customize Format" box and find the "Decimal symbol" section where you should enter . (dot). Click "OK" twice and restart computer.
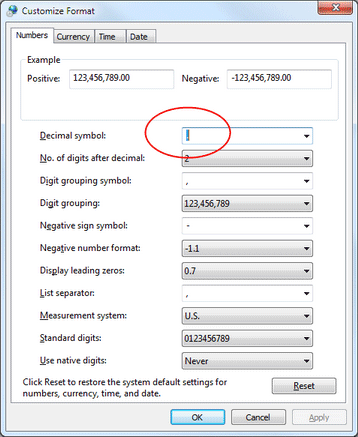
In some circumstances, this kind of problem also appears when the hard drive you want to backup has bad sectors, and you can check and repair bad sectors using DiskGenius.
Solution #3: Installation of new hardware or software
The error also comes up when an installation of new hardware which damages current system configurations. The typical example of the error should be an external device for example a printer. The adding of new hardware may bring about the error. Let's see how to cope with it.
Step 1 Remove the newly installed external hardware.
When a new external hard drive is connected to computer, system needs a link to connect the hardware and system, which is known as driver. When driver is installed, certain system settings will be modified. Occasionally, this process can damage previous system settings. Thus the correct action is disconnecting the external hardware and restart computer to find out the real causes of the matter.
Step 2 Check system files
Command Prompt is a useful tool provided by Windows and it works great to eliminate some system errors. Here we'll use it to check system file error with the command SFC Scannow. Find Command Prompt (click Start-All Programs-Accessories) and run it as administrator. Type "sfc /scannow" and press Enter.

Step 3 Edit registry
This section is just the same as steps in the previous part "Add a registry key value", please follow those steps to resolve the issue.
Another situation about error 0x80070057 relates to the installation of Windows. When you attempt to make a fresh installation of Windows 7 but you just got the error message "Windows could not format a partition on disk 0. The error occurred while preparing the partition selected for installation. Error code: 0x80070057"
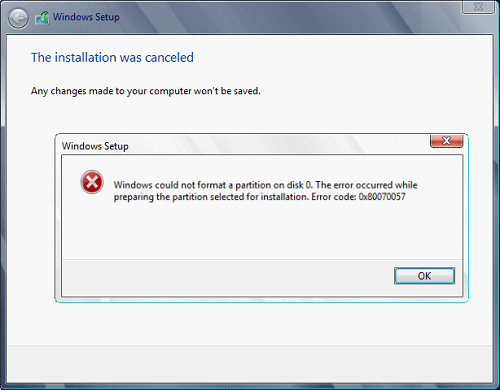
The clean Windows install means erasing current operating system and install new system to previous system partition. The most common steps of performing this task is formatting the primary partition where existing system installs and reinstall Windows from very beginning. This process will remove everything of system partition and many people do this in order to get rid of virus and malware. However, sometimes the task will be stuck because of the error and it's really irritating.
There are quite a lot of reasons that may bring about the problem: the hard drive on your computer might have been damaged; the partition reserved for system is broken; SATA cable is not well connected.
To figure out the issue you need to delete the existing system partition, create a new one and format it before installing system. And the free partition manager DiskGenius can make these operations easy to complete. Before that you need to put the installation directory of DiskGenius to your bootable disk so that you can use the software after computer is booted from the disk.
Step 1 Start DiskGenius and find the primary partition that couldn't be formatted. Select it and click "Delete" button. Click "Yes" button on the pop-up. Note that when the partition is deleted, all files in it will be removed; please backup important data in advance.
Step 2 Once the partition is deleted, the disk space taken by it will become free. Select the free space and click "New Partition" button. You can configure the partition on the "Create New Partition" windows and click "OK".
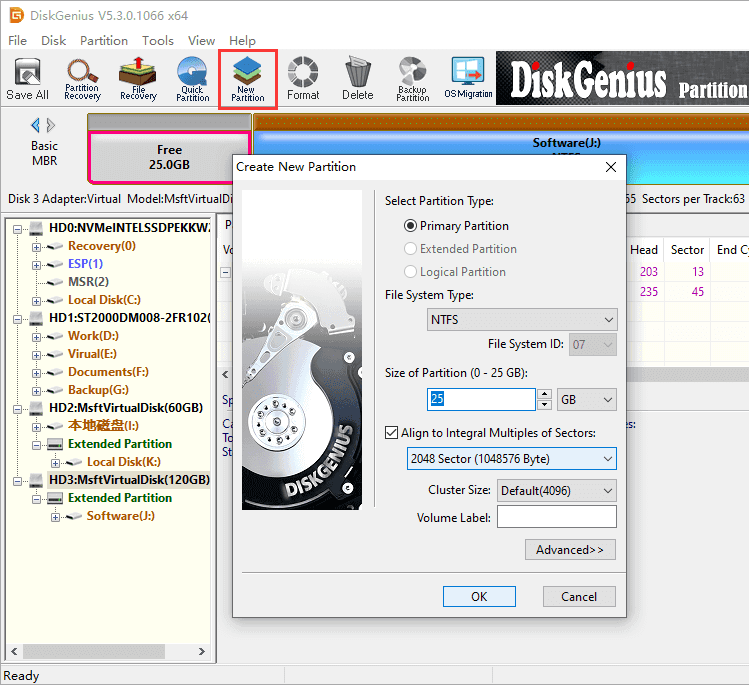
It's suggested to check the option "Align to Integral Multiples of Sectors", as the default parameter will make the partition aligned to 4K sectors.
Step 3 Click "Save All" button to save the newly created partition and click "OK" two times to format the partition.
When all these steps are done, you can try installing Windows once again and there won't be 0x80070057 error anymore.
There will be many errors Windows users have to face while working on computers. Windows update error 0x80070057 just like 0x80070490 is one of those often one that occurs since Microsoft releases updates at interval to fix system vulnerabilities. This error indicates you failed to install Windows updates and see a long message "There were some problems installing updates, but we'll try again later. If you keep seeing this and want to search the web or contact support for information, this may help – (0x80070057)".
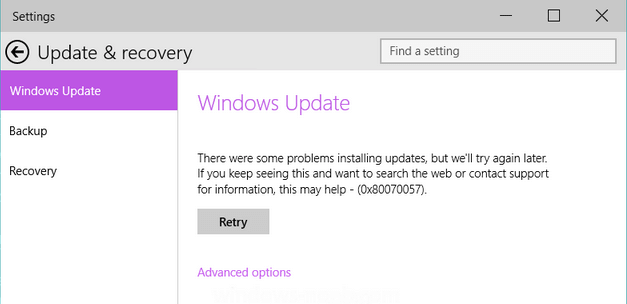
Solution #1: Rename the SoftwareDistribution folder
The folder SoftwareDistribution is used by operating system to store services that associate with Windows updates. Oftentimes, the error 0x80070057 can be fixed by renaming this folder, before which the update service should be disabled.
Step 1 Again open Run box by pressing Windows logo key and R. Type %SystemRoot% in the search box and press Enter.
Step 2 Find the folder SoftwareDistribution and right-click it to select rename. Change the name to SoftwareDistribution.old.
Step 3 Enable Windows Update service again and restart computer and you'll be get rid of the error.
Solution #2: Clear Windows registry
System registry is the database that stores key files correlating with operating system as well as applications. Some registry entries won't be removed even though the program has been uninstalled. Those unnecessary on system partition can cause lots of problem and it's advised to clear them to improve performance and solve problem. There is software online which is specialized in clean useless files from registry.
One thing to note that not all registry cleaner software online works as well as it claims. Some even may do harm to system instead of fixing problem. Therefore, please make sure the software you download comes from trusted download center.
Error 0x80070057 arises during in win7, win8 and other Windows versions installation, uninstallation, update or usage of Microsoft Office. It regularly comes with the message "Something went wrong". It's not funny to encounter this error since it affects normal use. To eliminate the error please follow steps in the following paragraphs.
Step 1 Temporarily disable firewall and turn off antivirus software.
There are circumstances where firewall or your antivirus software obstructs the Office installation. Therefore, you can try installing Office again after turning off firewall. If you have no idea on how to disable antivirus, go to the developer's website and look for tech support. To turn off firewall, keep reading. Open Control Panel and select System and Security. On next interface click Windows Firewall and Microsoft Windows Firewall window will open. Select "Turn Windows Firewall on or off" item and change the existing choice to "Turn off Windows Firewall (not recommended)". It's true this operation is not suggested for fear that system won't get well protected, but it's temporary and you can turn it on when the error is solved.
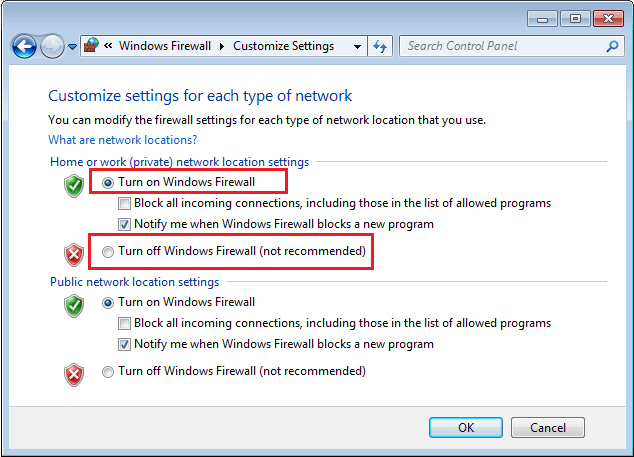
Step 2 Repair the Office Click-to-run application. Right-click "Start" button and find Uninstall a program under Programs, and click it. Scroll mouse to look for Microsoft Office 365 and click Change. Last, choose QuickRepair and Repair button. Once the repairing process is done, you need to restart computer and try the installation again.
The Windows error talked about in this article can be caused a variety of reasons and it threats data security and system performance. If you leave it unsolved you are more likely to experience data loss. Hence it's recommended to solve the problem as soon as possible and learn how to deal with data loss caused by 0x80070057.
Eassos software provides professional partition manager and data recovery tools – DiskGenius which has been mentioned in previous part to fix partition problem. Meanwhile this software is able to restore importance data with ease.
Step 1 Launch DiskGenius and select drive that lose data and click "File Recovery" button.
Step 2 Select "Complete Recovery" and check the option "Search for known file types" and click "Start" button.

Step 3 Once scan progress completes, you can preview files and save desired data to a secure location.

DiskGenis – The best free partition manager to resize partition without losing data, migrate Windows 10, clone HDD to SSD, check bad sectors for hard drives, etc.
ô Free Download