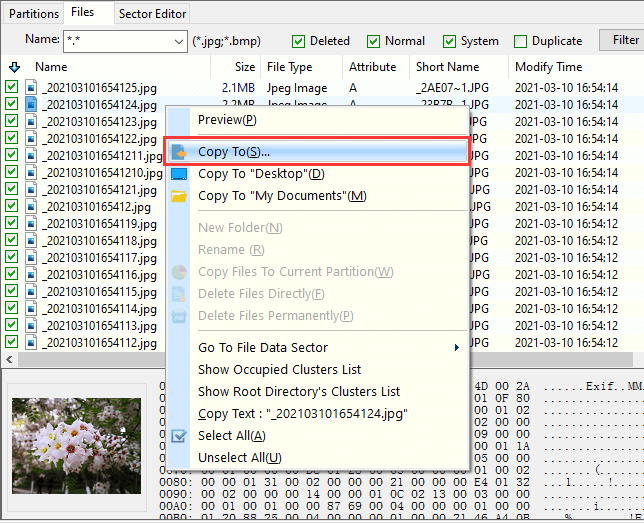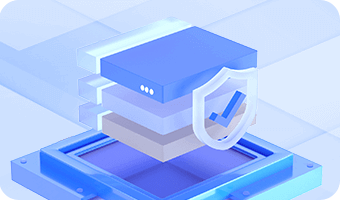The File Recovery function applies to recover deleted, lost or formatted files from various storage devices such as hard drive, external HDD, USB flash drive, virtual disk, memory card, RAID, etc. It can also be used to recover lost data from RAW partitions. If you want to recover lost partitions, then refer to Partition Recovery .
Step 1. Select the drive where lost files were stored and click File Recovery button from toolbar. Then Start button to search for lost data.
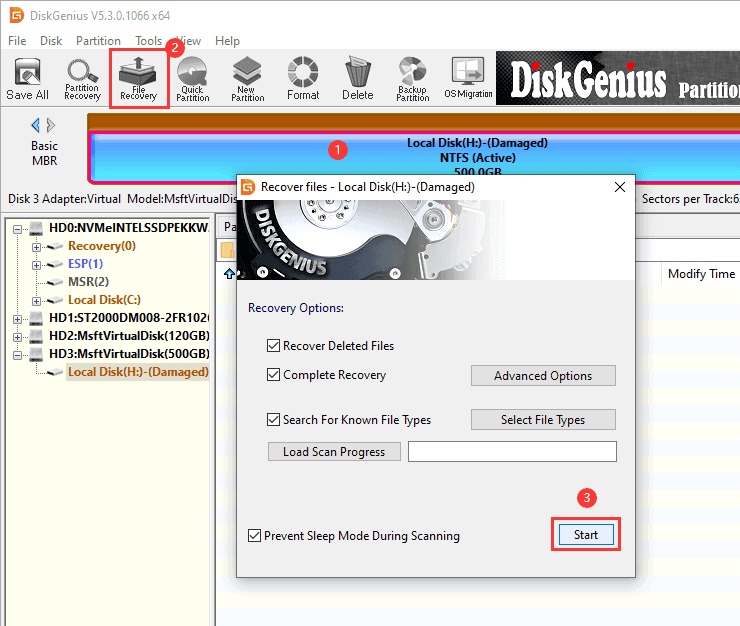
The "Recover Deleted Files" option is used to search for deleted files only, and "Complete Recovery" should be chosen if you want to recover files that are lost due to other causes, such as formatting, RAW drive, unallocated disk space.
It is recommended to select "Search For Known File Types" when there is write operation or file system gets damaged badly. This option will scan selected area deeply to find out more valuable files. Files found in this way will be listed under "Recovered Types" in scanning result. Sometimes, the "Recover Deleted Files" option cannot find out files that were deleted even just a moment ago. That's because the vital information of deleted files has got damaged. For example, some photos get deleted by mistake, you may open the directory to view files at once. Operating system generates temporary files and caches even when viewing thumbnails. Such actions are more than enough to destroy vital information of deleted file recovery. There are many similar inadvertent operations. In this case, "Search For Known File Types" should be carried out, as it can search for lost files without relying on file records. Although files found by this method do not keep original names, you can preview them to check if they are wanted files.
DiskGenius is scanning the partition:
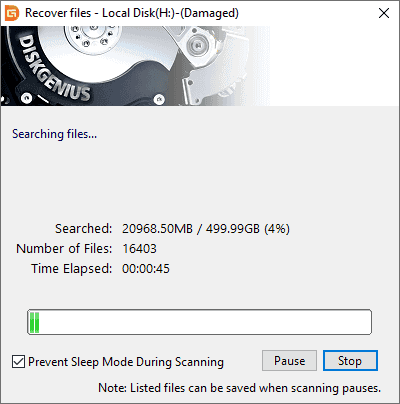
Step 2. View scanning result.
The main interface of the software displays all found files, and you can view files just like in Windows File Explorer. Also, each file or folder has a check box, and you can easily select those you want to recover.
1. Files listed under Orphaned Files
Files or folder listed under Orphaned File are those whose parent directories that they are linked to get deleted or damaged, and the software cannot find the parent folder for them and does not know which folder they belong to. If you cannot find out files you want to recover in the original location, you can have a check of files here.
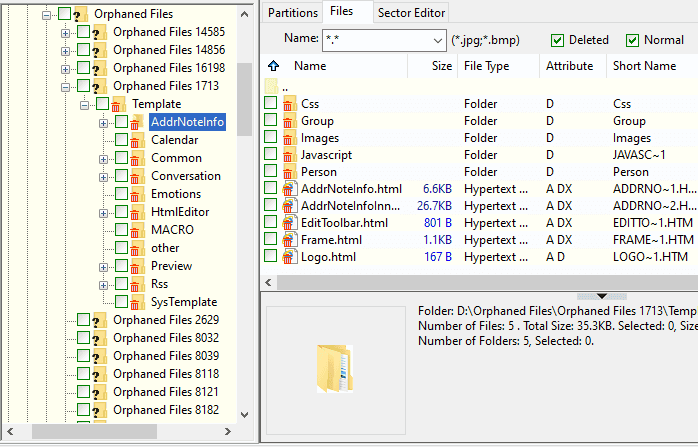
2. View files listed under Recovered Types
Files listed under Recovered Types are found by deep scanning and they are named by numbers. You can identify if you need to recover them via file preview (double-click a file to preview it).
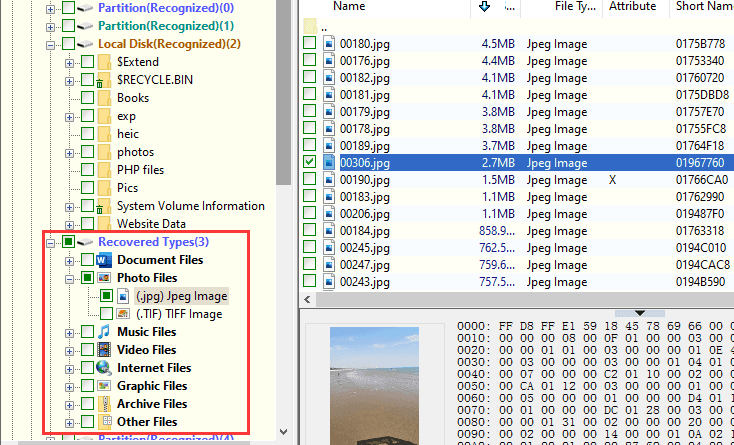
3. Deleted data
In scanning result, some file or folder is tagged with a red or green deletion icon. The green one means the folder contains deleted data, and the red means it is the deleted file/folder.
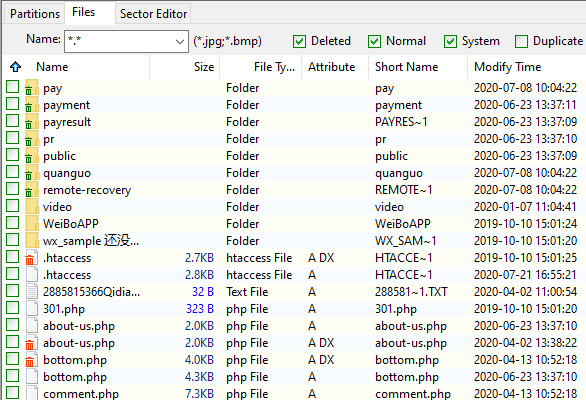
Step 3. Preview files to check if lost files are corrupted.
Double-click a file in the software and you can view file content on the pop-up window, which is the very way to check if a file is corrupted prior to recovery.
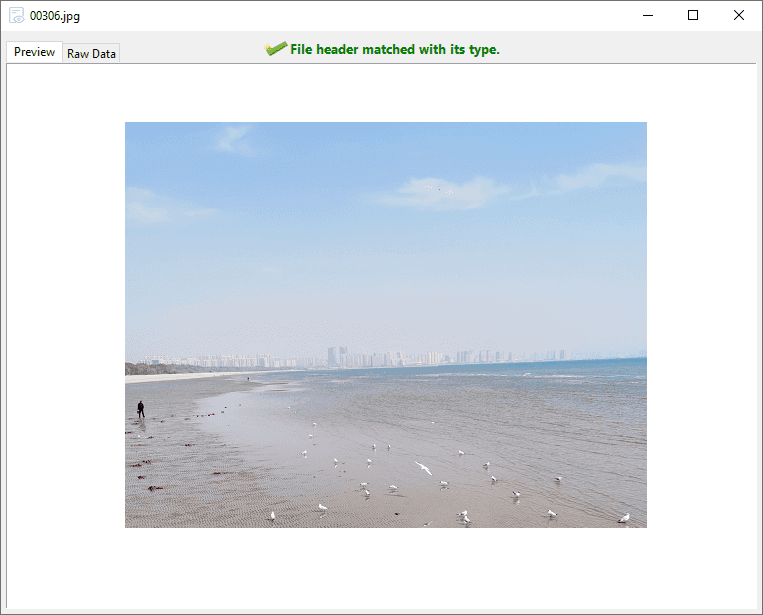
Step 4. Copy files to a different location.
Select files and folders you want to recover data > right-click selected data and choose Copy To > specify a location for recovered data.