Position: How Tos - Disk Utilities - Fixed: SSD Not Showing Up in Windows 11/10/8/7 [6 Solutions]
DiskGenius - Freeware to resize partition, wipe hard drive, check bad sectors, migrate OS to SSD, etc.
ô Free DownloadTable of Contents
"Hello, I've been planned to upgrade my computer with an SSD, install a new SSD and then migrate Windows 10 to SSD. I bought a Samsung NVMe SSD with 512GB capacity. I installed it on my computer by connecting it to motherboard. However, the SSD does not show up in File Explorer like other hard drives and external hard drives. Moreover, I opened Disk Management, the SSD not showing up there either. Same with BIOS. Does that mean the SSD is broken since it even cannot be detected by BIOS? Any suggestion?"
An SSD (Solid State Drive) is a storage device with faster read/write speed, lower temperature and lower power consumption than mechanical hard drives. There are not moving parts inside an SSD, and files are stored on flash memory. The only shortcoming of SSD is that the price is higher than a hard drive. Whereas users prefer to upgrade computer by adding an SSD, such as, migrating or reinstalling Windows 10 to SSD can greatly reduce the time of system booting or loading installed programs. It is easy to install a new SSD, for computers support to have multiple disks and do provide an extra SATA connection. However, sometimes users may encounter the issue that installed SSD not showing up in File Explorer or Disk Management. Further checking reveals that the SSD shows up in BIOS and device manager.
Why is my SSD not showing up? There are a few factors that can lead to SSD not showing up in Disk Management, and common reasons are described below:
You can try restarting system ahead of executing steps mentioned below, as many issues can be fixed by a system rebooting. Moreover, restarting system can refreshes Windows and removes caches and corrupted temporary data. The following content presents 6 solutions, and you can try one by one to get the issue solved.
In general SSD is connected to motherboard via SATA cable, and the device won't be detected by computer or even BIOS if cables are broken. To do this, you can connect SSD via a different cable to exclude cable issue.
Some SSD is not connected via cable, e.g. M.2 SSD which is inserted into the slot on motherboard. In this case, you can try installing the SSD on a different computer and see if it can be recognized.
Step 1. Right-click Start menu and choose Device Manager.
Step 2. After Device Manager appears, locate Storage controllers. Right-click it and select Update driver.
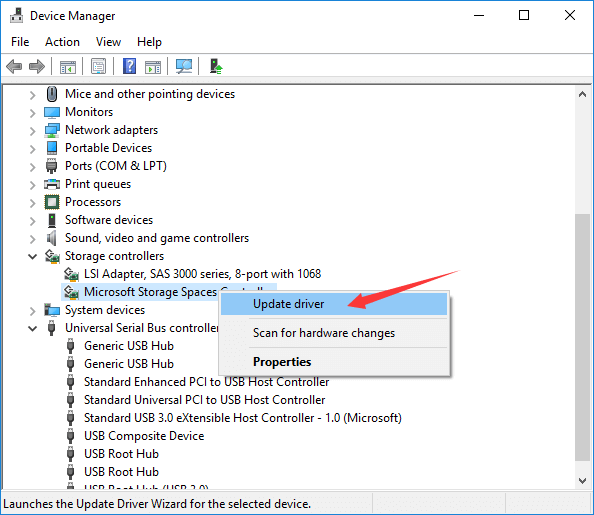
Step 3. Select Search automatically for updated drive software and Windows will search your computer and the Internet for latest drivers.
Step 4. Restart computer after new drivers are installed.
Step 1. Connect the SSD to computer and open Disk Management. Right-click Start menu and select Disk Management option.
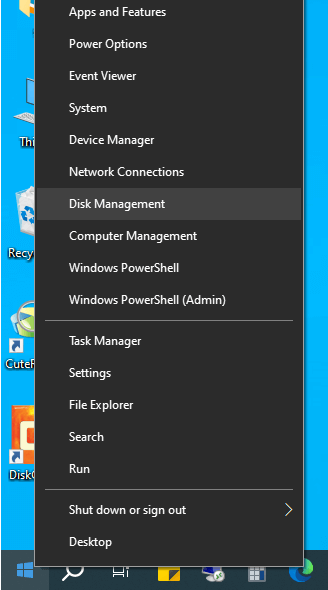
Step 2. If you have not initialize SSD, you can see it is marked as "Not Initialized". Right-click it and select Initialize Disk option, as below:
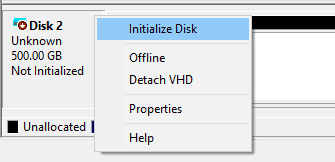
Step 3. Select a partition able between MBR (Master Boot Record) and GPT (GUID Partition Table), and click OK button.
Step 4. Right-click the SSD and select New Simple Volume. Follow the wizard to create a partition and assign a drive letter for SSD.
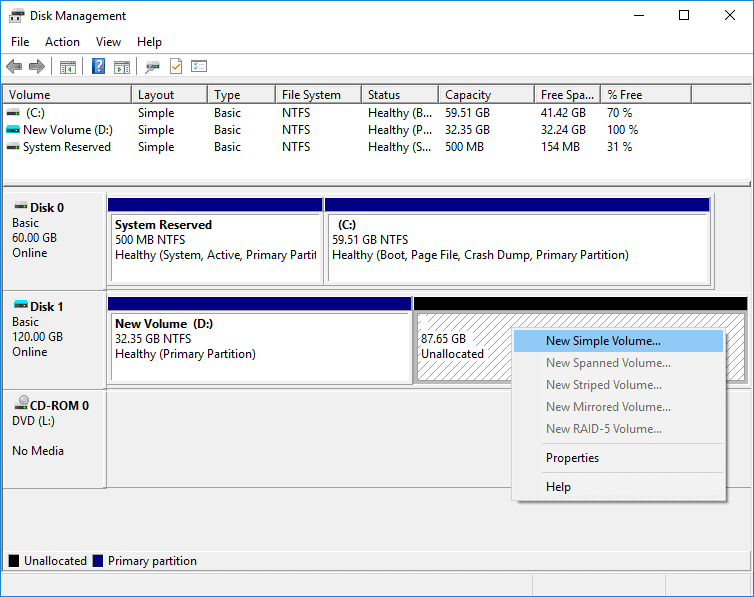
Note: In some cases, the SSD might be Offline. You can right-click it and select Online to make it reactive again.
Step 1. Right-click Start menu and choose Windows PowerShell (Admin). This will run Windows PowerShell as administrator.
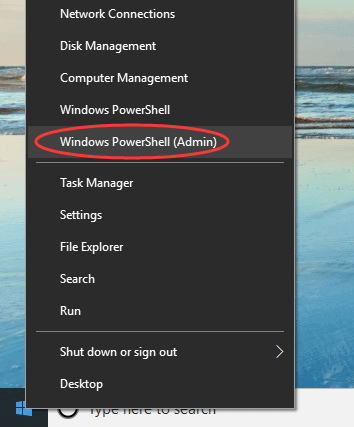
Step 2. Type command msdt.exe -id DeviceDiagnostic and press Enter key. The Hardware and Device troubleshooter will appear.
Step 3. Click Next button on the onscreen wizard to complete the scanning and repairing.
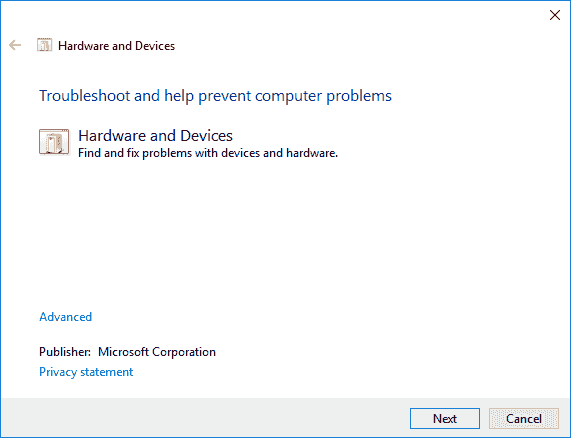
Step 1. Enter BIOS. Restart computer and press the specified key such as F2 on the screen quickly and repeatedly.
Step 2. Locate Advanced tab and then select SATA Controller Mode.
Step 3. Select SATA port to which the SSD is connected, and choose a mode, such as AHCI.
Step 4. Save changes, exit BIOS and restart computer.
Bad sector is definitely not good news for those who just bought a new SSD. However, one of the reasons of old or new SSD not showing up is faulty disks, so it is necessary to check health conditions for SSD. Here we use free disk partition software to check bad sectors:
Step 1. Launch DiskGenius, select the disk you want to check bad sectors and click Disk > Verify Or Repair Bad Sector.
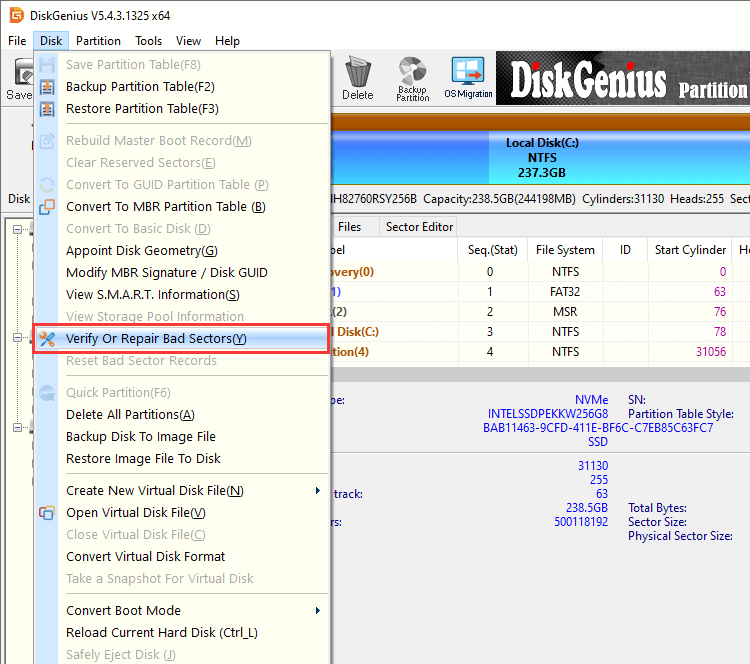
Step 2. Click Start Verify button to check if there are bad sectors on the disk.
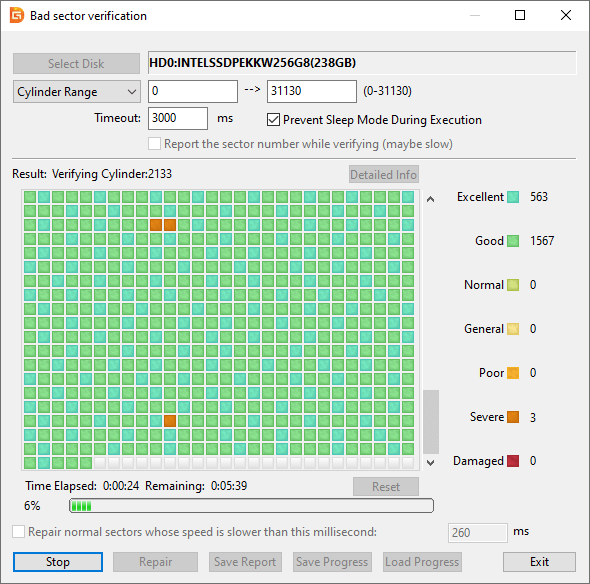
Is it possible to recover data from SSD? It depends. At present, almost all SSDs on the market have enabled TRIM, which makes it impossible to recover deleted files from SSDs. Deleted files recovery is not available for SSD if Recycle Bin has been emptied or files are deleted by Shift + Delete. Unlike deleted file recovery, lost partition recovery and RAW partition recovery is possible for SSDs. If your SSDs files are lost due to partition loss and RAW drive, you can try DiskGenius to get back lost data. Below is a step-by-step guide of recovering data from SSD which becomes RAW:
Step 1. In DiskGenius, select and right-click the RAW partition and choose Load Current Partition Intelligently.
The RAW partition might be marked as Damaged or Unformatted, and you can use this function to quick load lost files from corrupted NTFS partition. If this function works on your SSD, then skip to Step 4 and copy files to a secure location; otherwise continue with Step 2.
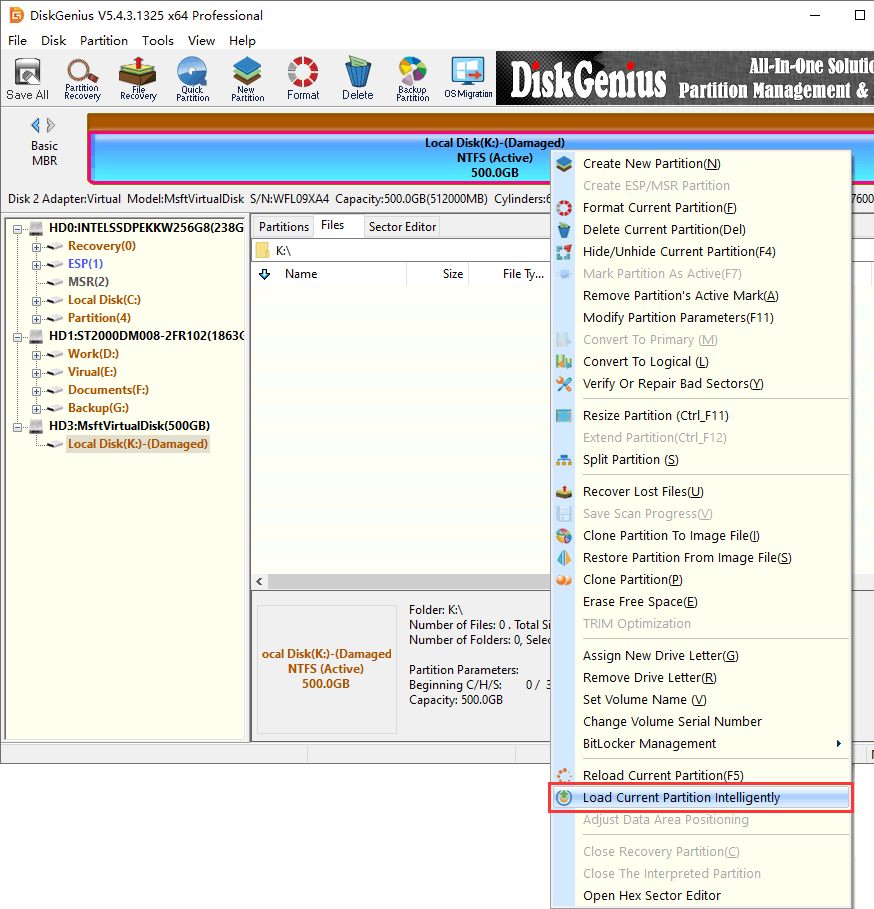
Step 2. Select the corrupted partition > click File Recovery > click Start.

This will run a complete and deep scanning for the corrupted partition, and the scanning make take some time to complete.
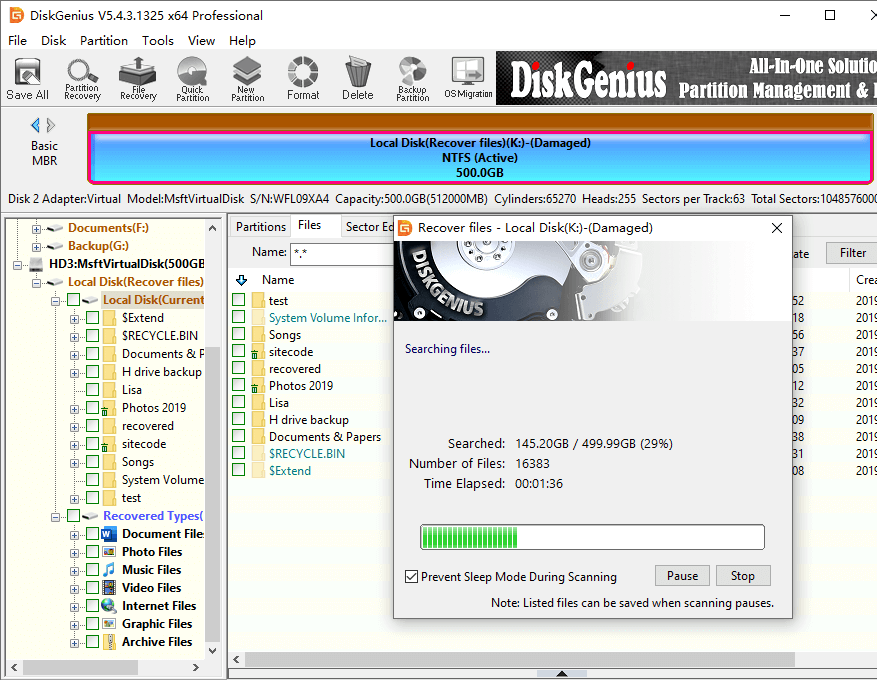
Step 3. After scanning is done, you can preview listed files to check if they are correct.
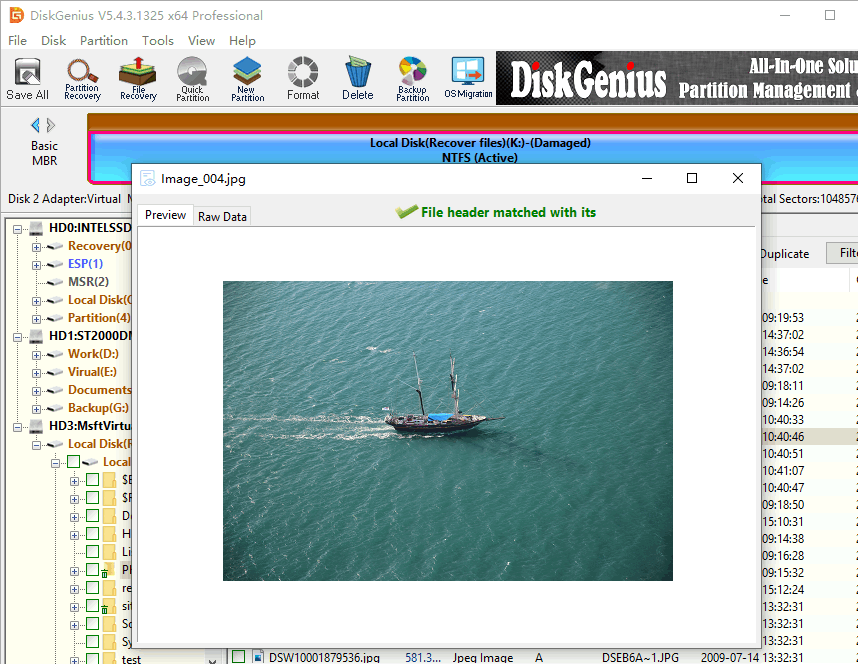
Step 4. Register DiskGenius to a proper edition and copy files to another working partition.

1. How do I fix my SSD when it won't show up?
As discussed above, a couple of ways can be tried to fix SSD now recognized issue in Windows, for example, check if it is connected correctly, check if it can be detected in BIOS, format SSD, update drivers for storage controller, run Windows hardware troubleshooter and so forth.
2. How do I initialize a new SSD for Windows10?
Before making use of disk space on an SSD, you need to initialize and partition it first. Here is how to initialize a new SSD in Disk Management:
Step 1. Right-click Start menu and choose Disk Management.
Step 2. When Disk Management opens, you will see a window that shows you can initialize the SSD.
Step 3. Select a partition table type between MBR and GUID (GPT) and click OK.
Step 4. Right-click unallocated disk space on SSD and choose New Simple Volume Wizard. Then follow the onscreen wizard to create new partition on SSD.
3. How do I fix SSD not detected in BIOS?
There might be something wrong with BIOS configurations, for example, SATA controller mode is not set properly. To fix this, you can refer to these steps:
Step 1. Restart computer and press the specified key to enter BIOS.
Step 2. Navigate items in BIOS to locate SATA Configuration.
Step 3. Select ATA and enter. Then change it to IDE Compatibility Mode.
Step 4. Save changes and restart computer.
4. Why is my M2 SSD not showing up?
When a new installed M.2 SSD not showing up in computer, the possible reason is that the M.2 SSD is not automatically detected by BIOS. In this case, you can manually make some changes in BIOS to make SSD recognized.
Step 1. In BIOS, find Advanced settings > Onboard Devices Configuration > PCI Express X4_3 Slot Bandwidth
Step 2. Select M.2 mode. Save changes and exit BIOS.
5. How do I get Windows 10 to recognize my new installed Samsung SSD?
When Windows 10 cannot recognize newly installed Samsung SSD, you should first make it is properly installed to your motherboard or well connected to USB port. Then try these tricks: Initialize it in Disk Management, partition or reformat the new SSD, assign a drive letter, install Windows updated, etc.
As for the SSD not showing up issue in Windows 10, we discussed symptoms, possible causes and 6 effective solutions. Now you should be able to handle it with ease. When encountering similar issues, such as SD card not showing up, external hard drive not showing up, we recommend DiskGenius to repair it. This tool can help you recover lost data from inaccessible drive, format partition, create partition, assign drive letter, clone disk, etc. Before we wrap up, we'd like to remind you of creating backups for important data, by which your data won't be affected by either logical damage or physical failure.
DiskGenius - Supports to clone HDD to smaller SSD, migrate Windows 10 to SSD, partition/format SSD, etc.
ô Free Download