Position: How Tos - Backup & Restore - How to Migrate Windows 11/10 to SSD with Freeware DiskGenius Free Edition?
DiskGenius - Freeware to transfer Windows 11/10/8/7 to SSD or HDD without reinstalling OS and software.
ô Free DownloadTable of Contents
Nowadays, in the eyes of many computer users, the experience of using SSDs is completely different from that of mechanical hard drives. Given the highest storage capacity, price, and reliability of mechanical hard drives, smaller and faster SSD drives have become the ultimate goal of data storage technology. If you are thinking about how to transfer Windows 11/10 system hard drives to SSD hard drives for faster speeds, this article will introduce you to a simple method of using free software.
"Hi, Recently I have been looking for solutions to clone Windows 11 to SSD from a large HDD. Currently, Windows 11 is installed on a 1TB internal hard drive. I purchased a 256GB SSD and want to add it to the desktop, for I was told computer will be faster if Windows is installed on SSD. What I really want is moving Windows to the SSD and keep other files intact on the HDD. I'm not skilled in computer staff and do not know how to make a clean install of OS. I tried two software claiming that moving OS to SSD free of charge, and yet I need to purchase it first. Do you have any free tool to transfer Windows OS to a smaller disk?"
Compared to its predecessors, Windows 11 boasts superior efficiency with faster booting times, improved performance and an enhanced user experience. For optimal speed, users can install the operating system on an SSD rather than a traditional hard drive. While many prefer to make an SSD their system drive, the process of reinstalling Windows, configuring settings, and installing applications can be time-consuming and complicated. Fortunately, migrating Windows to a new SSD is a simpler solution. With free migration software, all you need to do is connect the SSD and let the software take care of the rest.
If you are looking for freeware to trsanfer Windows 11/10 from hard drive to SSD/HDD, you may as well have a try of DiskGenius Free Edition. DiskGenius Free is efficient Windows system migration freeware and it is able to transfer Windows operating system to a new and smaller SSD or HDD without interrupting any running software. This freeware makes it easy for those who want to upgrade computer by adding new SSD and do not want to reinstall everything. Apart from moving Windows OS, DiskGenius Free also provides many other useful functions such as resize partition, clone HDD to SSD, clone partition, backup & restore partition, check and repair bad sectors, wipe hard disk, unlock BitLocker drive, batch format USB drive, etc.
Preparations before moving Windows 11/10 to an SSD
Here goes the step-by-step guide of moving Windows 11/10 from HDD to SSD with DiskGenius Free edition
Step 1. Free download, install and run DiskGenius Free from your computer, and click Tools > System Migration , as follows:
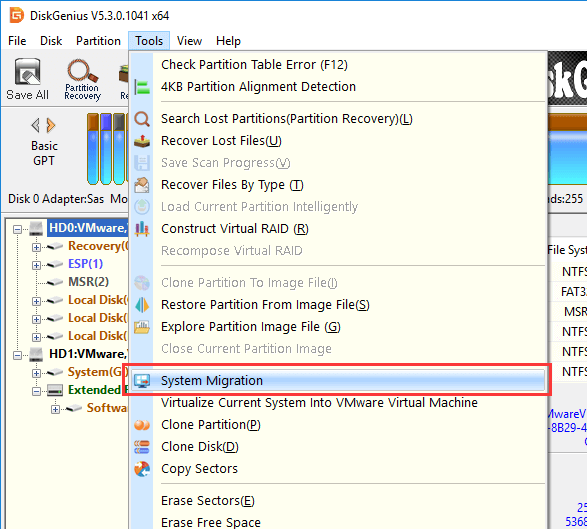
Step 2. Select destination disk.
The pop-up window lists all disks except system disk, and you need to find out and choose the SSD as the target disk and click OK button.
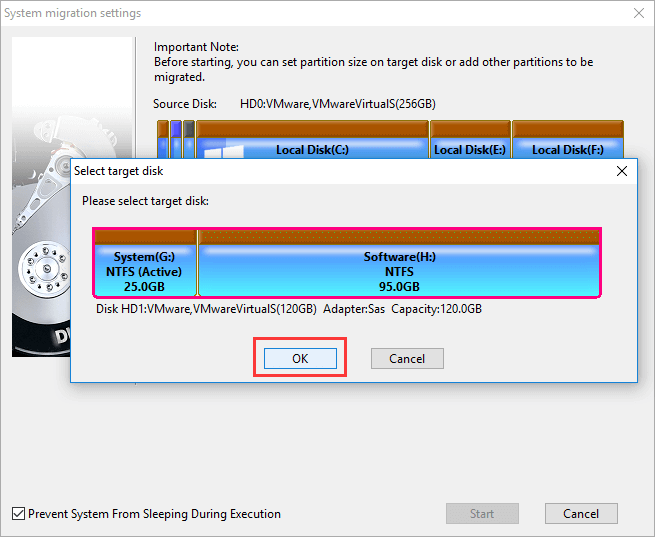
If the target disk contains too much free space, you can resize partitions on the disk by dragging mouse.
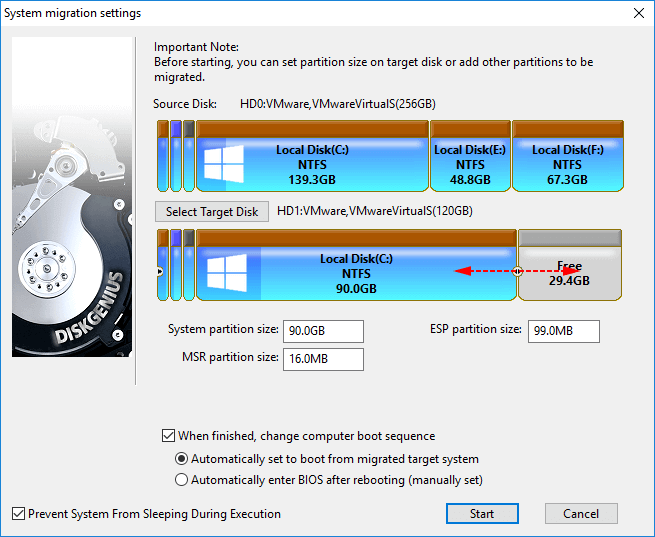
Moreover, DiskGenius supports to move all partitions from system disk to target disk if target disk is large enough, for example, if source disk contains other partitions apart from those related Windows such as drive (E:), you can right-click on partition and choose to migrate it as well.
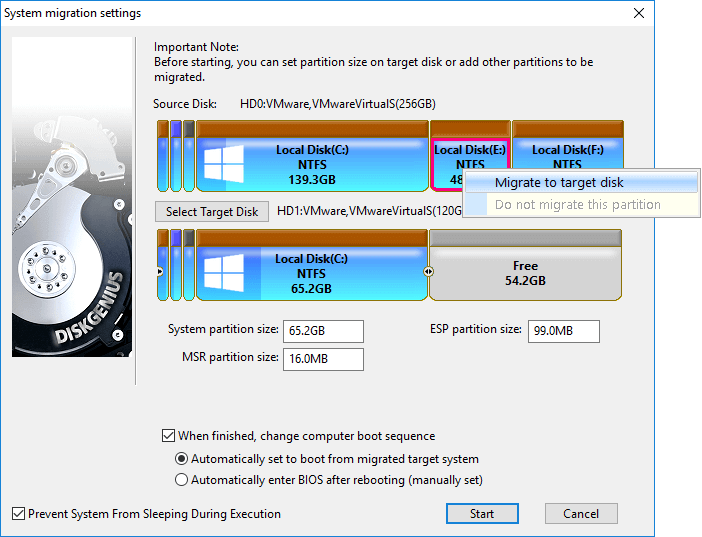
Step 3. Change boot sequence for UEFI-based computer in advance.
For UEFI-based system, you can set whether to change boot sequence after Windows OS is migrated to new SSD: check the option "When finished, change computer boot sequence", and you can choose either "Automatically set to boot from migrated target system" or "Automatically enter BIOS after rebooting (manually set)". What do they mean? If you choose "Automatically set to boot from migrated target system", after system migration, computer will automatically boot from the system on the SSD which is set as the destination disk; if you choose the other option, when DiskGenius finishes migrating OS, your computer will enter BIOS firmware interface where you can manually change boot sequence. If you leave the option "When finished, change computer boot sequence" unselected, your computer will continue booting from the original disk. These options are only available for UEFI-based computers.
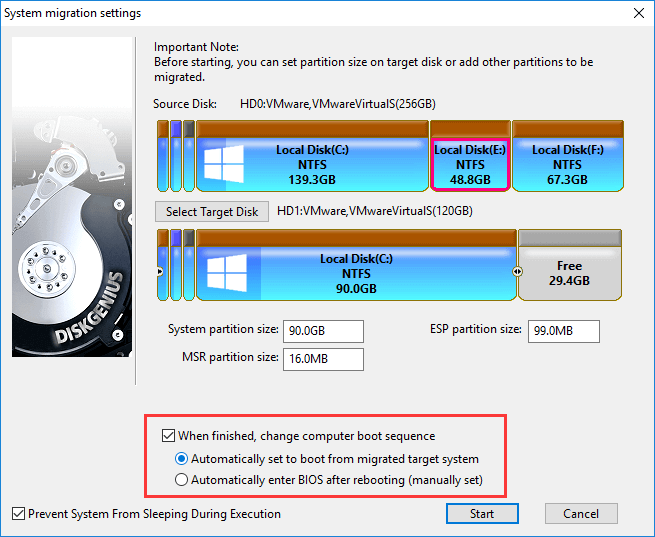
Step 4. Click Start button, and you will receive following message.
All files and partitions on target disk will be removed and overwritten, please backup files for target disk in advance. Then click OK button to continue.
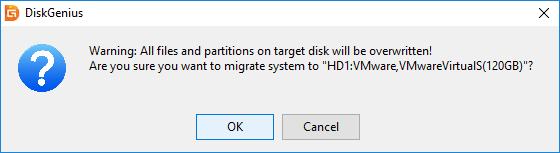
Step 5. Choose the way to migrate Windows.
DiskGenius provides two system migration ways: Hot Migration and Reboot to WinPE, and you can choose either one based on your own requirements. Hot migration moves Windows 11/10 to SSD without closing current system, and you won't be disturbed by the entire process. Such system migration method is powered by Windows VSS technology, which is stable and effective. If you choose "Reboot to WinPE", DiskGenius will create the WinPE environment and then reboot to DiskGenius WinPE edition to complete rest operations. Thus, hot migration is recommended considering convenience and simple in operation.
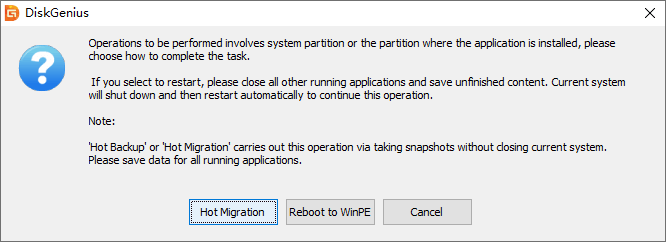
Step 6. Wait for the process to complete.
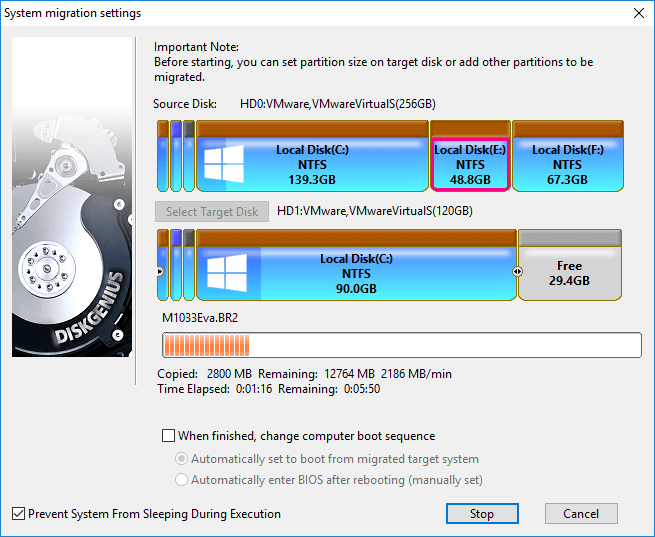
1. Can I move Windows 11/10 to a smaller SSD?
Yes. DiskGenius supports to transfer Windows 11/10 to smaller disk, but you should make sure the SSD is large enough to hold data of all system boot related partition(s).
2. How do I move Windows 11/10 to a new SSD or hard drive?
Follow steps listed below and you will be able to clone existing Windows 11/10 OS to a new SSD or hard drive easily.
Step 1: Connect the new SSD or hard drive to the computer you want to migrate.
Step 2: Launch DiskGenius Free Edition and click System Migration button.
Step 3: Select target disk and click Start button.
3. How do I transfer my OS from HDD to SSD?
DiskGenius Free Edition is the tool that can help you transfer operating system as well installed applications to hard drive, SSD or USB external disks. You need to make sure you've backed up all data for the destination disk. Then follow the step-by-step guide above to complete the OS migration.
4. How do I clone my hard drive to SSD without reinstalling Windows?
System migration is the recommended solution if you want to clone everything including Windows 11/10 from a hard drive to SSD. The process will clone OS, customized settings, personal data and installed programs to the target SSD. Free download DiskGenius Free Edition and you can start the disk cloning.
5. Do I have to purchase DiskGenius so as to transfer Windows OS to SSD/HDD?
NO. System migration is available for DiskGenius Free Edition. With this freeware, you can migrate Windows 11/10/8/7/Vista and Windows Server 2022/2019/2016/2012/2008 operating system with ease
6. Why choose DiskGenius?
DiskGenius Free edition covers a wide range of features on data backup, partition management and disk utilities. With this freeware, you can easily migrate Windows OS to SSD/HDD, clone disk, backup partition, copy partition, resize partition, convert disk between MBR/GPT, wipe hard disk, etc. Moreover, this freeware allows users to try the data recovery functions.
7. I bought DiskGenius Standard Edition. Can I upgrade it to the Pro edition?
Yes. You can upgrade to the Pro edition by paying the price difference. Please contact our support team via email to know how to upgrade software.
Here is the end of the guide for Windows OS migration. By using the free software DiskGenius, we can easily transfer Windows 11/10 systems to faster SSDs free of charge. This can significantly improve startup and running speed, extend the lifespan of the hard drive, and is also one of the most effective ways to protect the computer. If you are looking for advanced options such as how to transfer more data or partition management, DiskGenius also provides more features for you to use. Whether you are a beginner user or experienced user, this classic software can help you easily clone hard drive to SSD, migrate Windows, or backup system with ease.
DiskGenius - A free disk cloning tool to transfer Windows 11/10 from hard drive to SSD, clone HDD to SSD.
ô Free Download