Position: How Tos - Backup & Restore - How To Clone Laptop Hard Drive to Smaller SSD in Windows 10/8/7?
DiskGenius - A free disk cloning tool to clone HDD to SDD, clone Windows 10 to SDD, clone partition, etc.
ô Free DownloadTable of Contents
"How can I replace the internal disk with SSD for laptop? The laptop works quite slowly recently. I have just purchased a 1TB SSD for my laptop and want to replace the old hard disk which I though contains bad sectors. I hope the cloning can copy everything from the old disk including the Windows 10 system and applications so that I do not have to reinstall all of them. So anyone can share a free tool to clone the disk for laptop? Thanks!"
Does it take a long time for your laptop to boot up even after upgrading to Windows 10? One possible reason is that Windows is running on a traditional hard drive. If you replace the regular hard disk with an SSD (solid state drive), the booting process and even the entire performance will be faster. Therefore, replacing hard drive with an SSD is regarded as the most easy and cost-effective to make a slow laptop faster. After replacing the hard drive, the laptop will take much less time to boot system, load programs, transfer data, play games, edit files, etc. So how to make this happen? First and foremost, you need to install the SSD to computer, and then clone laptop internal hard drive to SSD so that you don't have to reinstalling Windows and programs.
However, the capacity of an SSD is usually smaller than a hard drive. Is it possible to clone or migrate Windows 10 from a large hard drive to a smaller SSD? Yes, it is possible as long as the SSD's capacity is larger than the used space of source disk. In this article, we will explain two ways of cloning Windows HDD to a smaller SSD/HDD using disk cloning freeware - DiskGenius Free edition.
A reliable, easy-to-use and free disk cloning program is needed here to accomplish the task of cloning hard disk to SSD. I recommend DiskGenius Free edition. DiskGenius provides comprehensive backup solutions that can clone disk, clone partition, backup partition to image disk, incremental backup, extract files from image files, image disk, copy sectors, backup partition table, clone BitLocker drive, migrate Windows OS to SSD, etc.
DiskGenius supports to clone hard drive, external HDD, SSD, USB flash drive, SD card or virtual disk that is formatted into FAT16, FAT32, exFAT, NTFS, EXT2, EXT3 and EXT4, and a sector-by-sector disk clone is available when the file system type cannot be recognized by the software. It supports all versions of Windows from Windows XP to Windows 10, Windows Severs and Window PE. Since V5.3.0, the program can also clone a large hard drive to smaller disk.
Besides, this freeware includes a complete suite of features on disk partition management, such as create, format, hide, resize, split, extend partitions; quick partition disk, convert disk between GPT and MBR, convert dynamic disk to basic, convert virtual disk format, wipe disk/partition, etc. DiskGenius Free edition also allows users to try the data recovery features such as recover deleted files, recover RAW drive, restore lost partitions, recover formatted data, and more.
This guide applies to clone a laptop internal hard drive where Windows 10 is installed to a smaller SSD. After the disk cloning process completes, the laptop will be able to boot from the new SSD directly, and thus you can install the SSD properly in advance. If you do not want to migrate Windows system to new SSD, you can just clone disk following steps in guide 2.
Before cloning Windows 10 to SSD, you may need to do a little preparation works on current hard disk, for example, clean up the drive and remove data that you don't want to move to your SSD. To do this, you can delete useless files, uninstall unnecessary programs or use third-party software like CCleaner to free up disk space.
Step 1. Install and launch DiskGenius Free edition from your computer. Then choose Tools > System Migration, as the picture below:
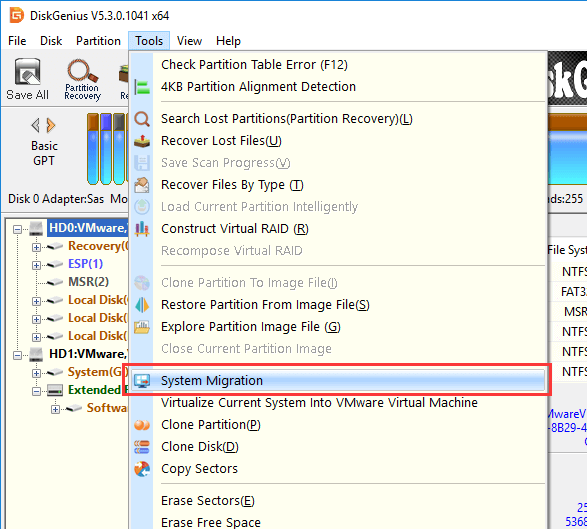
Step 2. Select destination disk and click OK button.
The pop-up window lists all connected disks except for the system disk, and you should choose the correct disk from the list.
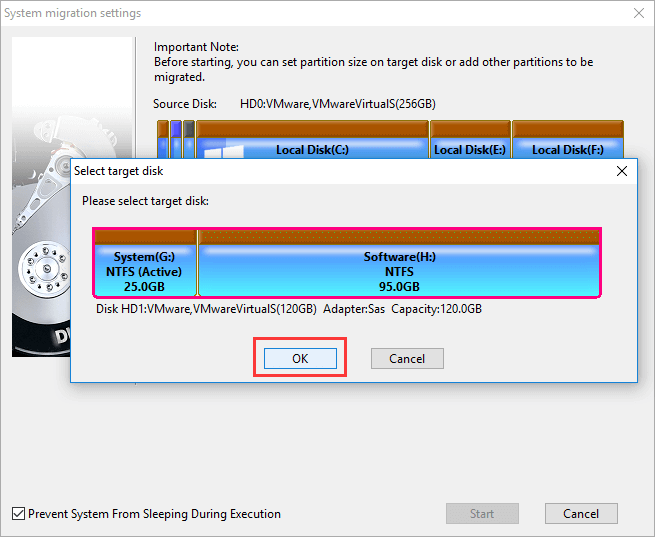
Step 3. Configure system migration process.
DiskGenius allows to add/remove partitions to be migrated, resize partition on target disk and configure boot sequence prior to the process and you can configure all these according to your needs.
a. If the source disk contains partitions that are not related to system boot, you can choose whether to migrate them to new disk, for example, right-click on the partition and choose Migrate to target disk.
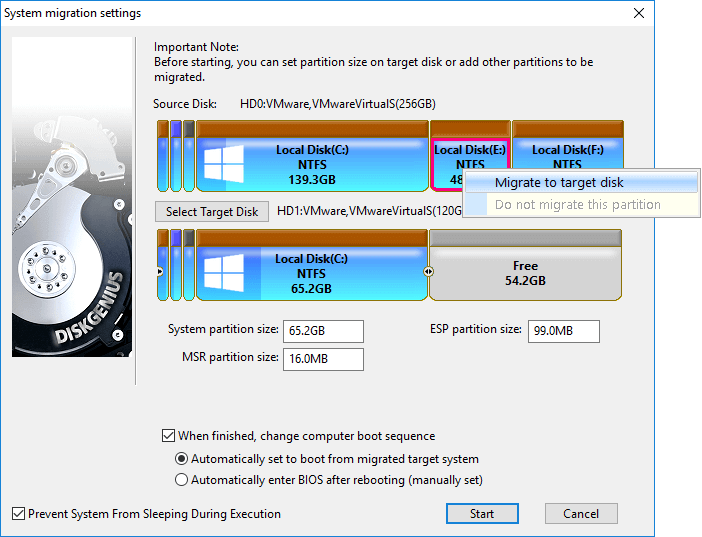
b. Resize partition on target disk: If you feel new system partition is too large or small in size, you can right-click on partition edge and drag mouse to resize it, as follows.
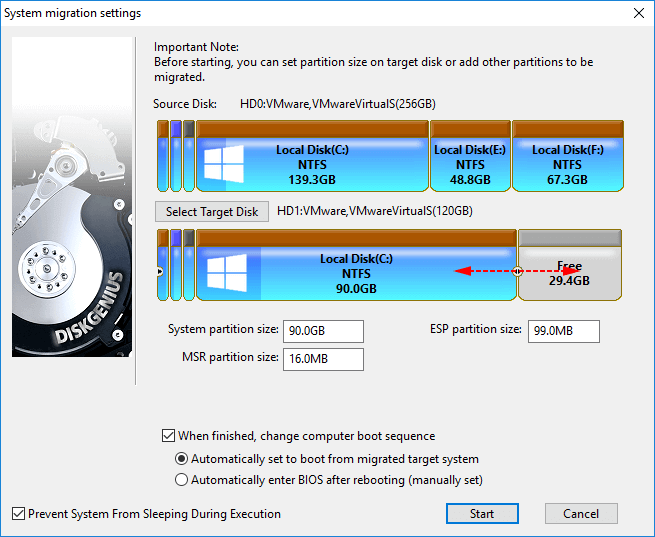
c. Check the option "When finished, change computer boot sequence" and you can choose whether to boot from target disk automatically after system migration completes. These options are available for UEFI-based system, and you'll need to manually boot to BIOS to modify boot sequence for MBR disks.
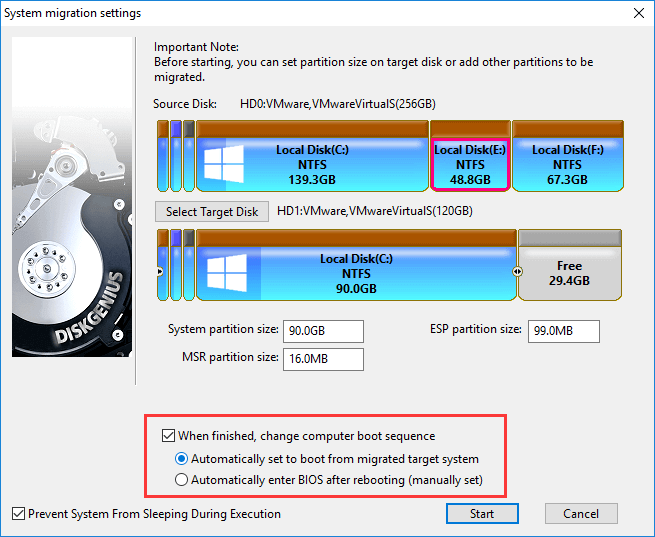
Step 4. Click Start button and you will get following warning message saying all files and partitions on target disk will be overwritten. Click OK button to continue.
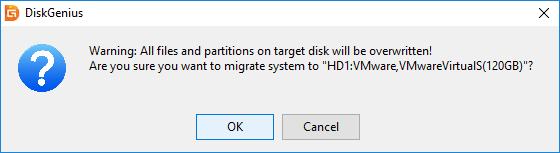
Step 5. Select the way to migrate Windows to new disk.
How migration enables you to clone Windows disk to HDD/SSD without restarting system, and thus you won't be disturbed, while Reboot to WinPE option will reboot to DiskGenius WinPE edition to execute rest operations. Hence, it is recommended to choose Hot Migration for convenience.
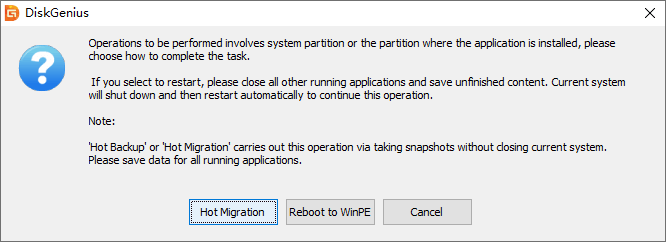
Wait patiently to let DiskGenius complete the process.
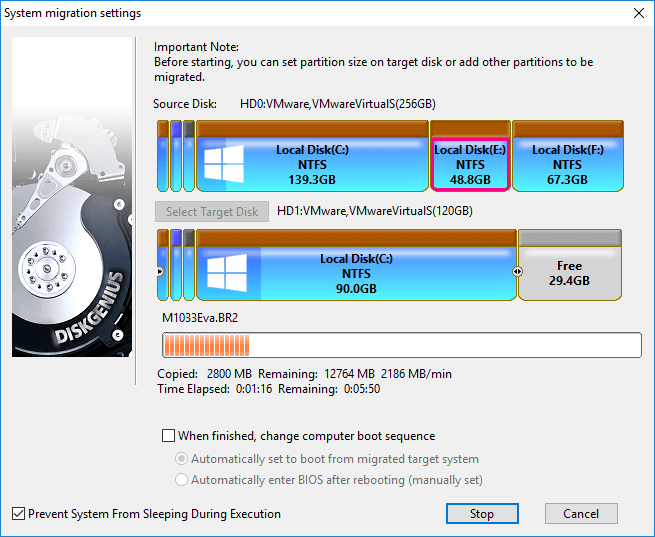
If the laptop hard drive you want to clone does not have system partition, and you just want to create a backup for the disk, you can follow steps below to clone HDD to SSD. In additions to clone disk, you can also try other functions to backup data, such as clone partition, image partition, etc. Here is how to clone laptop hard disk to SSD using free disk cloning software DiskGenius Free edition.
Step 1. Connect the destination disk.
If your laptop cannot add more disks, you can connect disks via the USB-to-SATA cable. Make sure the connected disk can be detected by Windows.
Step 2. Install and launch DiskGenius Free edition on your computer, and choose Tools > Clone Disk, as follows:
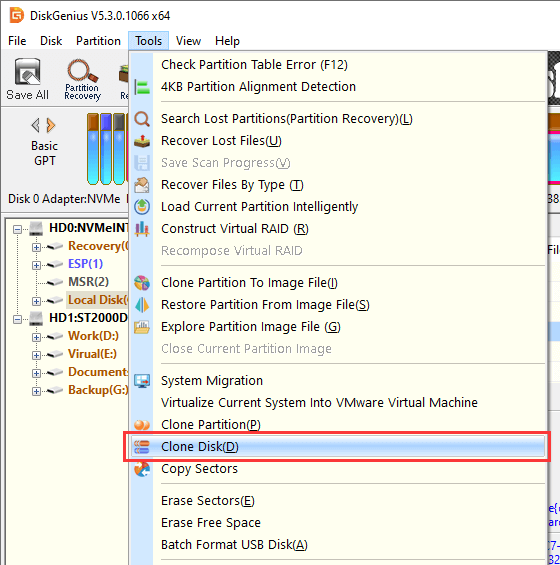
Step 3. Select source disk.
On the pop-up window you can see a list of disks connected to your computer, choose the disk you want to clone and click OK button.
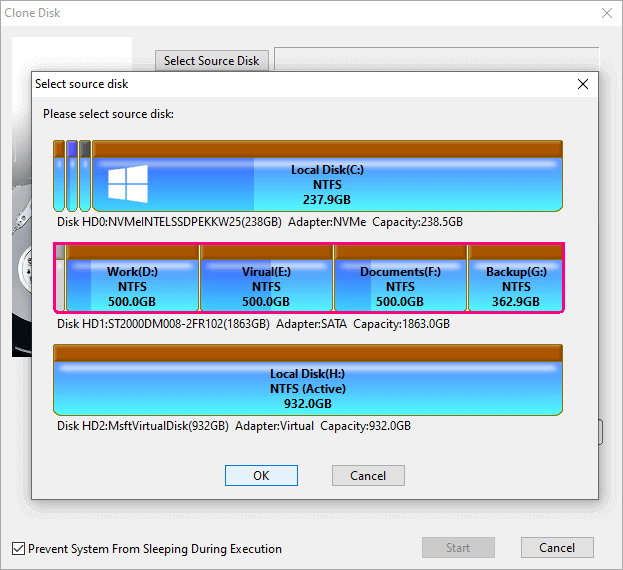
Step 4. Select the destination disk.
Still, you can see a list of disks from which you should select the destination disk to receive cloned content from source. Carefully choose the target disk, for all files on the target disk will be wiped when the cloning process starts.
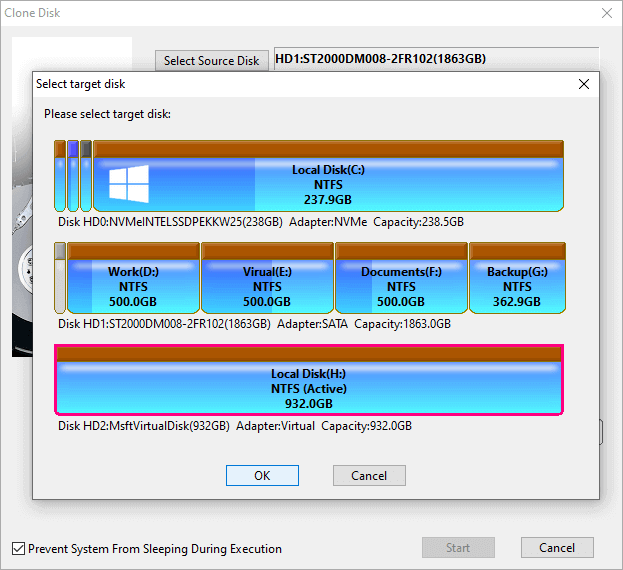
Step 5. Settings you can make for the disk cloning process.
a. Remove partitions you do not want to clone. Disk cloning will copy all partitions and files from source disk to target disk by default, and yet you can decide whether to keep certain partition on target disk. Right-click the partition you do not want to keep and choose "Do not migrate this partition, as follows."
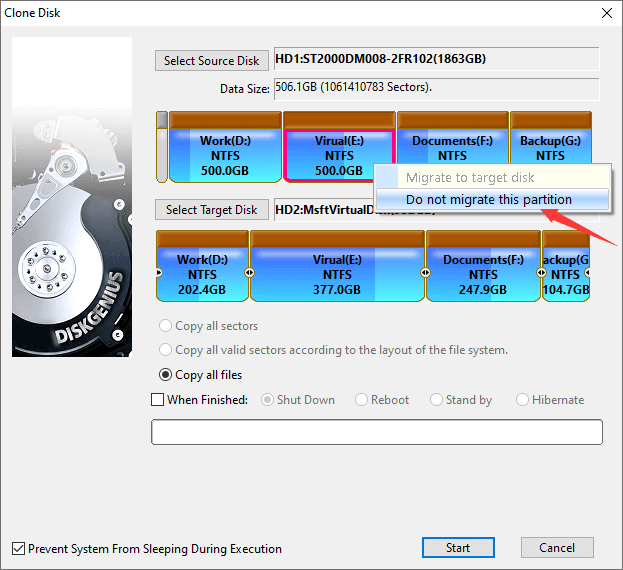
b. Change partition size on target disk. You can set partition size on target disk to get a wanted partition layout: place mouse on the edge of partitions and drag.
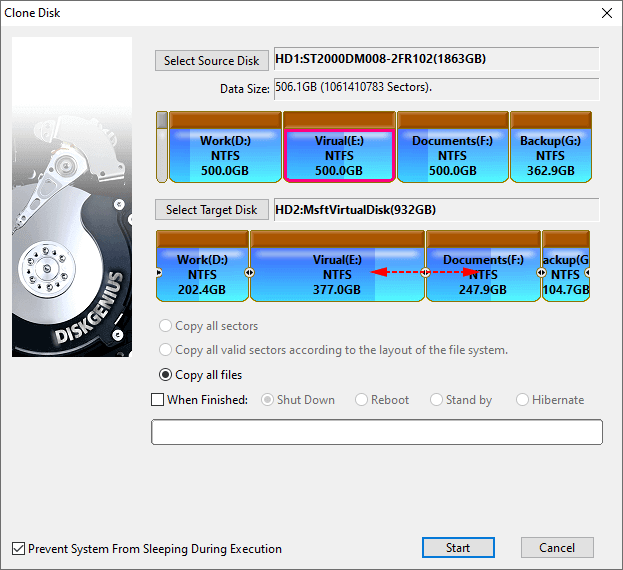
c. Choose disk clone mode. DiskGenius provides three options for the cloning task: Copy all sectors, Copy all valid sectors according to the layout of the file system and Copy all files. If you choose "Copy all sectors", the software will perform a sector-by-sector copy of all sectors (including both used and unused sectors) from source disk to the target disk. This option requires the target disk should has the same or larger size than the source disk. It is recommended to use the other two options if you want a faster disk clone. When the target disk is smaller than source disk, only "Copy all files" is available.
Step 6. Choose disk cloning method and click Start button.
DiskGenius warns that all files and partitions on target disk will be wiped and you should make sure it does not contain important files. Click OK to continue.
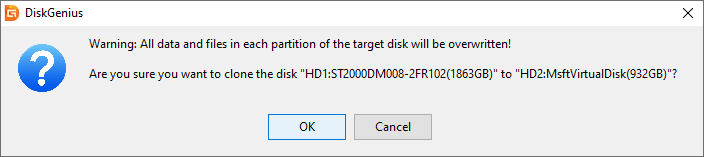
Step 7. Choose how to clone the disk between How Migration and Lock & Execute.
DiskGenius can complete the disk cloning task in two ways and you can choose one in line with your own requirements.
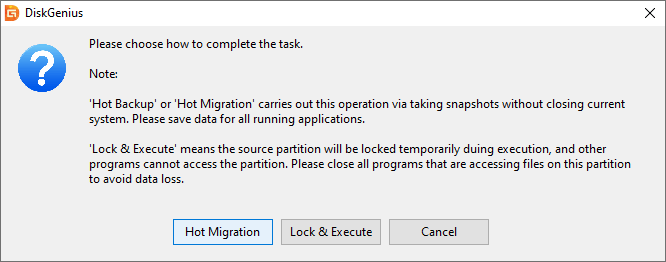
Wait for the process to complete.
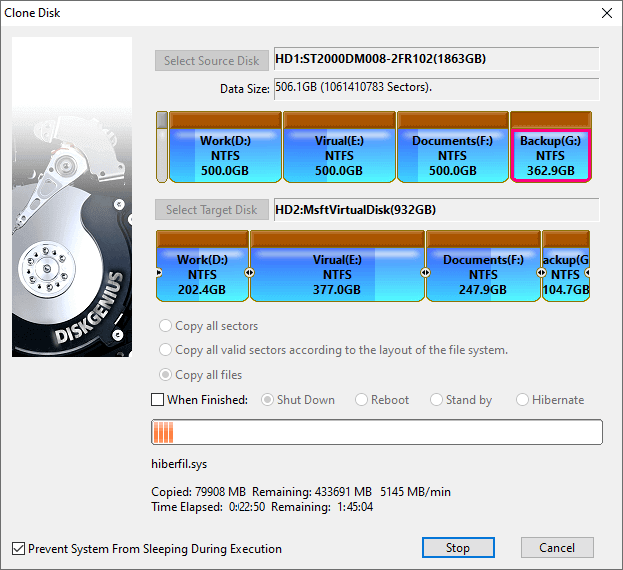
This article discusses two methods on how to clone a laptop hard drive to smaller SSD/HDD using free disk cloning software DiskGenius Free edition. Following these steps, you can either replace laptop hard drive with SSD or backup files to a new drive easily and safely. DiskGenius Free edition is fantastic backup freeware which can help you clone disk, copy partition, image partition, migrate OS to SSD, etc. Whenever you want to clone disk or back data, free download DiskGenius Free and it won't let you down.
DiskGenius - Free backup software to clone disk/partition, image partition, copy sectors, migrate system, etc.
ô Free Download