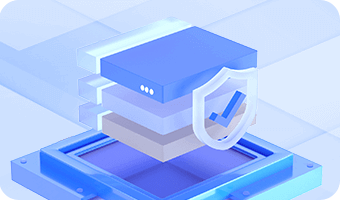DiskGenius is able to change the size of partition without data loss, and you can use it to extend, shrink or split partition as you like.
Step 1. Right-click on the partition you want to resize and click Resize Partition as follows:
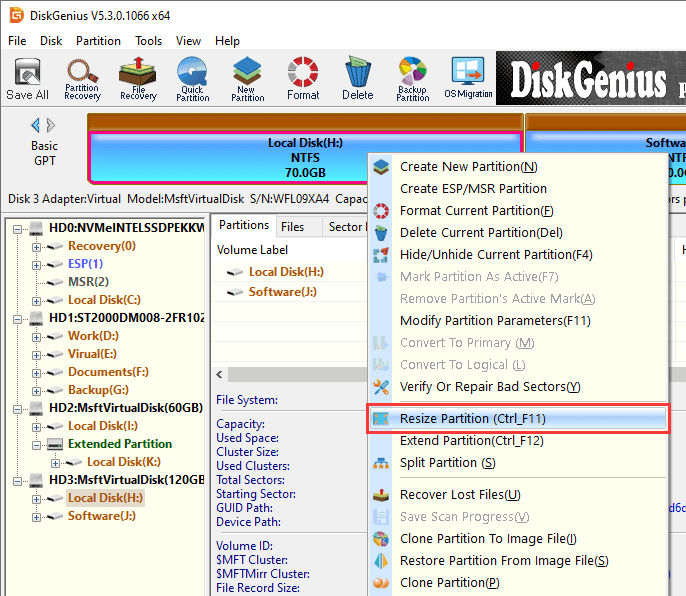
Step 2. Now the Resize Partition window pops up and you can set partition size here. Click Start button after setting partition size.
Place mouse pointer on the edge of partition and you can drag it to change partition size; also, you can enter exact number in the column below. The disk space resized from the partition can be merged to other partitions, kept unallocated or created new partition.
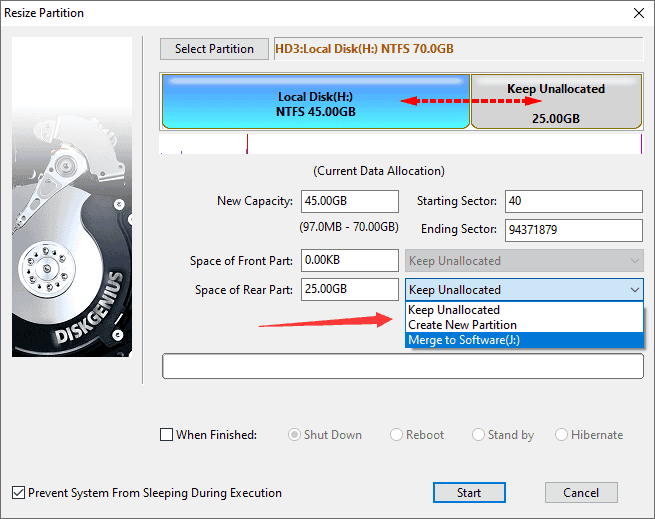
Step 3. DiskGenius prompts operations to be done in following message box. Click Yes to continue.
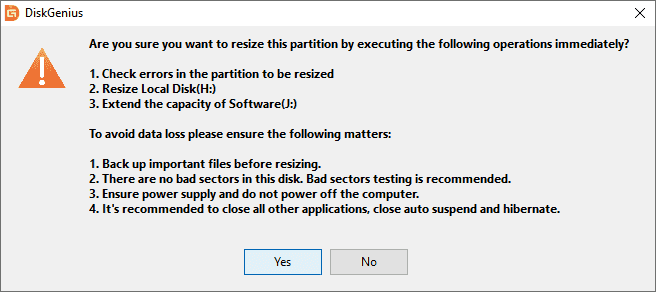
Step 4. Click Complete button when the programs finishes resizing partition.
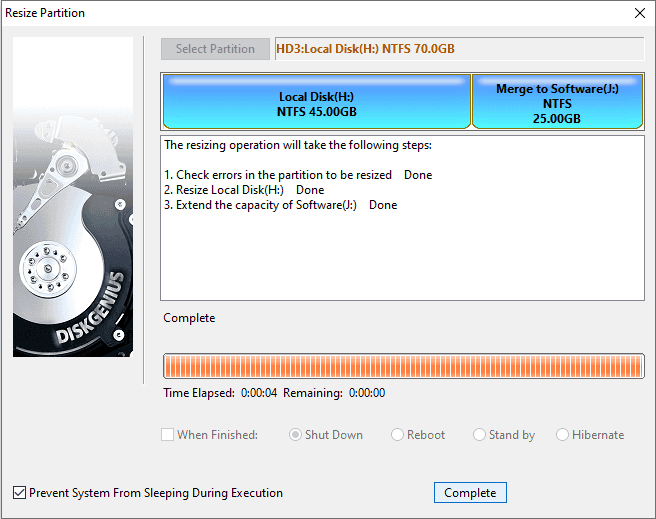
Note: