Position: How Tos - Partition Management - How to Allocate Unallocated Space in Windows 10?
DiskGenius - The best free disk partition software to extend, split, shrink or resize partition in Windows 10.
ô Free DownloadTable of Contents
"Can someone here tell me how to allocate unallocated space to c drive in windows 10? The internal hard drive is 5GB and it is partitioned into 4 partitions, they are EFI system partition, C drive, Recovery and D drive in sequence. C drive is running out of space, so I want to move some free space from D to C. In Disk Management, I shrunk D drive and got 100GB unallocated space which is between the Recovery and D drive. However, when I right-clicked C drive, the option "Extend Volume" is inactive. Does that mean the unallocated space cannot be merged to C drive?"
What does unallocated space mean? When you install Windows, the installer will prompt to partition hard drive and format partition first. Without partition, unallocated space cannot be used to store files or install system. Hence, you need to create one or multiple partitions on a physical hard drive/SSD, for example, C drive, D drive, etc. Physical disk space that does not belong to a partition is called unallocated, and thus it is unable space. Operating system cannot access it, and yet you can view it in Disk Management. If you delete or shrink an existing partition, you will get unallocated space. How to use and allocate unallocated space on hard drive, SSD, SD card or USB flash drive? On balance, there are two approaches to cope with the issue:
[1]. Create a new partition. Since unallocated space is not part of any partition, you can simply create a new partition on it. After creating partition and formatting, Windows will be able to recognize and make use of it.
[2]. Move unallocated space to an existing drive. In addition to creating a new partition, you can also use unallocated space by merging it to an existing partition. After extending partition, this portion of space will be the free space which can be access by system.
It is worth noting that sometimes unallocated space is the result of faulty operations, for instance, you delete a partition by mistake, partition table gets corrupted and all partitions are disappeared, etc. In such circumstances, it is not recommended to try creating new partition or expanding partition at once, the correct move is recovering lost files or searching for lost partitions first.
Method #1: Create partition in Windows 10 Disk Management
Disk Management is a useful tool provided by Windows to manage disk storage systems, and it supports to create, format, extend, shrink, delete partitions/volumes.
Step 1. Right-click Start menu to choose Disk Management. Find and right-click on the unallocated space and choose New Simple Volume from context menu.
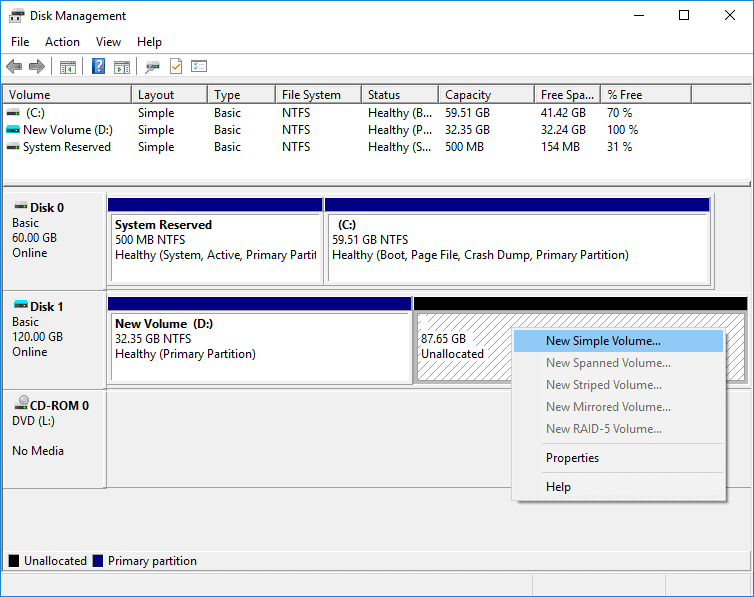
Step 2. Click Next button in the pop-up New Simple Volume Wizard. This wizard will guide you through the process of creating and formatting the partition.
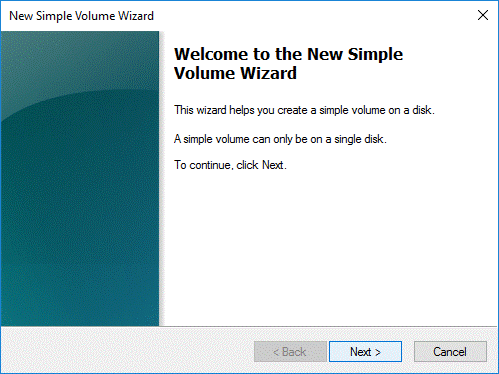
Step 3. Set size for the partition to be created and click Next button. The volume size is specified in megabytes (MB) and the default size takes up the entire unallocated space. If you just want to create one partition, then follow the default size and simple click Next button.
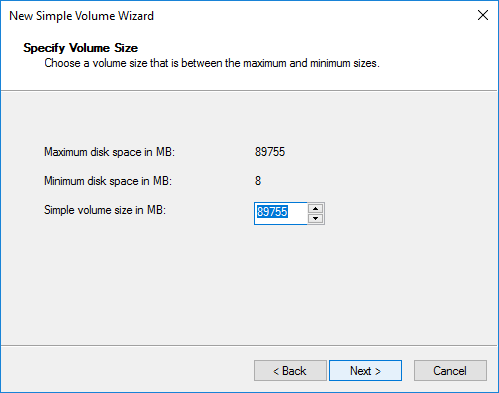
Step 4. Assign a drive letter or path for the new partition and click Next button.
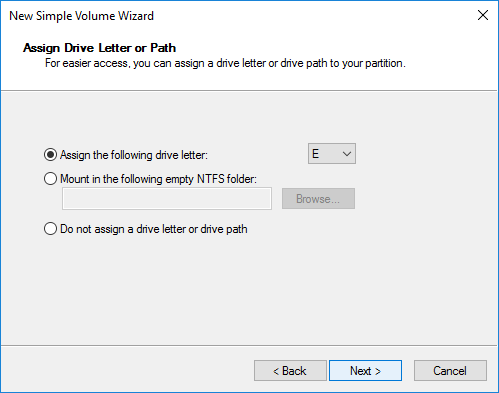
Step 5. In the Format Partition dialog box, select file system type, set volume label and click Next button.
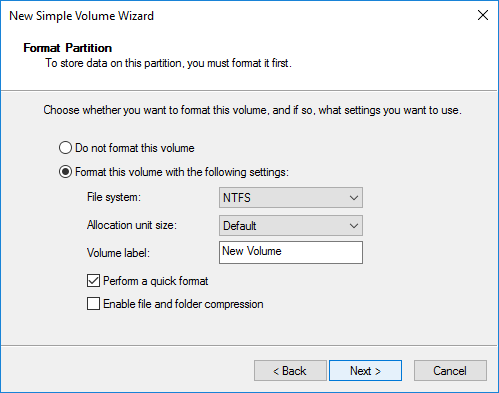
Step 6. View your settings and click Finish.
Method #2: Create partition using DiskGenius Free edition
DiskGenius is the best free disk partition software and it supports to create new partition and format it to NTFS/exFAT/FAT32/EXT4/EXT3/EXT2 file system in Windows 10, resize partition, clone disk, copy partition, create bootable USB drive, migrate Windows to SSD, etc.
Step 1. Install and open DiskGenius Free edition, and you can see the main interface.
Step 2. Select the unallocated space and click New Partition button. Then Create New Partition dialog box pops up, see the picture below.
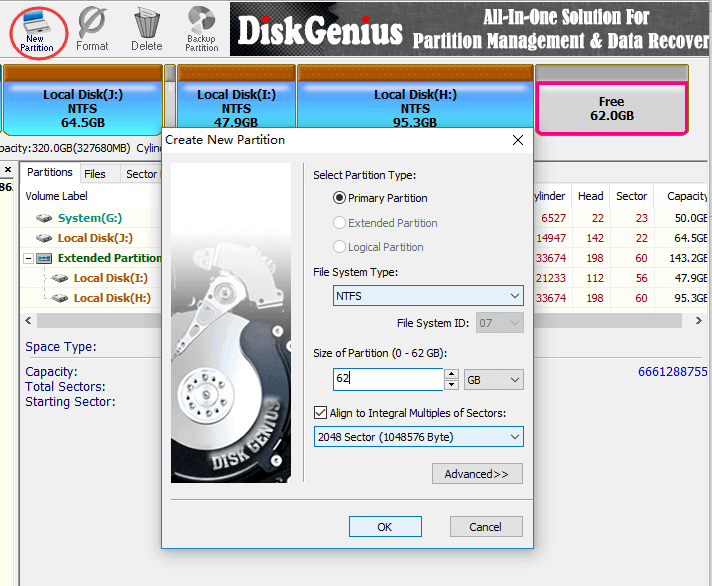
Step 3. Select partition type and file system, specify partition size and click OK button to continue.
Step 4. Click Save All button to save it to current partition table. The DiskGenius will ask whether to format the partition. Click Yes to format the partition.
When you do not want to create a new partition on unallocated disk space, you can choose to add it to an existing drive which is running out of space. Merging disk space can be done in different ways, for example, in Disk Management, CMD and third-party software.
Method #1: Move unallocated space to a partition in Windows 10 Disk Management
Note: By way of Windows 10 Disk Management, you can only move unallocated space to adjacent partition, or more precisely the contiguous partition on the left. What's more, the function of extending volume won't work if the partition is not formatted to NTFS or ReFS file system. For other cases, you can use DiskGenius Free (see Method 2) to extend partition.
Step 1. In Disk Management, right-click the volume that next to unallocated space and choose Extend Volume.
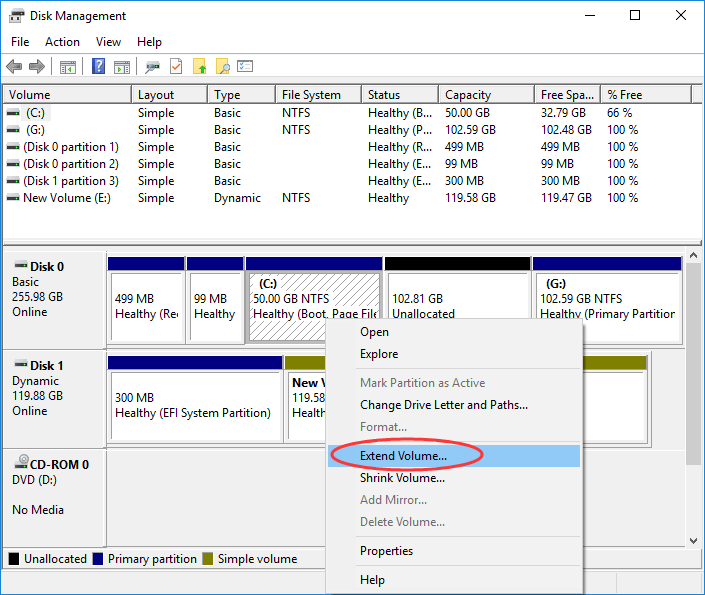
Step 2. Click Next button in the Extend Volume Wizard.
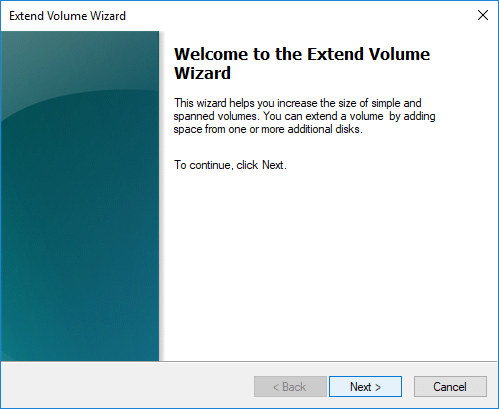
Step 3. Specify how much you want to merge to the volume and click Next button.
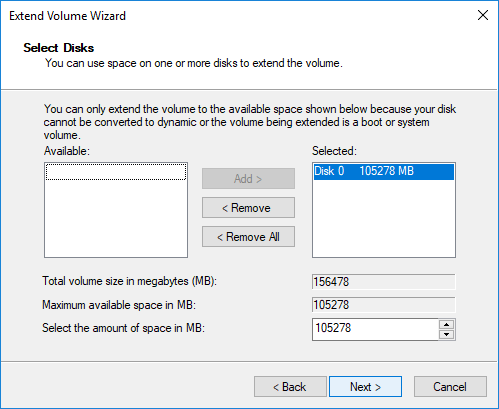
Step 4. Click Next and Finish button.
Method #2: Allocate unallocated disk space to existing partition with DiskGenius
DiskGenius Free edition makes it easy to extend and resize partition in Windows 10. Partition resizing works on NTFS, exFAT, FAT32, FAT12, FAT16, EXT4, EXT3 and EXT4 partitions. Let's see how to add unallocated space to partition.
Step 1. Open DiskGenius Free edition > right-click the unallocated space > choose Allocate Free Space To > select a partition.
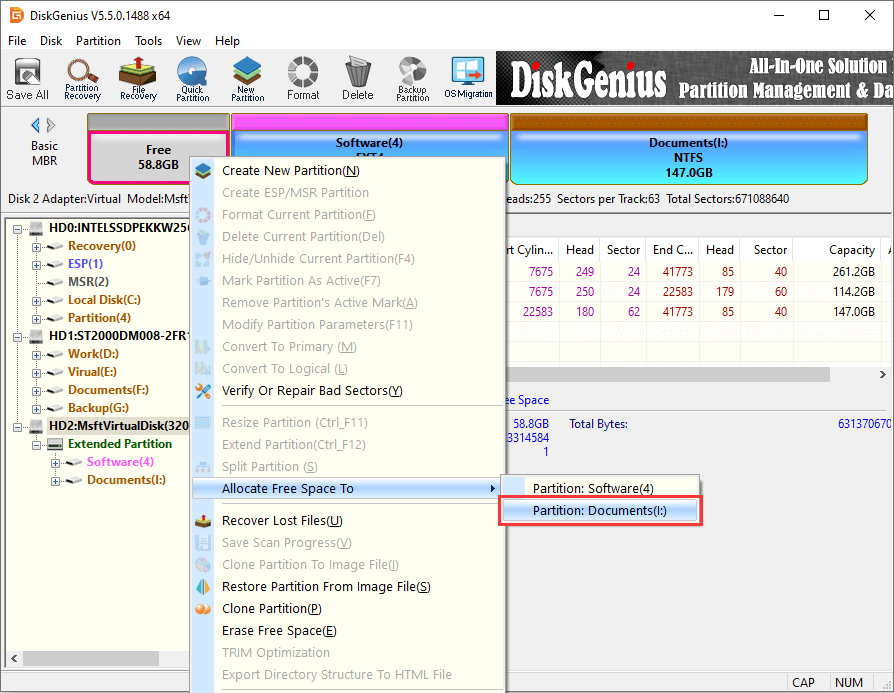
Step 2. View what are going to be done and matters you should pay attention to. Click Yes to continue.
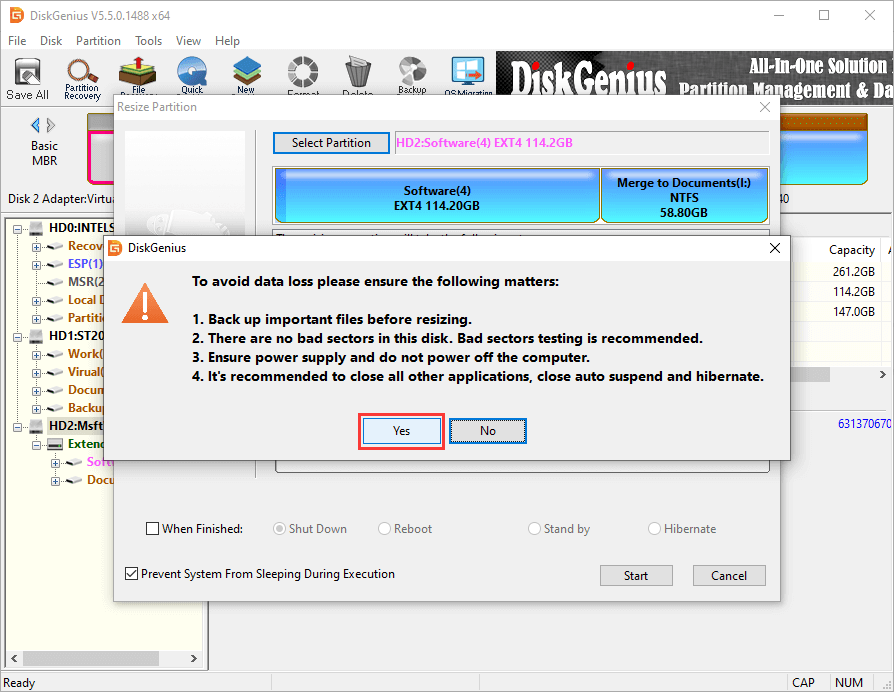
Method #3: Add allocated space to partition using CMD
Step 1. Right-click Start button and choose Windows PowerShell (Admin).
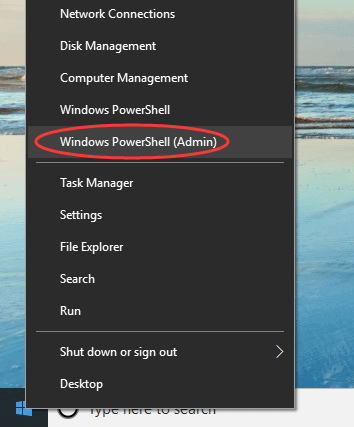
Step 2. Type following commands and press Enter key after each command.
Diskpart
List volume
Select volume # (replace # with the number of the volume you want to extend)
Extend size = 50000 (50000 means 50000 megabytes)
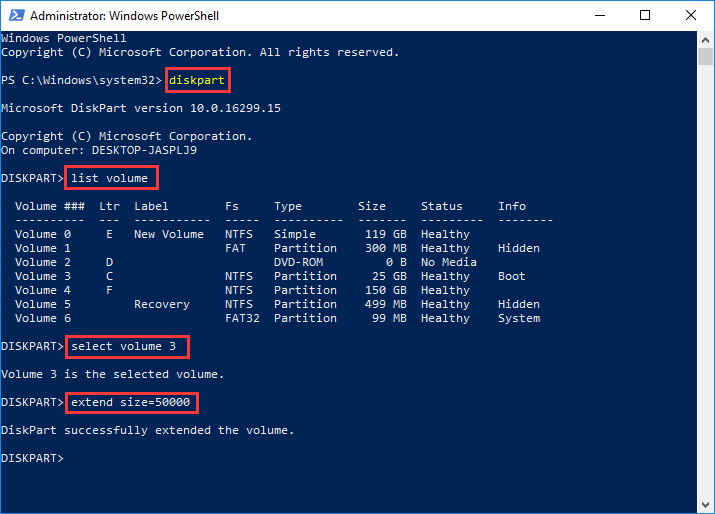
Unallocated space is out of existing partitions, but it may include important files if there was a partition there. Is it possible to restoring lost files from unallocated hard drive space? DiskGenius can scan the unallocated space and look for lost files or partitions, as both Partition Recovery and File Recovery can be performed on such disk area. Steps written in this section show how to carry out file recovery from unallocated disk space in Windows 10/8/7.
Step 1. Open DiskGenius > right-click unallocated space > choose Recover Lost Files, see the picture below.
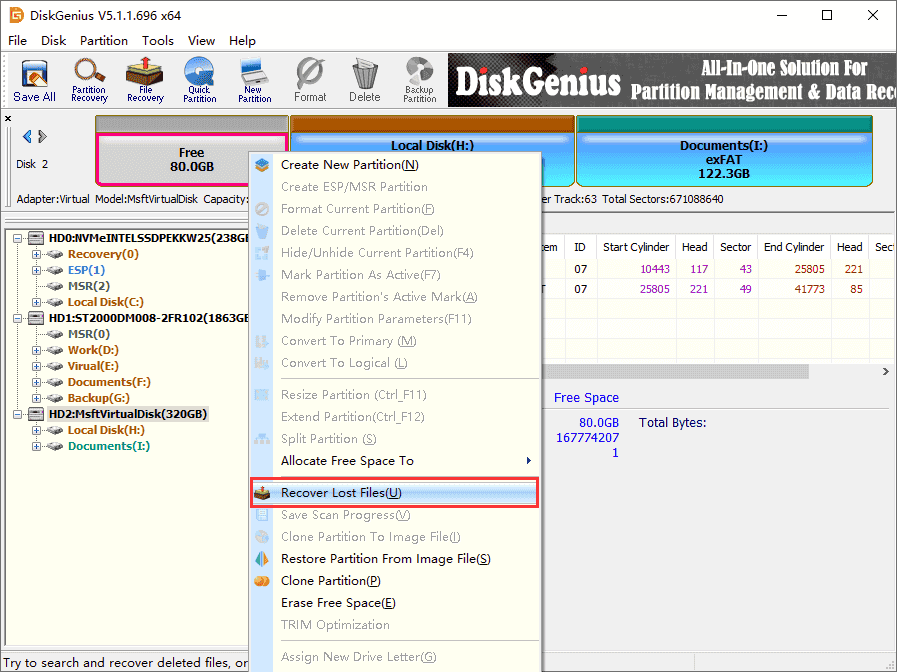
Step 2. Click Start button in the Recover Files dialog box, and DiskGenius starts to scan the space and look for lost files.
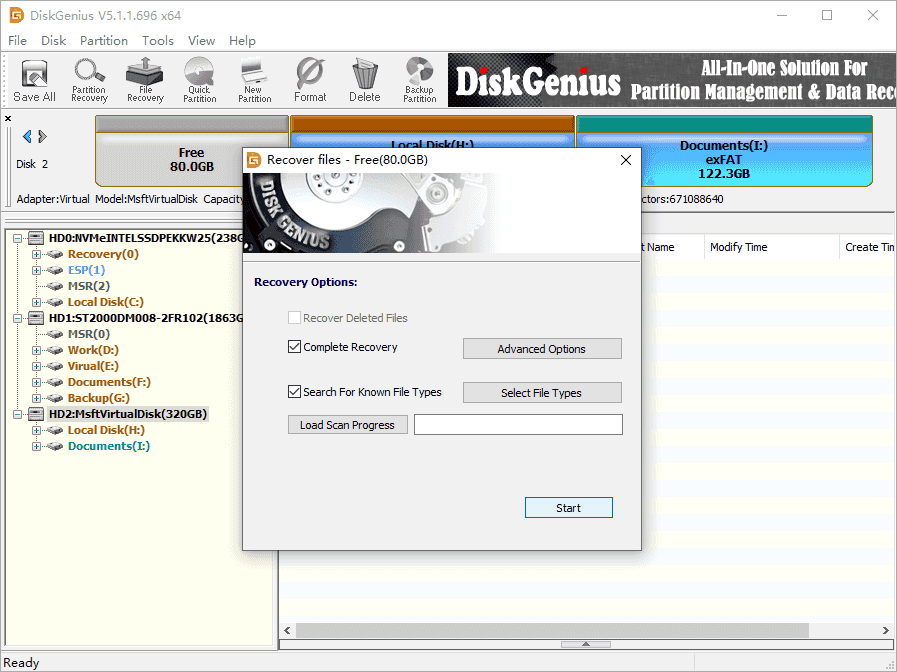
Step 3. Preview files after scanning. View and preview files after scanning finishes, by which you can check if lost files are still recoverable.
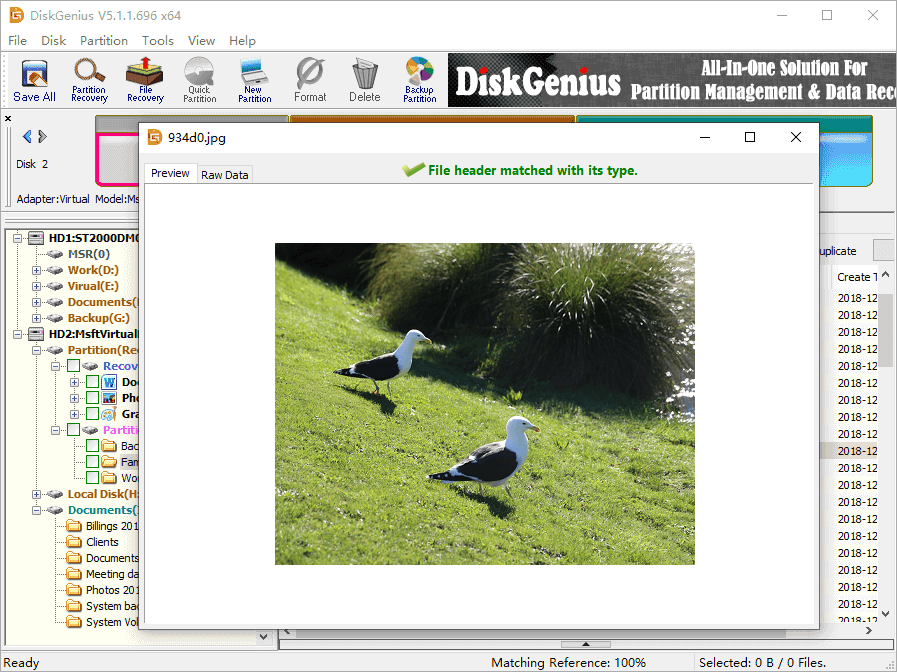
Step 4. Copy lost files to working partition. A license is required when copying files; recovered files should be exported to another partition to avoid data overwrite.
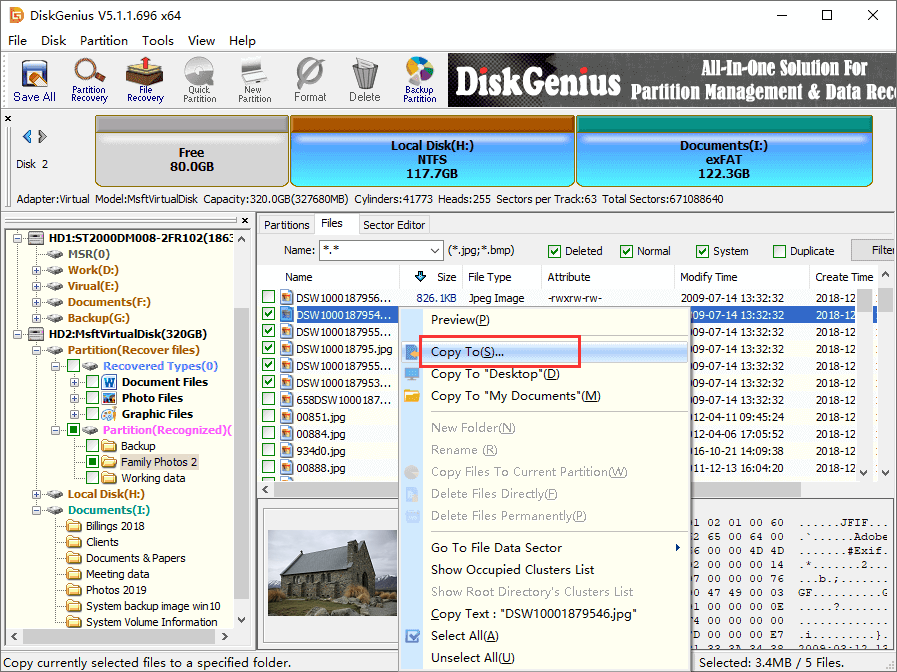
1. How to allocate unallocated space to c drive in windows 10?
Allocating unallocated space to C drive can enlarge system drive and solve the Low Disk Space issue (You're running out of space on this PC. Manage storage to view usage and free up some space). In Windows 10, you have three options to cope with unallocated space: add unallocated space to C drive in Disk Management, CMD and DiskGenius Free edition.
2. How do I add unallocated space to a partition SSD?
Although unallocated space does not belong to any partition, you can merge it to any existing partition on SSD without data loss with the help of DiskGenius Free edition. Read this article to view the step-by-step guide: How to add unallocated space to an existing partition in Windows 10/8/7?
3. How do I fix an unallocated partition?
There are two ways of fixing an unallocated partition: create a new partition on unallocated disk space or add the unallocated space to an existing partition. You can choose ether method according to your own needs. DiskGenius Free can be the best tool to help you either create a partition or move disk space. Just make sure the unallocated space does not contain any lost files before fixing it.
4. How do I restore unallocated disk space in a USB flash drive?
A portion of disk space on your USB flash drive or SD card might turn to unallocated due to accidental deletion of partition, virtual attack, improper actions during creating a bootable USB drive, etc. If you want to restore unallocated space on USB flash drive so that you can make sure of the full disk space again, you just need to add unallocated disk space to existing partition with the help of DiskGenius.
Step 1: Launch DiskGenius > right-click unallocated space on the USB flash drive > choose "Allocate Free Space To" > select the existing partition on the USB flash drive.
Step 2: Click "Yes" on the appeared dialog box and wait for the process to complete.
5. How to format unallocated disk?
Unallocated disk space means no partition has been created, and thus you cannot make use of or format it. Thus, you need to create a partition on unallocated disk (or simply partition the disk) and then format it to a certain type of file system.
Step 1: Install and launch DiskGenius Free edition on your PC.
Step 2: Select the unallocated disk space and click "New Partition" button from toolbar.
Step 3: Select partition type, file system type and partition size, and click "OK" button.
Step 4: Click "Save All" button to save the newly created partition to partition table and format the partition
6. How to fix drive 0 unallocated space windows 10?
When installing Windows 10, you may encounter the problem that Windows can't be installed on this drive (Drive 0 Unallocated Space), the possible reason is that the disk has not been partitioned. To fix this, you can try clicking the "New" option to create a partition. Once the partition is created, you should be able to continue installing Windows 10.
As a whole, we talked about how to allocate unallocated space in Windows 10 as well as how to recover lost data from unallocated space. With the help of DiskGenius, you can easily manage disk partitions, recover lost files/partition, and create backups with ease. If you are interested in the software, free download the Free edition to have a try. If you have any questions or concerns, feel free to contact us via emails.
DiskGenius - A free partition tool that can convert MBR to GPT, format/create partition EXT4 in Windows 10.
ô Free Download