Position: How Tos - Data Recovery - How to Recover Deleted or Lost partitions Using DiskGenius?
DiskGenius - The best recovery software to perform lost partition recovery, RAW drive recovery, deleted file recovery, formatted recovery, etc., in Windows 11/10/8/7.
ô Free DownloadWhen should you use DiskGenius to perform partition recovery? Below are typical cases:
As to the first two situations, the partition is formatted or corrupted instead of getting lost, thus, what you need to do is scanning the partition to find lost files. Refer to this guide on how to recover lost files: A Detailed Guide to Recover Lost Data with DiskGenius
The rest 3 situations require you run lost partition recovery, and here are two guides you can follow:
Once a partition gets deleted, the disk space becomes unallocated. You can scan unallocated space to restore deleted or lost partitions back to their original status. This guide will show you how to look for lost partitions on unallocated hard drive using DiskGenius. When all lost partitions are found by the software correctly, you can choose to save them to partition table. After that, these restored partitions will be assigned drive letters by Windows and then mounted to File Explorer.
Note: Do not create new partitions on the hard drive or repartition the hard drive before lost partitions are recovered correctly.
Step 1. Install and launch DiskGenius. Select the unallocated disk space and click "Partition Recovery" button. Then click "Start" button and the software starts to search for lost partitions.
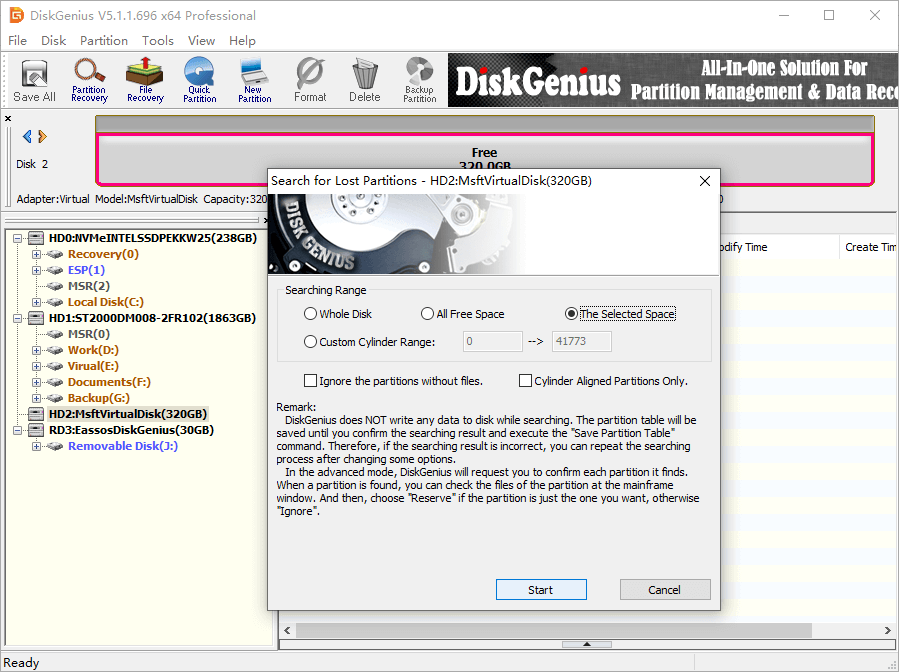
Step 2. Click "Reserve" or "Ignore" button.
Usually, the scanning process will find out more partitions than you want to recover, and you need to choose "Reserve" or "Ignore" for each found partition. Preview files in the partition before making the decision. Click "Reserve" only when the partition is the one you want to recover, otherwise, click "Ignore".
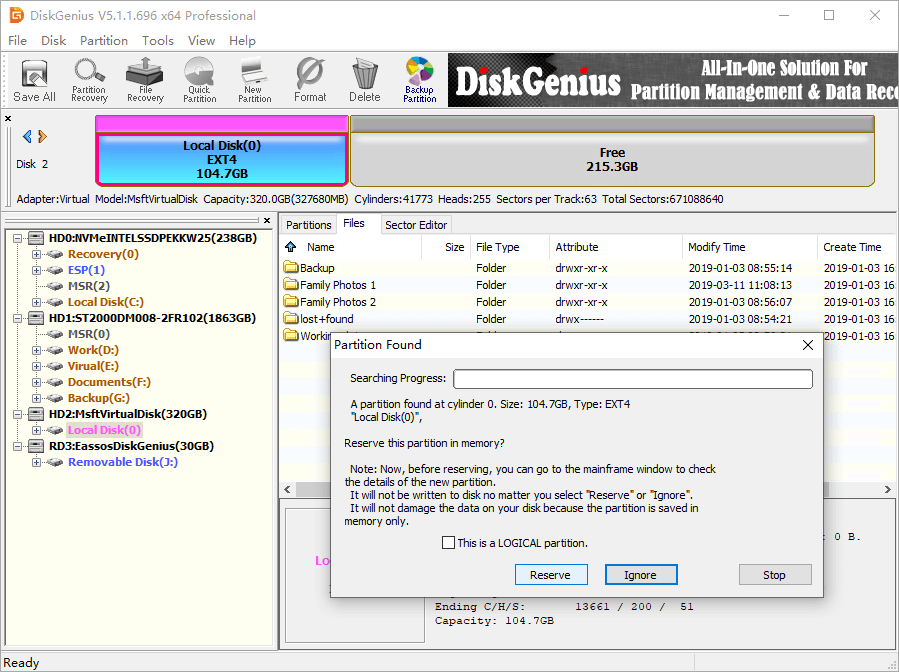
Step 3. Click "OK" button once the scanning is done.

Step 4. Click "Disk – Save Partition Table", and lost partitions found by the scanning process will be saved to partition table.
Tip: It's OK not to save partition table, as you can simply copy files listed in the software to another hard drive.
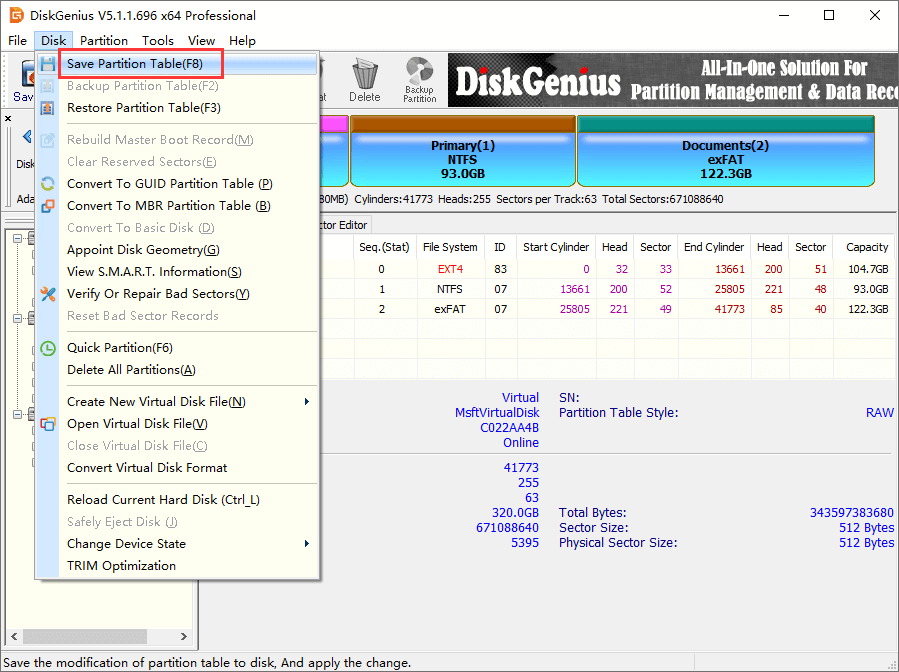
You might have repartitioned hard drive while reinstalling Windows operating system. Under such circumstances, original partitions are missing, and the hard drive is full of newly created partitions. To recover lost partitions and data, you can try the following two methods:
Method 1: Search for lost partitions
Step 1. Launch DiskGenius, select the hard drive that needs recovering lost partitions and click "Tools – Search Lost Partitions(Partition Recovery)".
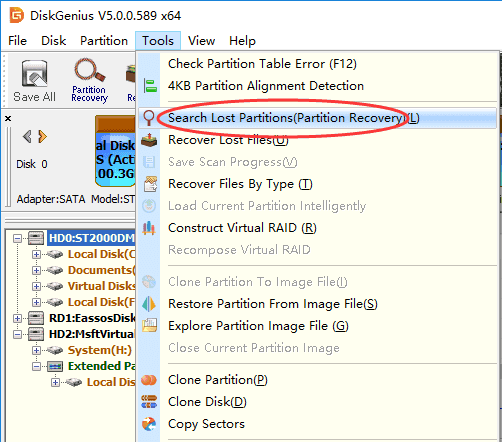
Step 2. Click "Start" button to scan the hard drive and look for lost partitions.
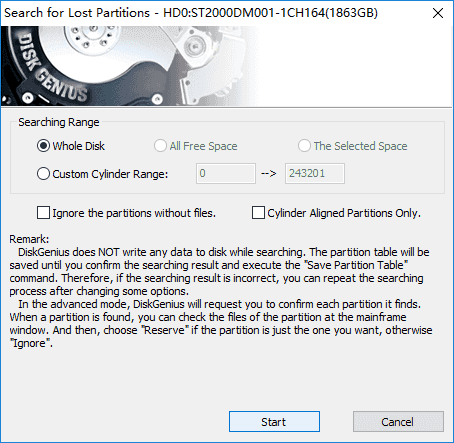
Method 2: Scan the entire hard drive byte by byte to recover lost files
It is possible that the original partition table is damaged or overwritten by the disk repartitioning process, installed OS or stored files. If So, lost partitions cannot be found by Partition Recovery function described in Method 1. Another way to recover lost files is scanning the entire hard drive deeply and recover files:
Step 1. In DiskGenius, locate the hard drive where you want to recover data, right-click it and choose "Recover Lost Files" option.
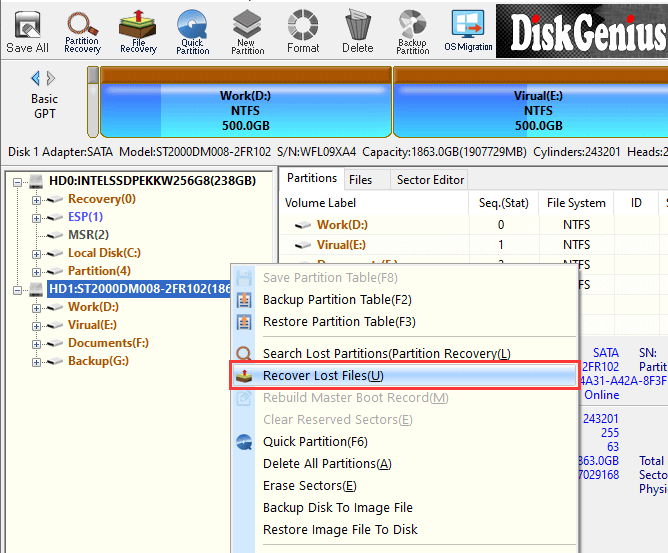
Step 2. Click "Start" button to scan the hard drive.
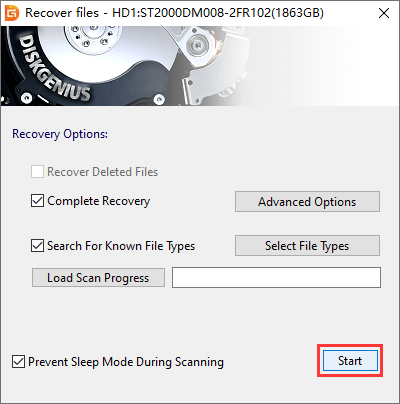
Step 3. View lost files in the software. Click file and you can see a thumbnail preview in the lower pane; double-click the file, and you can preview file content in original size.
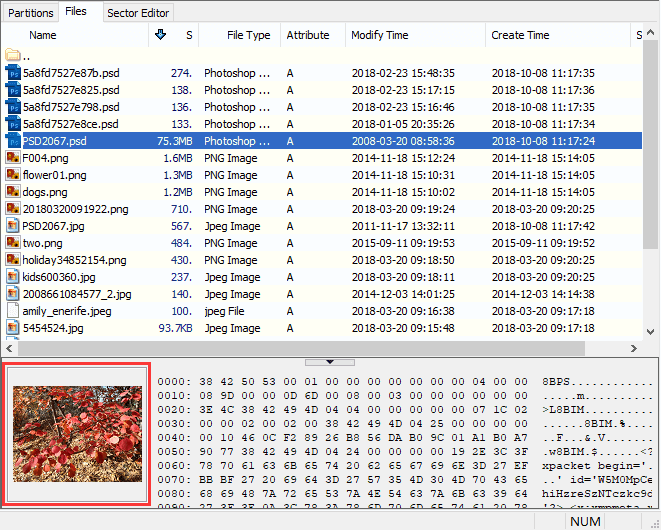
Step 4. Copy files you want to restore to another hard drive.
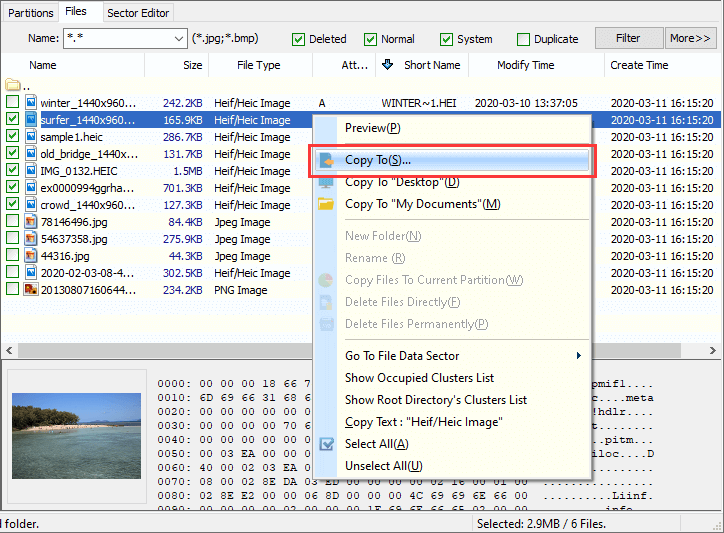
DiskGenius - The best hard drive data recovery software to rescue lost files after formatting, accidental deletion, RAW drive, virus attack, system crash, etc.
ô Free Download