Position: How Tos - Disk Utilities - 6 Fixes to DiskPart Virtual Disk Service Error
DiskGenius - Free disk manager to format partition, wipe disk, convert GPT/MBR, check bad sectors, etc.
ô Free DownloadTable of Contents:
What is virtual disk service? According to Microsoft, virtual disk service (VDS) refers to a set of application programming interfaces (APIs) that provide a single interface for managing disks. It offers an end-to-end solution to manage storage hardware and disks as well as create partition on these storage devices. Virtual disk service has two sets of providers to manage storage hardware: the built-in VDS software providers allow you to manage disk space and partition at the OS level, while the hardware providers make it possible to manage hardware RAID arrays. The VDS APIs allow programs to mange disks and partition, thus, you can develop your own software which uses VDS API or make use of programs like Disk Management or diskpart command-line to carry out actions such as create volume, format volume, format volume, assign drive letter, convert basic disk to dynamic disk, etc.
Although we benefit a lot from VDS, sometimes we have to face some issues when using it. Virtual disk service error discussed in this article happens during executing diskpart commands, and it usually appears with a variety of error messages. Once error occurs, the task to be performed cannot be completed. This error can happen when you run diskpart.exe command line to manage your disk and volumes for instance, format disk to FAT32, clean a disk, convert disk between GPT and MBR, etc. In this tutorial, we'll list some typical errors and provide solutions to help you fix it.
Symptoms
When you try to format a local or removable hard drive via diskpart commands you may receive error message "Virtual Disk Service error: The volume size is too big". This error tends to appear when you format a large partition or USB drive to FAT32 file system with diskpart utility. If you try to format the disk or partition in Windows File Explorer, you will be left NTFS and exFAT file system to choose. Here is one of the real-world cases of this problem:
"Hello all, I've been trying to format my external hard drive (320GB) to FAT32 so that I can use it under both Windows and Mac. However, there is not FAT32 option when formatting in Windows. Then, I tried to use diskpart to do the job. First, I ran 'clean all' to clear the disk and then create a primary partition. Finally, I type 'format fs=fat32'. It appears the formatting works, but it ended up with error message which says the volume size is too big. My computer is sunning 64-bit version of Windows 10. Is there any other free tool out there that can complete the format? Thanks a lot!"
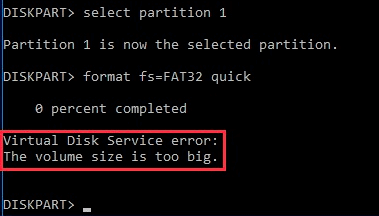
What is causing the issue?
Windows File Explorer cannot format partition which is larger than 32GB to FAT32 file system, even though it is able to access and use a large FAT32 partition without issue. In this case, users will try to format drive to FAT32 in diskpart, which often ends up with error. This limitation set by Windows is kind of reasonable and understandable, as FAT32 is not the proper choice to manage large disk space. A very large drive formatted in FAT32 might be unstable and tends to encounter issues such as partition corruption. Anyway, if you indeed want to format partition to FAT32, there is an easy solution to complete the task.
Solution
Here we recommend to use DiskGenius to format the drive for you. DiskGenius is free disk partition software which enables users to bypass 32G limitation on Windows. The free edition is effective to complete formatting task, and it is capable of formatting partition to NTFS, FAT32, exFAT, EXT4, EXT3 and EXT2. The following section is the formatting process.
Step 1. Install and launch DiskGenius from your Windows computer and you can view the partition you want to format.
Step 2. Right-click on the partition you want to format to FAT32 and select "Format Current Partition" option as below:
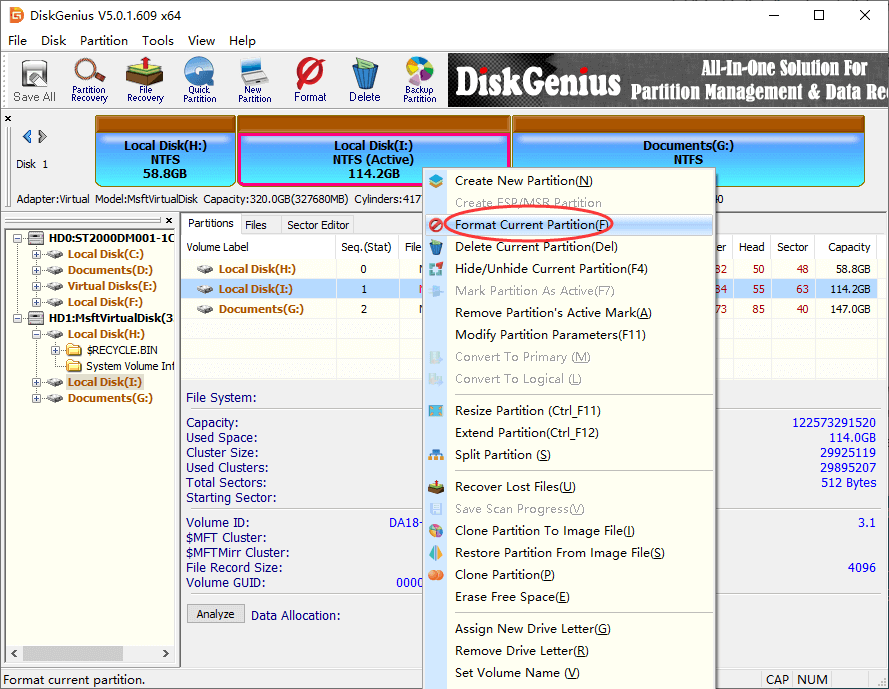
Step 3. Select file system from drop-down list and click Format button. Then click Yes button to continue.
DiskGenius performs quick formatting by default, and you can select "Surface Scan" if you want to have a check if the drive contains errors. Once the formatting completes, the NTFS partition will be converted to FAT32 regardless the partition size.
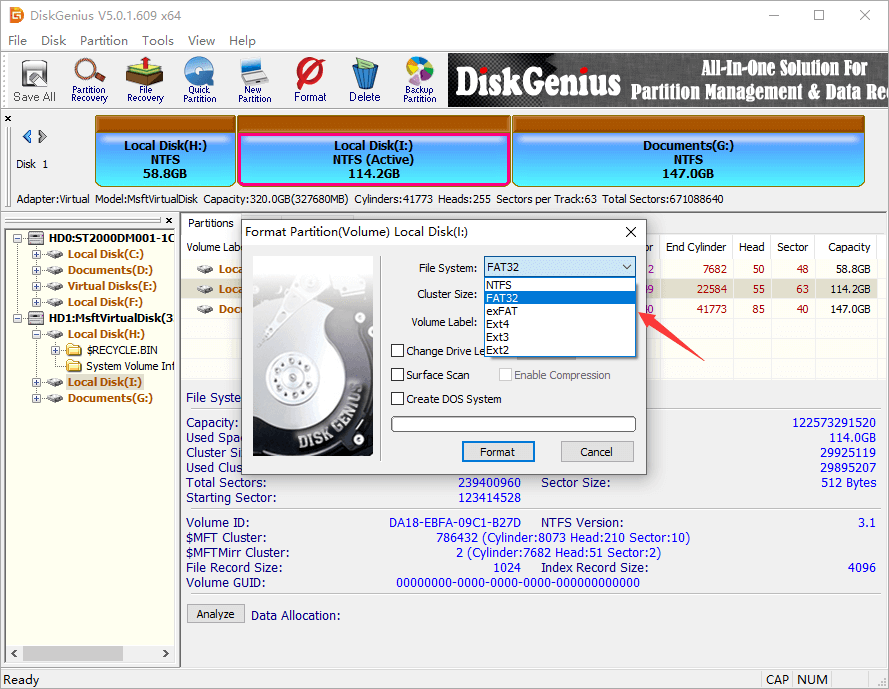
Symptoms
"I was trying to create a new partition on my laptop using diskpart in Command Prompt, as there is not a recovery volume on the computer and I cannot restore Windows. Thus, I attempted to create a partition on my own. I learned steps of creating partition from the Internet. Here are commands I've tried: list disk, select disk 0, clean, create partition primary. Then the error 'Virtual Disk Service Error: the object is not found'"
Did you meet similar problem? Sometimes diskpart just fails to work as expected for some reason. If you fails to create partition via diskpart commands, you can use free third-party software to complete the task.
Solution
DiskGenius allows to create new partition from either unallocated disk space or existing partition, so that you can easily create partition via simple steps.
Step 1. Install and launch DiskGenius Free Edition on your computer and locate the disk where you want to create partition.
Step 2. Select unallocated space on the disk and click New Partition button from toolbar. Then the Create New Partition window shows up.
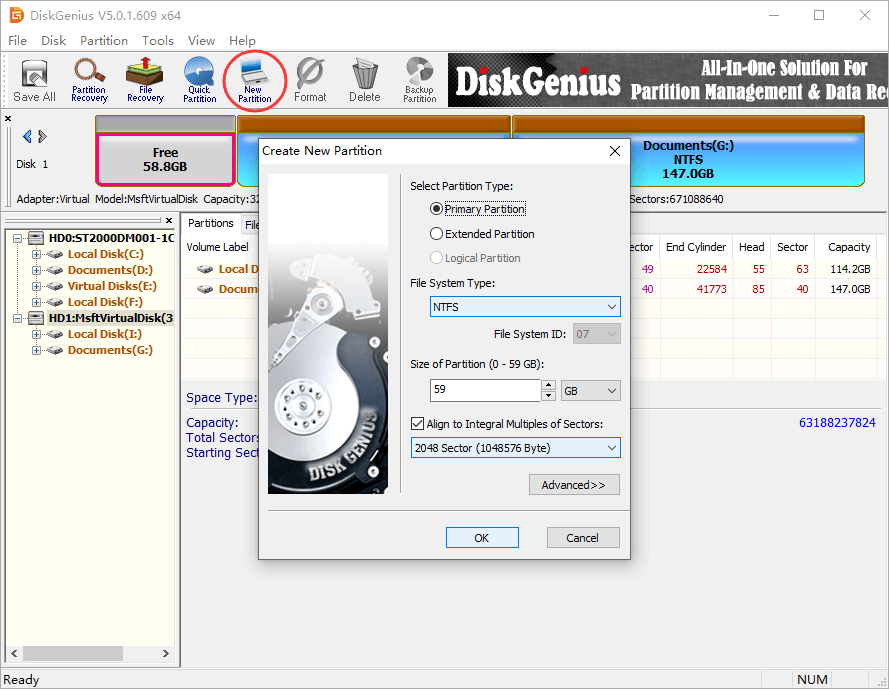
Step 3. Click OK button after setting partition parameters like partition type, file system type, partition size, etc.
Step 4. Click Save All button and format the newly created partition. After that, you can store data to the partition.
Symptoms
If you use diskpart clean command to clean system disk, you will receive the error "Virtual Disk Service error: Clean is not allowed on the disk containing the current boot, system, pagefile, crashdump or hibernation volume. " Operating system does not allow to clean the disk when system is running, which means you can clean the disk where Windows is installed when operating system is not running.
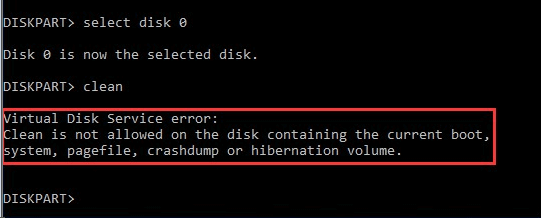
Solution
If you have a Windows installation disc, you can insert it to computer to let computer boot from the disc. Then select Repair your computer> Troubleshoot > Advanced Options > Command Prompt. After that you can retype diskpart commands to clean system disk.
However, if you do not obtain a Windows installation disc or your computer does not have a CD-ROM device, you can follow steps here to clean hard drive.
Step 1. Launch DiskGenius from your computer and click "Reboot to DiskGenius WinPE Version" from File menu, as picture below.
DiskGenius will prepare to boot to its WinPE version, and you need to wait for a while with patience. Once it is done, you will be asked whether to boot computer immediate. Click OK to continue.
DiskGenius also supports creating Win-PE based bootable USB disk. If you have a USB flash drive, you can have a try.
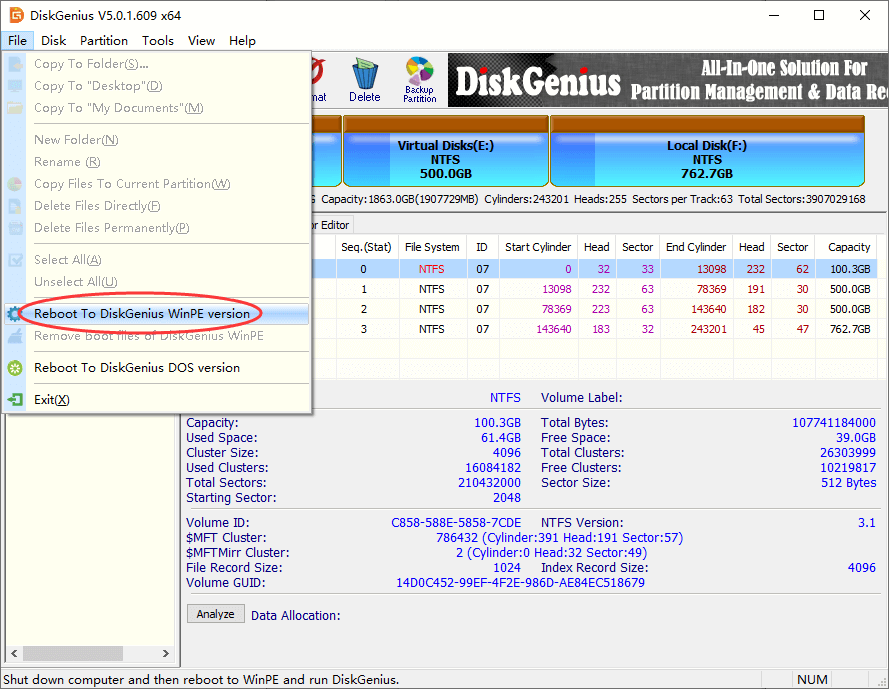
Step 2. When computer boots to DiskGenius WinPE edition, you can select the system disk, click Disk and choose Delete All Partitions.
This function will delete all partitions and data on the hard drive you've selected, and you will suffer data loss if there is a bakcup in advance. If you delete partition or files by mistake, you can perform data recovery or partition recovery to get lost data back with DiskGenius. If you want to permanently remove data, you need to wipe hard drive using Erase Sector function which can be found from Tools menu.
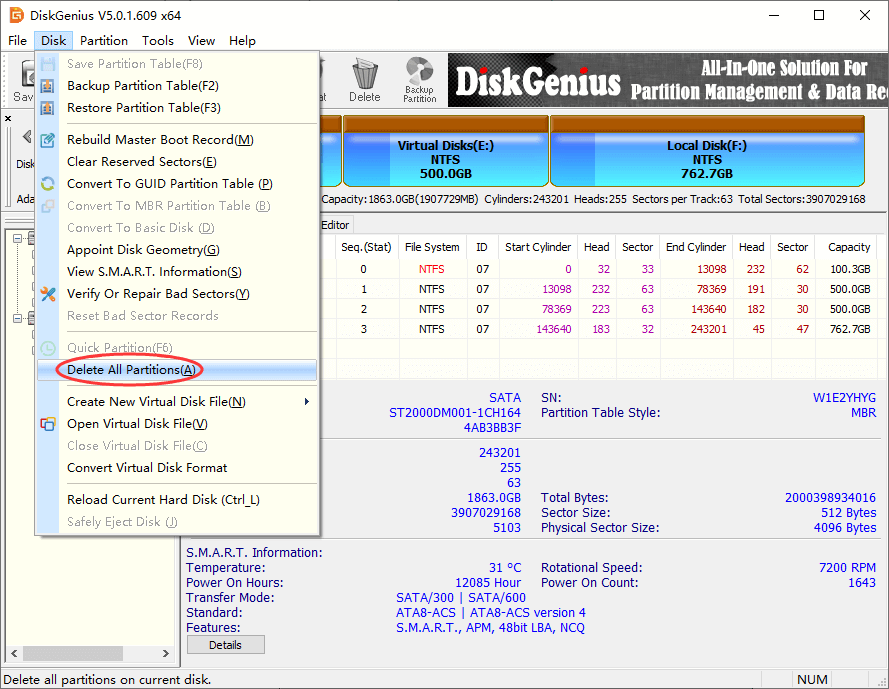
Note: if system partition is cleaned, computer won't be able to boot normally, and you need to reinstall Windows.
Symptoms
"I have a 16GB Sandisk USB flash drive 2.0. I bought this USB disk about 3 three years ago and it works well all the time. Today I used it to create a bootable drive with Windows iso tool, which failed due to write-protect error. I've tried formatted it in File Explorer and Disk Management, but nothing working. Finally, I tried format fs=fat32 quick in Command Prompt, but still get error 'Virtual disk service error: the media is write protected' Does that mean the drive is dead? Do you have any solution to remove the protection."
Solution 1: Disable write protection in Registry
Step 1. In Windows 10, type regedit in searching box and press Enter key. This will open the Registry Editor.
Step 2. Expand keys on the left pane: HKEY_LOCAL_MACHINE\SYSTEM\CurrentControlSet\Control\StorageDevicePolicies.
If there is not StorageDevicePolicies on your computer, you need to create one. Right-click on "Control" and select "New" and "Key". Then name it as StorageDevicePolicies
Step 3. Double-click on the WriteProtect value in the right-hand pane. You can now change the Value data from 1 to 0. Then click OK to save the change.
Step 4. Close the Registry Editor and restart computer. Then check if the write protection is removed.
Solution 2: Check and repair bad sectors for the drive
It is necessary to run bad sector checking once a disk cannot be formatted by system, as this indicates the drive cannot be written properly. If a disk cannot be read or written via normal method, it is likely to contain bad sectors. Since it is easy to check bad sectors for hard drive or USB disk with DiskGenius Free, you can have a try when virtual disk service reports the drive cannot be formatted due to write issue.
Step 1. Connect the disk in question to your computer and launch DiskGenius. Select the disk in the application, and choose Disk -> Verify Or Repair Bad Sectors, as below.
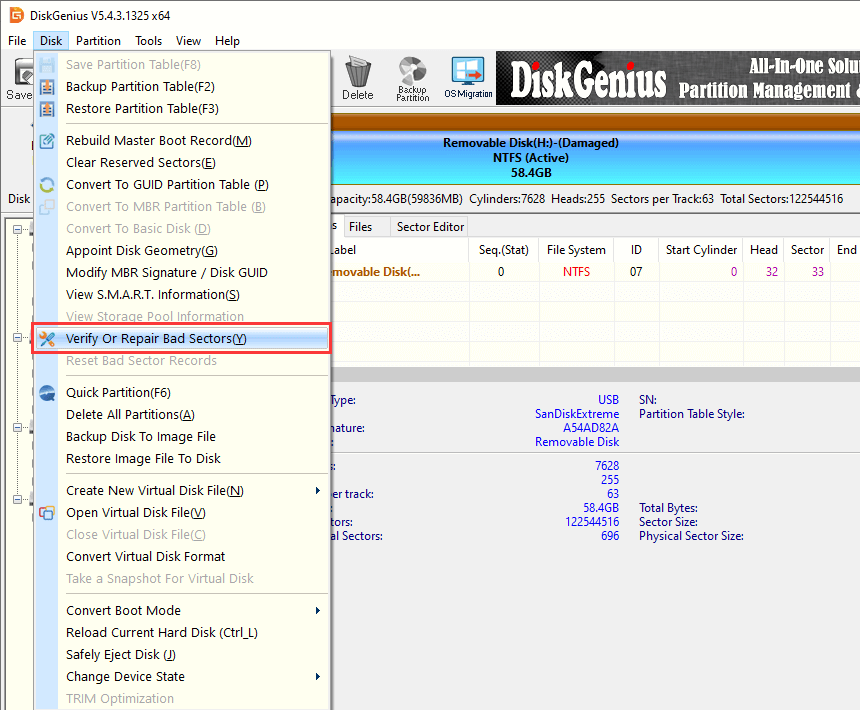
Step 2. Click Start Verify button from the pop-up window and DiskGenius starts to scan the disk to check if it contains any bad sectors.
DiskGenius marks sectors conditions with colored blocks and bad sectors are tagged with red block (Damaged). If the disk has bad sectors, you can try repairing them after the scanning completed. Note: You should make sure all files on the disk have been backed up before repairing bad sectors.
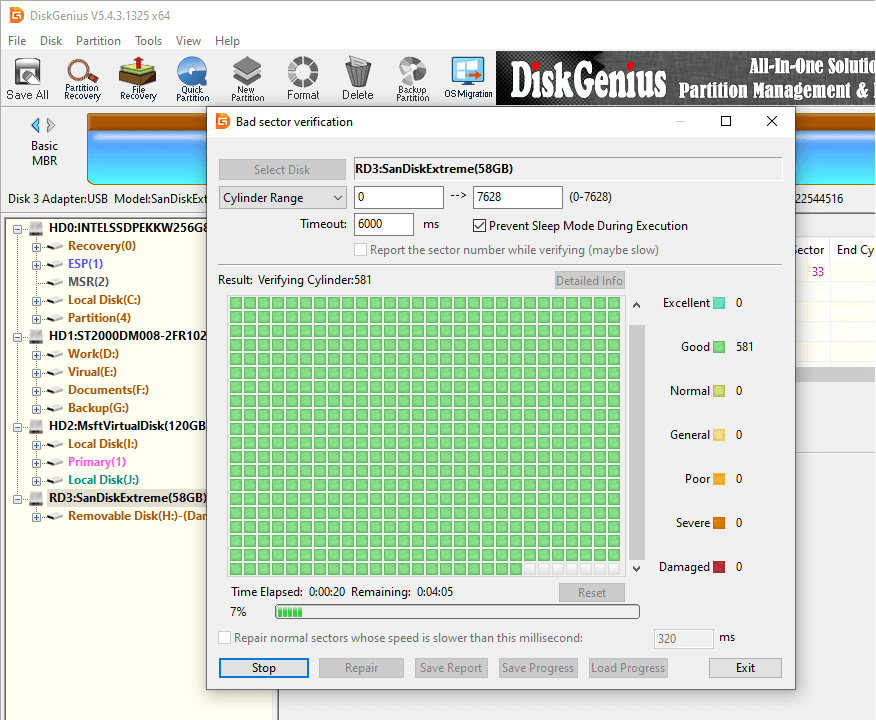
Symptoms
Windows Disk Manager Windows does not work as expected and says it is unable to connect to Virtual Disk Service, or "Disk Management could not start Virtual Disk Service (VDS) on (Your Computer Name). This can happen if the remote computer does not support VDS, or if a connection cannot be established because it was blocked by Windows Firewall. For additional information about diagnosing and correcting this problem, see Troubleshooting Disk Management in Disk Management Help."
Causes
The VDS is not supported or cannot be started on this computer.
Solution: Run SFC and DISM
Step 1. Run Command Prompt as administrator. Type SFC /scannow and hit Enter key. The command starts to scan system files, and the scanning process may take some time.

Step 3. Type following commands and press Enter key after each command.
Dism /Online /Cleanup-Image /CheckHealth
Dism /Online /Cleanup-Image /ScanHealth
Dism /Online /Cleanup-Image /RestoreHealth
Step 2. Restart computer after all these commands are executed.
Symptoms
You are likely to get the "Virtual disk Service error: The specified disk is not convertible. CDROMs and DVDs are examples of disks that are not convertible" error when DiskPart command cannot change the select disk to GPT or MBR format.
Causes
In general, two possible reasons behind this error: the disk you want to convert to GPT or MBR is not full of unallocated space, i.e. there is one or more partitions on it; the select disk contains Windows OS.
Solution: Convert disk to GPT/MBR format with DiskGenius Free Edition
The converting between GPT and MBR made by DiskGenius does NOT remove any files on the hard drive. Follow these steps to change disk to GPT.
Step 1. Launch DiskGenius Free edition on your computer and choose the hard drive you want to change its partition table style. Then click "Disk" -> "Convert To GUID Partition Table".
Tip: If you want to convert GPT to MBR, then choose "Convert to MBR Partition Table".
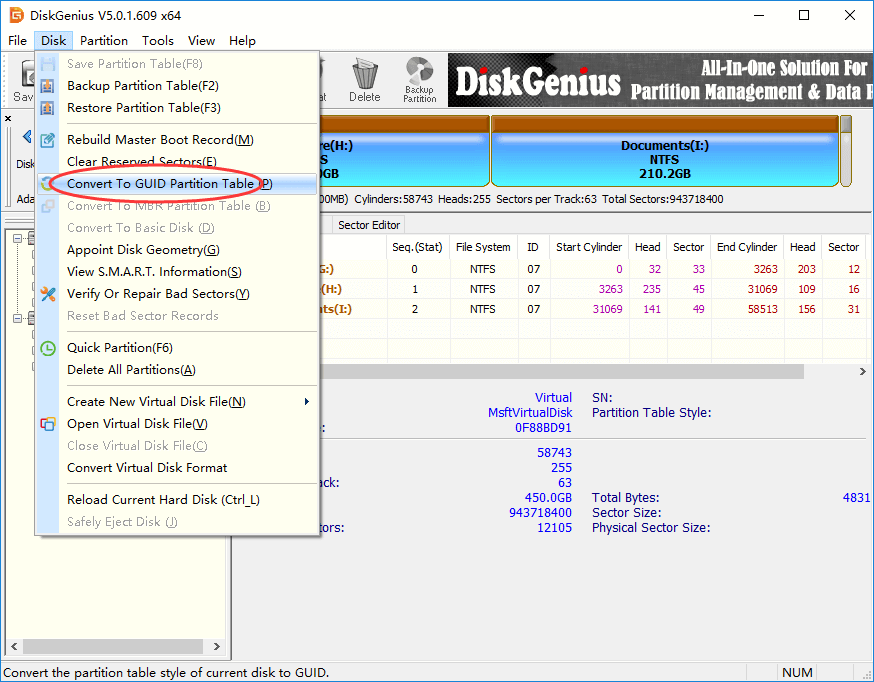
Step 2. Click "OK" to continue the conversion.
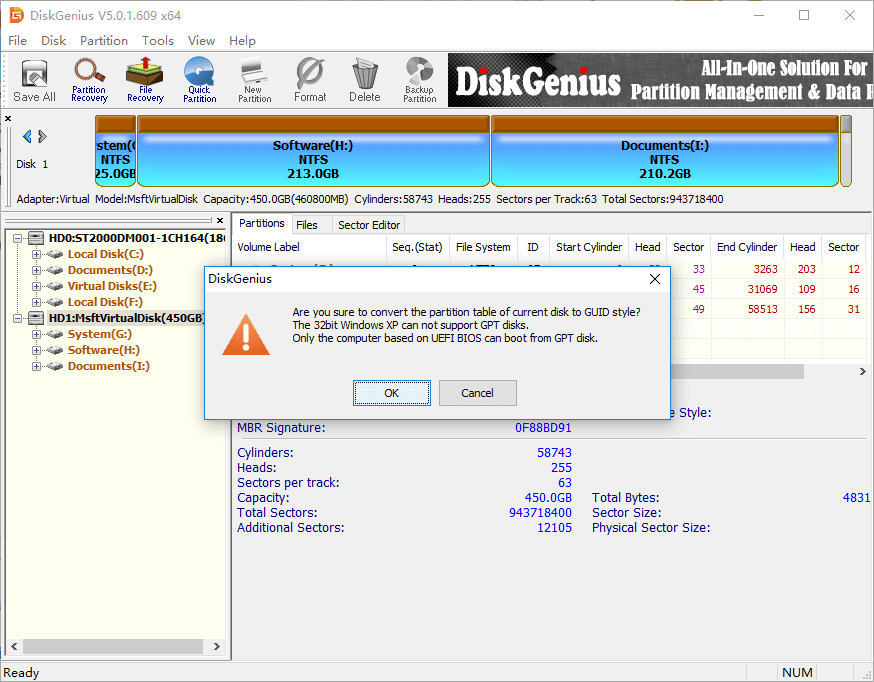
Step 3. Click "Save All" button to save changes to partition table.
To wrap things up, we talked about what is virtual disk service error and provided solutions to fix all kinds of diskpart virtual disk service errors. If you are blocked by the error, try DiskGenius and you will be amazed at how easily to manage disk and partitions, If you have any questions when using the disk partition software, welcome to contact our support team.
DiskGenius - Top disk partition and data recovery software to organize your data and safeguard digital life.
ô Free Download