Position: How Tos - Disk Utilities - How to Fix WHEA Uncorrectable Error in Windows 10?
DiskGenius - A free tool to resize partition, migrate OS, clone disk/partition, check/repair bad sectors, etc.
ô Free DownloadTable of Contents
"So I am confronted with the whea uncorrectable error with my Dell laptop, and my computer started to report the error 3 days a ago when I was playing games. It is running Windows 10 Pro 64-bit. This is the first time that I got the blue screen error, and I feel hopeless. I've tried googled it for the past two days roughly and found that the error might be caused drivers, damaged hardware, system updates, etc. I'm not a computer geek and have no idea why it occurs. The laptop is pretty new, as it was bought 6 months ago. Do I need to contact the producer to request replacement? Do you have any solutions so that I can fix it on my own?"
What does whea uncorrectable error mean? WHEA is the acronym form of Windows Hardware Error Architecture. The error was initially introduced in Windows Vista, taken as follow-on of previous hardware error reporting mechanisms. WHEA is capable of utilizing additional hardware error information which is provided by current hardware devices and combining it more closely with computer firmware. Hence, it is helpful when recovering from hardware errors, detecting the root cause of hardware issues, enabling better system health monitoring and adjusting to new mechanisms. Nevertheless, it may fail to work like other Windows built-in tools does, which probably ends up with BSOD presenting whea uncorrectable error. In some cases, the error is also recognized as 0x00000124. When this error happens, you are likely to see one of the following messages:
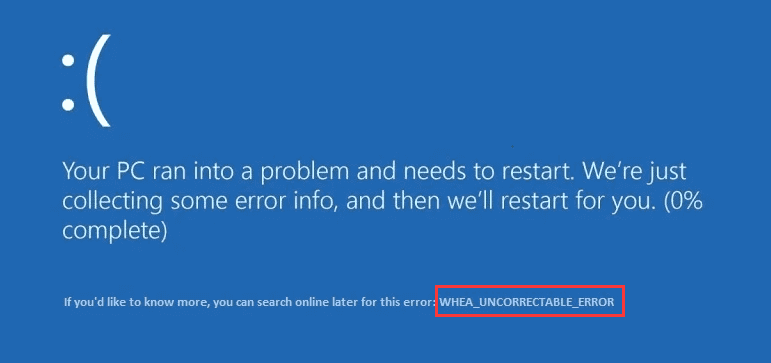
Why does this step error code appear in Windows 10? A couple of causes can account for the error, and knowing the information can help you find out a workable solution quickly.
Now that you've had a general idea of reasons why this BOSD stop code happens in Windows 10/8/7, you can start trying some solutions to get it fixed.
5 step-by-step solutions are presented in the following part and you can carry out one by one to troubleshoot whea error. As the Whea error appears on a blue screen and Windows might be unbootable, which does not mean you cannot try any solutions. In this case, you can attempt to boot to Windows safe mode first. Before trying solutions discussed in this section, you can check following points first to see if the error still occurs.
Disclaimer: Although chkdsk is Windows built-in tool, you might be still at risk when running it for your computer. For example, it may repair errors excessively, causing data losing issues. Using it is at your own risk.
Tip: if your computer can boot into Windows successfully, you can also try following instead of using Command Prompt.
Step 1. Double click This PC to open File Explorer.
Step 2. Right-click on the drive you want to check and choose Prosperities.
Step 3. Select Tools tab and click Check button in Error checking section. This will check the drive for file system errors.
Step 4. Click Scan and repair drive. This process may take some time and you may need to restart computer as well.
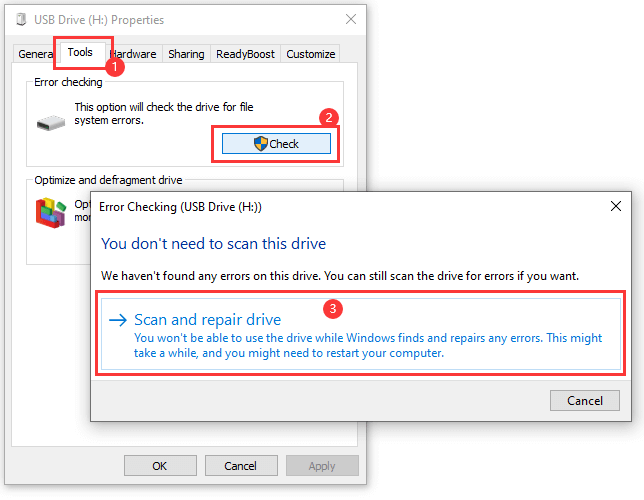
Bad sector is one of the frequent causes of failing hard drives, and the Blue Screen of Death is likely to happen when system disk contains bad sectors. It is necessary to check bad sectors for hard drive when your computer encounter WHEA stop error.
Step 1. Download, install and launch DiskGenius Free edition.
If your computer where WHES uncorrectable error occurs cannot boot to Windows anymore, you can create a bootable USB drive for DiskGenius WinPE edition. After that, you can boot computer with disk USB disk and then launch DiskGenius WinPE edition. Here is how to create a bootable USB drive.
Install and open DiskGenius Free edition on a working computer and insert a USB disk to this computer as well. The click Tools > Create WinPE bootable USB drive of DiskGenius, see the picture below:
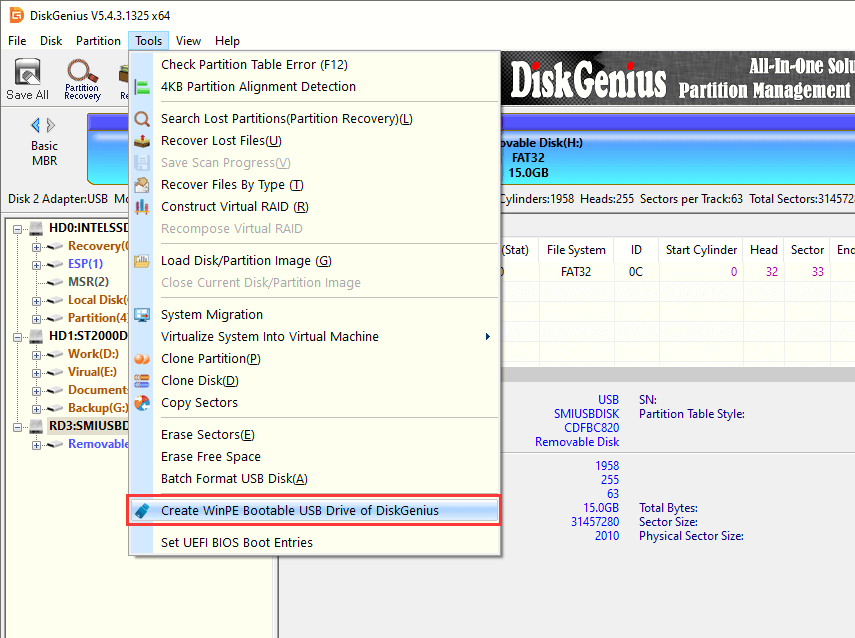
Select the USB drive from dropdown list and click OK button. Wait for a couple of second to create the bootable disk.
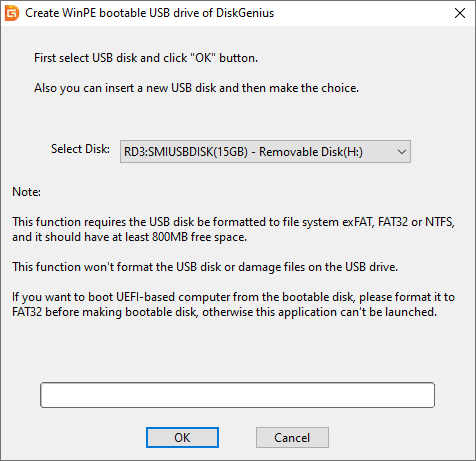
Step 2. In DiskGenius, select the hard drive you want to check bad sectors and click Disk > Verify Or Repair Bad Sectors, as follows:
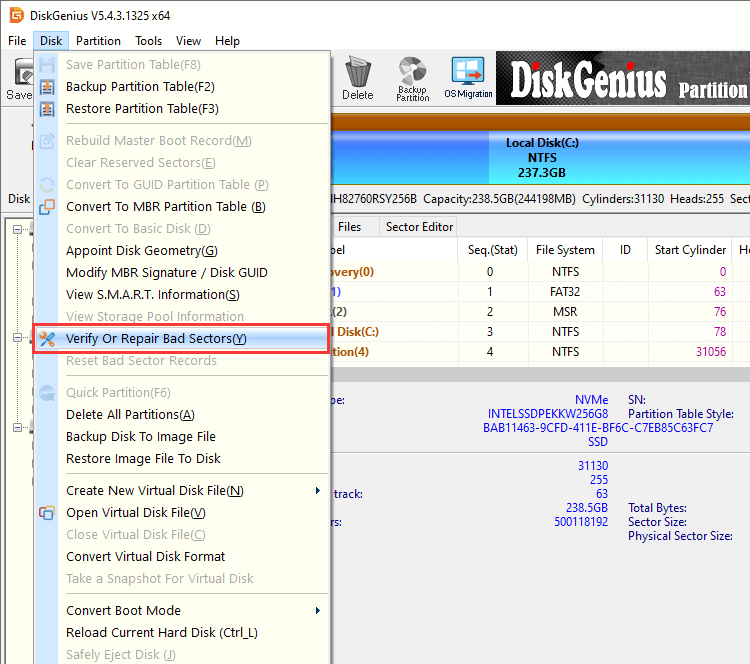
Step 3. After Bad track verification window pops up, you can click Start Verify button. Then DiskGenius starts to scan the disk to check if it contains bad sectors. Wait for the scanning to complete with patience.
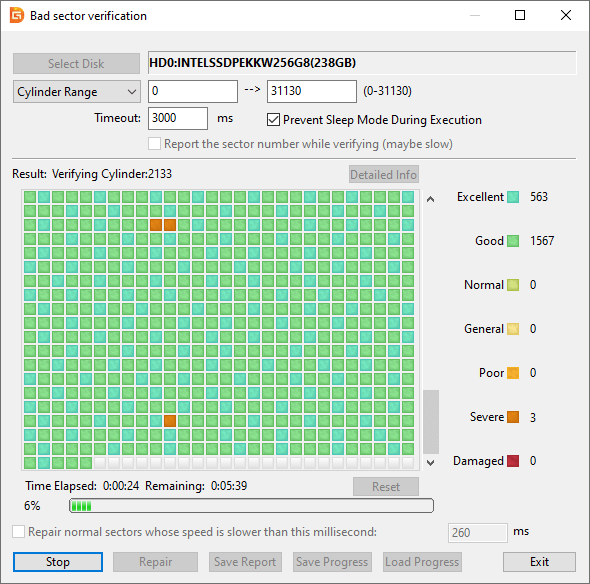
One of the frequently suggested solutions to BSOD WHEA error is turning off overlocking in BIOS. In general, proper overclocking boosts processor to a certain level so that computer can work faster and harder than manufacturer's design by default. However, in some situation, overlocking will lead to CPU overheating, for example, hardware in the computer is not compatible or overlocking exceeds certain levels. As a result, various errors will be invoked, some can be fatal. Therefore, disabling overlocking is an effective solution to fix the stop code. Here is how to turn off overlocking in BIOS.
Step 1. Enter your computer's BIOS or UEFI menu. Restart computer and repeatedly press the specified key that can access BIOS/UEIF during system booting. The key you need to press might be F1, F2, F10, Del, ESC, which mainly depends on motherboard manufacturer and shows on screen during system booting.
Step 2. Find out overlocking option, which might be under Advanced, Performance, voltage, or Frequency menus. BIOS setting differs from one to another, but the titles of basic features are similar.
Step 3. After locating Adjust CPU Ratio and Adjust CPU FSB frequency settings, you need to change them to default settings. This will roll settings back to factory status that is recommended by manufacturers.
Drivers plays an important role in computer, as they are in charge of communication between hardware and software. With outdated, corrupted or misconfigured drivers, computer won't be able to work smoothly. In these days, Windows 10 deal with most drivers updates on its own, and yet that does not mean computer is free from driver issues. With regard to WHEA error, checking and updating drivers can be a working solution. The following steps shows how to fix drivers issues:
Step 1. Right-click Start menu and choose Device Manager option.
Step 2. To update drivers, right-click on the device that you want to update drivers and click Update Driver.
Step 3. On the pop-up window, click Search automatically for updated driver software. The Windows will search your computer and the Internet for the latest driver software for the device.

Memory problem can cause computer to lose information or even stop working, and Faulty RAM is one of the reasons behind Windows stop code WHEA error, and thus checking and repairing RAM may solve the error.
Step 1. Click the search box and type memory and you can find Windows Memory Diagnostic in searching result. Click Run as administrator.
Step 2. A dialog box pops up, providing two options: Restart now and check for problem(recommended); Check for problem the next time I start my computer. Choose one option that you feel convenient and finish the diagnostic.
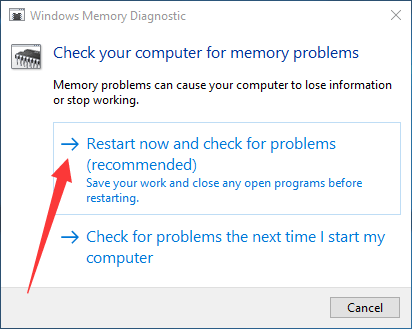
In case that you lost important after Windows BSOD stop code WHEA_UNCORRECTABLE_ERROR occurs to computer, you can use DiskGenius to recover lost data from crashed internal hard drive of laptop and desktop in Windows 10/8/7. DiskGenius Free edition supports to create a bootable USB drive for unbootable computer, which puts an end to your worries. In addition to recover lost data from deletion, formatting, RAW drive or partition loss, DiskGenius also supports to clone disk/partition, clone HDD with bad sectors, access EXT4 drives, etc. The following content is the step-by-step guide of recover deleted, formatted or lost files from hard drive.
Step 1. On the main interface, right-click the partition where you lost important data and choose Recover Lost Files option.
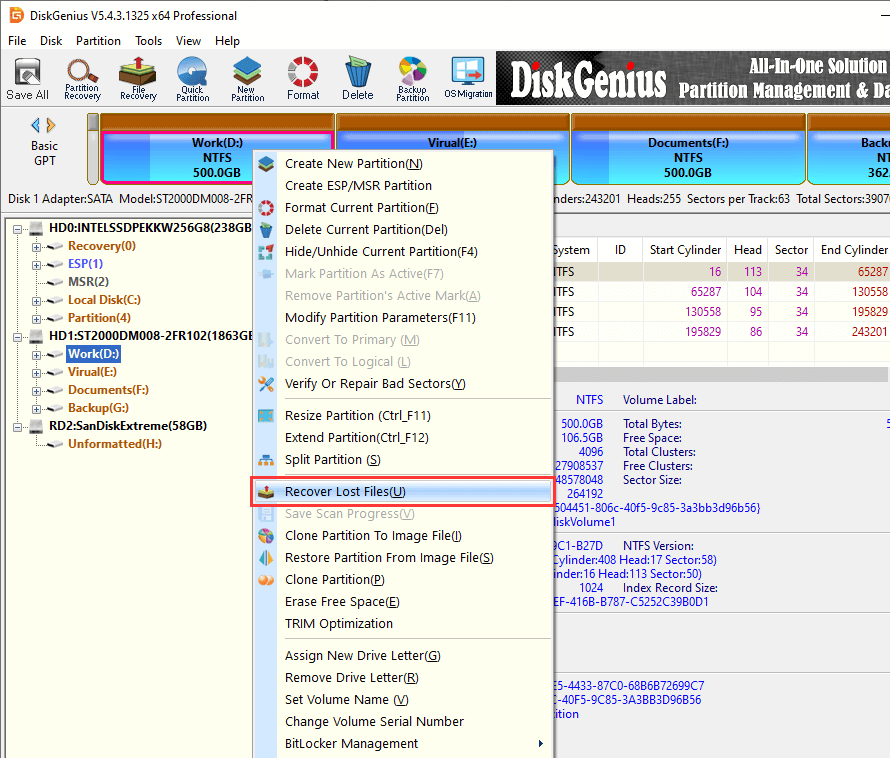
Step 2. Click Start button on the pop-up window to start a complete scanning for selected partition.
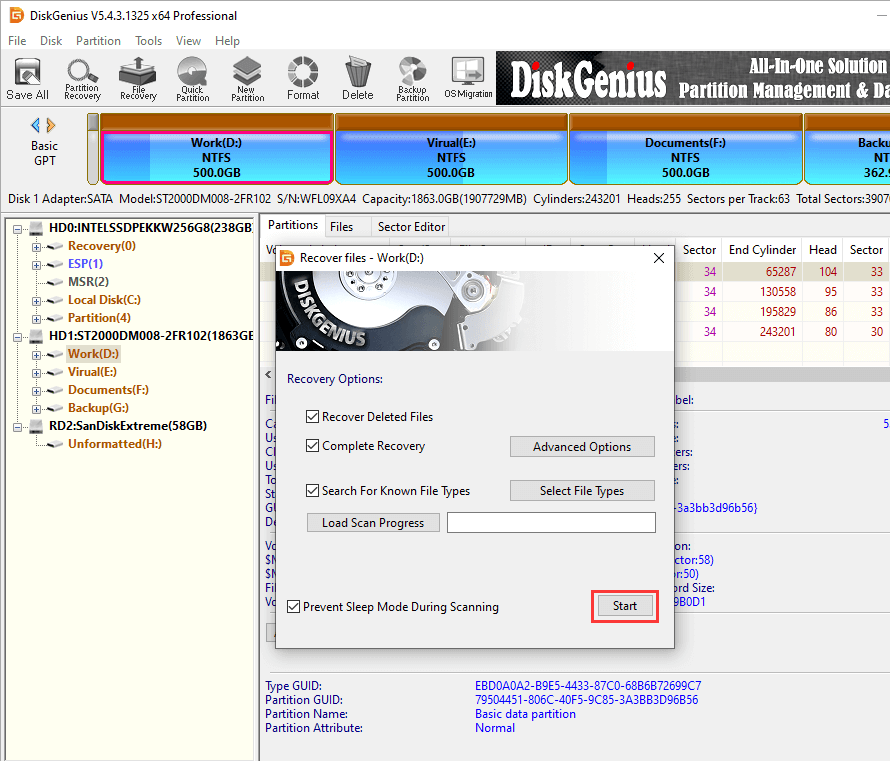
Wait for the scanning to finish with patience. It may take some time to finish scanning if the partition is very large or disk speed is way too slow.
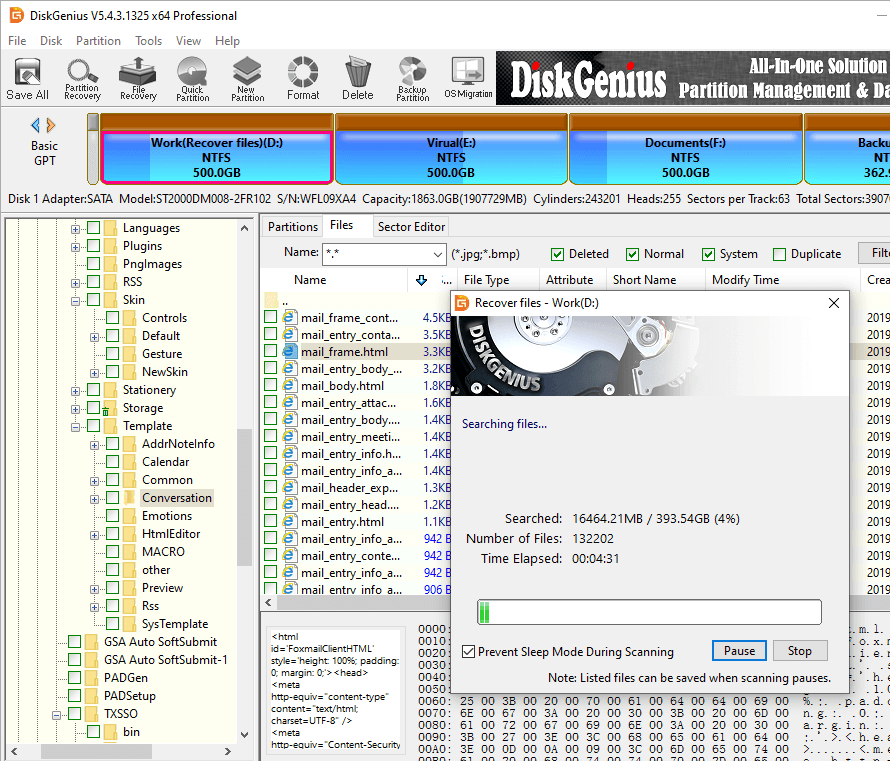
Step 3. Preview files listed in the software. Double-click a file and you can view file content on a pop-up window. By way of preview files, you can make sure recovery quality before copying them.
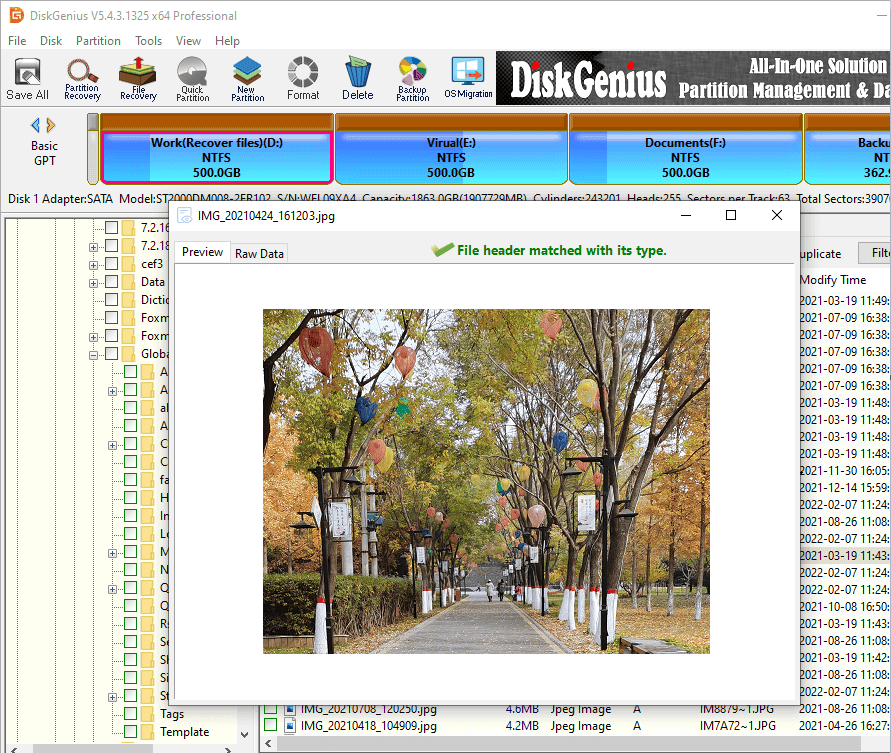
Step 4. Recover lost data. Choose files you want to recover, right-click to hit Copy To. Then you can save them to a safe location.
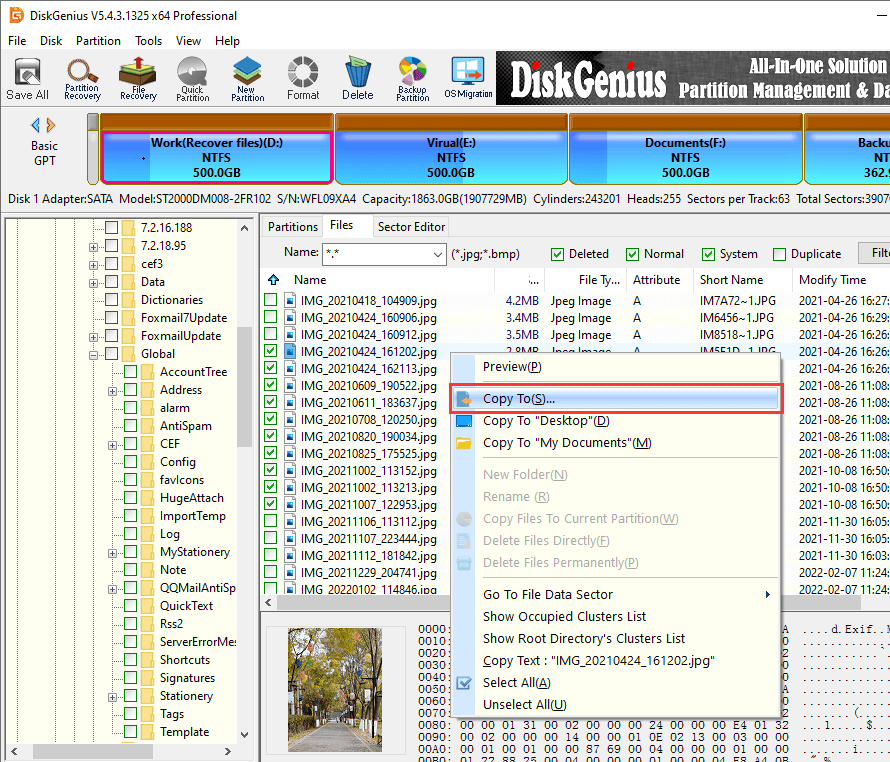
1. What does Whea uncorrectable error mean?
Whea uncorrectable error is one of the BOSD errors happened to Windows computers, and it is usually caused by hardware issues, such as damaged hard drive, faulty RAM, misconfigured CPU, etc. In some cases, it is the result of corrupted drivers, improper system updates, etc.
2. How do I fix Windows 10 Whea uncorrectable error?
A couple of methods are proven helpful to fix WHEA error, for example, reseat and install RAM, troubleshoot drivers, check and repair bad sectors for hard drive, disable overlocking in BIOS, etc. for detailed fixes, please refer to step-by-step guides discussed above.
3. What is a BCD error?
BCD is the acronym form of Boot Configuration Data, and a BCD error usually relates to system booting issues. Window will not boot properly once BCD gets corrupted, damaged, modified or missing, and you are likely to get a blue and black screen with some error code.
4. What does Whea stand for?
WHEA stands for Windows Hardware Error Architecture. It is defined by Microsoft and used to diagnose and report hardware errors.
In this article, we just explained what whea uncorrectable error is, causes behind it, solutions to fix it as well as steps to recover files from computer hard drive affected by the error. A sudden system crash can be annoying, and yet you can fix it without losing data. Should you have any doubts or suggestions, feel free to write to us.
DiskGenius - Packed with advanced features for data recovery, disk management, disk clone, data backup, etc.
ô Free Download