Position: How Tos - Disk Utilities - Solved: Microsoft Compatibility Telemetry High Disk or High CPU Usage
DiskGenius - Free disk partition software to resize partition, clone hard drive, move Windows 10 to SSD, etc.
ô Free DownloadTable of Contents
The Windows Compatibility Telemetry (CompatTelRunner.exe) is a service in Windows 10 which carries technical data regarding the usage and performance of computer and Windows 10 software. It regularly collects the data from your computer and sends it to Microsoft to improve the user experience.
The reason why the Windows Compatibility Telemetry service draws users' attention is that sometimes it occupies way too much resource , and the computer becomes very slow. If you find that the computer inexplicably slows down and even freezes, one possible reason is Microsoft Compatibility Telemetry, it uses too much resource such as high disk usage, high CPU usage. Click Ctrl-Alt-Del to open Task Manager, and you can see how much resource is occupied by Microsoft Compatibility Telemetry, as follows:
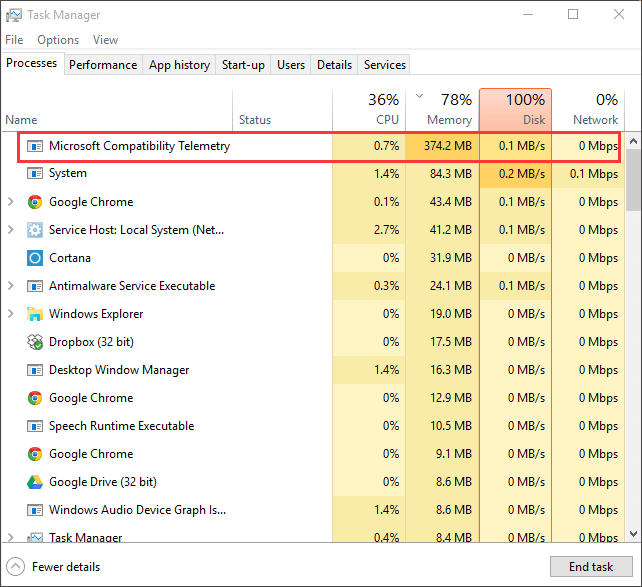
Method 1: Disable Microsoft Compatibility Telemetry via Local Group Policy Editor
The simplest way to solve the problem is to disable Microsoft Compatibility Telemetry by Group Policy Editor.
Step 1: Press the Windows logo key and R key meanwhile, and the Run command window will appear, as followed:
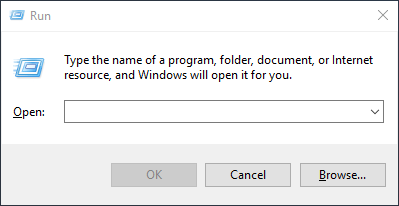
Step 2: Type gpedit.msc and click OK, which opens windows Group Policy Editor, as follows:
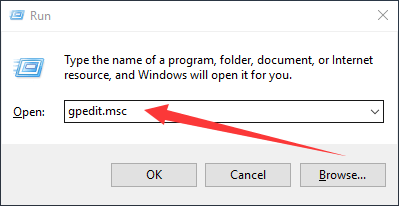
Step 3: Go to Computer Configuration > Administrative Templates > Windows Components > Data Collection and Preview Builds, as follows:
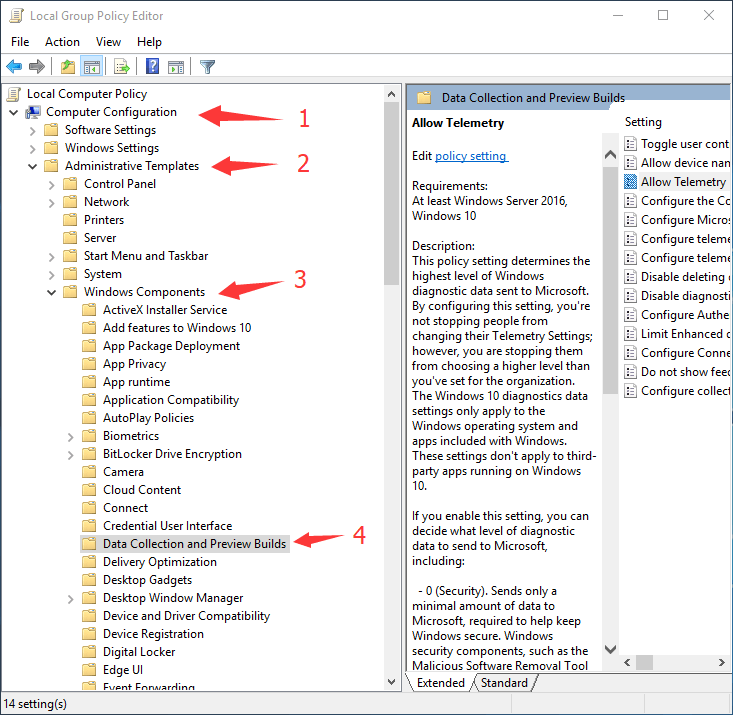
Step 4: Select and double-click Allow Telemetry on the right panel, as follows:
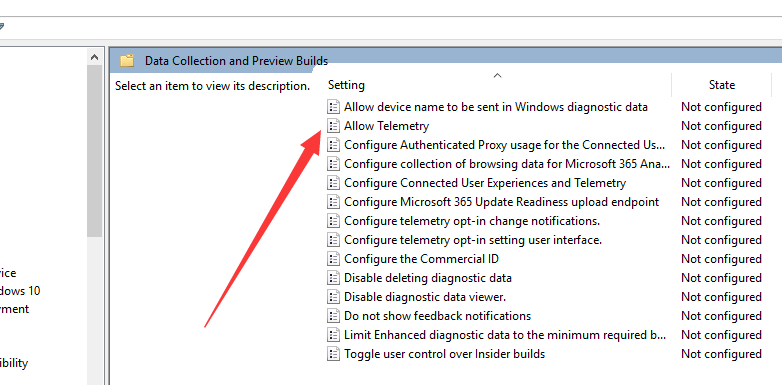
Step 5: Select Disabled, then click OK to save the setting, as follows:
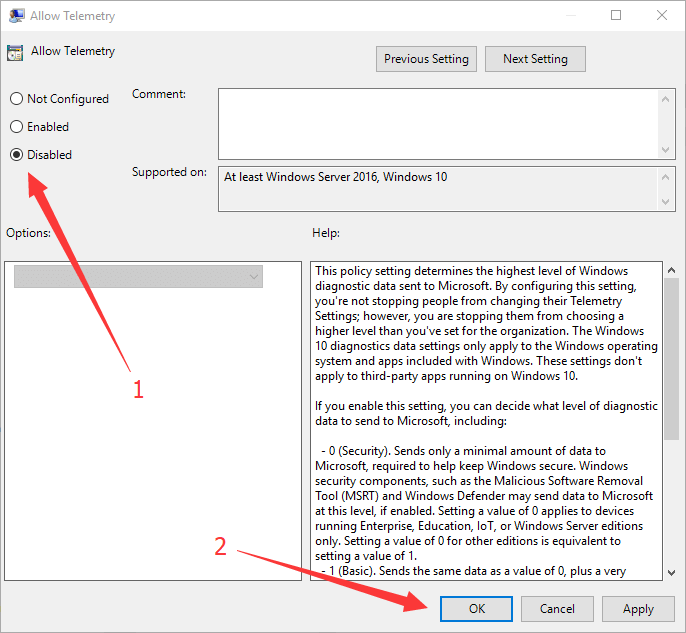
After doing the above, Microsoft Compatibility Telemetry will not work again, and your computer will not be slow again by the reason of Microsoft Compatibility Telemetry.
In fact, there are other solutions to solve the problem, for example, you can fix Registry Editor or use third-part software. But, disable Microsoft Compatibility Telemetry by Group Policy Editor is the easiest way.
Method 2: Disable Telemetry via Registry Editor
By way of editing registry entries, you can easily disable Telemetry and data collection, preventing Microsoft from collecting your data.
Warnings: It is recommended to create a backup for your registry before starting following steps (open Registry Editor > File > Expert > save the backup to a safe location) if you are not familiar with Registry Editor, because any improper actions made on registry entries which relates to critical system files may cause unforeseen issues. Moreover, proceed with following steps carefully.
Step 1: Type Registry Editor into the search box next to the Start menu, and you can easily find out "Registry Editor". Click Run as administrator.
Step 2: Browse the editor and find DataCollection entry via following path:
Computer\HKEY_LOCAL_MACHINE\SOFTWARE\Policies\Microsoft\Windows\DataCollection
Step 3: Right-click the empty space on the right panel and choose New > DWORD (32-bit) Value. Then set its name as AllowTelemetry.
Step 4: Double-click the newly created entry and change the "Value data" to 0. Then click OK to save changes.
Method 3: Disable Connected User Experiences and Telemetry service
Step 1: Type Services into the searching box next to the Start menu, and click Run as administrator after you find out the "Services" app.
Step 2: Locate and double-click Connected User Experiences and Telemetry in the pop-up Service window.
Step 3: After the properties window appears, you need to set "Startup Type" to Disabled. Then click Apply button.
Step 4: Double-click dmwappushsvc service and set the "Startup Type" to Disable as well.
Step 1: Right-click Start menu and choose Settings option.
Step 2: On the pop-up Windows Settings, click Privacy > Diagnostics & Feedback.
Step 3: Under the "Diagnostic data" section, choose "Required diagnostic data".
Step 4: On the same page you can see other sections like "Improve inking and typing" and "Tailored experiences", switch the bar to OFF.
Step 1: Open the path "C:\Windows\System32" in your Windows File Explorer, and locate CompatTelRunner.
Step 2: Right-click CompatTelRunner and choose Properties > Security tab > Advanced button > Change link > Advanced button.
Step 3: Click Find Now button and then locate your account under the "Search results" column. Then click OK button.
Step 4: Back to the "Advanced Security Settings" window, and click Apply button. Click OK when you see a message box appears.
Step 5: Return to the Properties again, and click Edit button to make changes on permission. Select Administrators and check Full Control under "Allow". Save changes.
Step 6: Right-click CompatTelRunner and delete it.
It is possible that the Microsoft Compatibility Telemetry high disk or Microsoft Compatibility Telemetry High CPU problem might be caused by corrupted system files or errors on the hard drive. Thus, running SFC command and chkdsk command can troubleshoot the problem.
Step 1: Type Command in Windows searching box and click Run as administrator after Command Prompt is listed in searching box.
Step 2: Type sfc /scannow in Command Prompt and press Enter key. Then, wait procedure to finish.

Step 3: Type chkdsk /r and press Enter key.
Type Y and press Enter key when you receive "Chkdsk cannot run because the volume is in use by another process. Would you like to schedule this volume to be checked the next time the system restarts?"
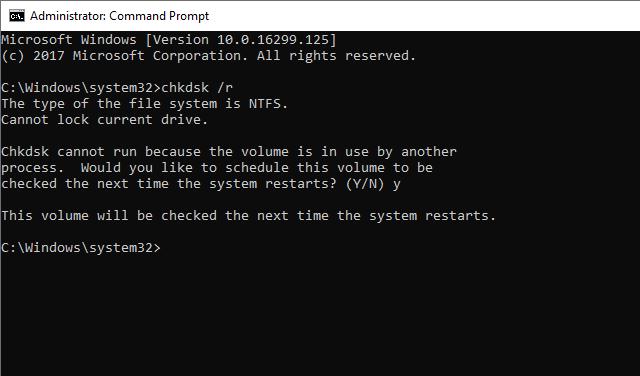
Step 4: Restart computer and wait for the disk check process to finish.
Many issues can be fixed after installing the latest updates, including the high CPU and high disk problem. Here is how to update Windows 10:
Step 1: Right-click Start menu and choose Settings. Then click Update & Security.
Step 2: Click Check for updates button and check if there are updates.
Step 3: Download and install updates and restart computer if necessary.
If your computer becomes slow, one of the most likely reasons is bad sector, more common than Microsoft Compatibility Telemetry. About bad sector, you can refer to the article: Bad Sector Repair.
Simply, if you find your computer becomes slow, you can download and run DiskGenius Free Edition to check bad sectors. DiskGenius is an all-in-one tool for data recovery, partition management, backup & restore and more.
Step 1: Select the disk you want to check bad sectors, then from DiskGenius main menu, choose Disk -> Verify Or Repair Bad Sectors, as follows:

Step 2: Then, you can click Start Verify button to check if there are bad sectors on the disk, as follows:

More info on checking or repairing bad sectors, refer to DiskGenius online help: Check and Repair Bad Sectors
1. Can I end task Microsoft compatibility telemetry?
The task is provided for the purposing of improving Windows features and user experience, and users are allowed to end it when necessary, for example, computer slows down, the task cause high CPU or high disk usage issue, etc.
2. Should I disable Windows telemetry?
As previously mentioned, there is no risks to operating system if you choose to disable it. By disabling the service, Microsoft won't be able to collect data related to the using the performance of Windows. Sometimes, the process might cause high CPU usage and high disk usage. Thus, if you want to limit the data being shared, go ahead to disable it.
3. How do I turn off Windows 10 telemetry?
You can go through following steps to turn off Windows 10 telemetry easily:
Step 1: Type "Task Scheduler" in search box to open Task Scheduler.
Step 2: On the left pane, locate the path: Task Scheduler Library\Microsoft\Windows\Application Experience.
Step 3: On the middle pane, right-click "Microsoft Compatibility Appraiser" and select "Disable" from context menu.
4. Should I disable CompatTelRunner?
The process CompatTelRunner.exe, also known as Windows Compatibility Telemetry, is enabled by default. With the process enabled, Microsoft can diagnose your system and run compatibility checks. However, this process won’t affect the proper running of your Windows operating system, which means you can disable it if you like.
5. How do I turn off Microsoft Office telemetry?
The Microsoft Office Telemetry can be disable using registry:
HKEY_CURRENT_USER\Software\Policies\Microsoft\Office\15.0\osm]
"Enablelogging"=dword:00000000
"EnableUpload"=dword:00000000
6. Is it safe to disable Microsoft Compatibility Telemetry?
Yes, it is safe to disable the service. In fact, the Windows Compatibility Telemetry service in Windows consists of technical data regarding how the devices and related software is working. It sends data to Microsoft regularly so that operating system can be improved to provide better user experience. Thus, disabling the service makes no difference for your existing running Windows.
We just shared 6 effective solution to Microsoft Compatibility Telemetry high CPU usage or high disk usage problem, hoping these solutions work on your computer. Keep in mind that always back up Windows and personal data on a regular basis, so that you can ease your worries no matter what error appears on your computer. If there is anything missing out, or you have better solutions, feel free to let us know.
DiskGenius - A free tool to check and repair bad sectors for HDD, format SD card to FAT32/EXT4 in Windows 10.
ô Free Download