Position: Resource - Partition Management - How To Merge Unallocated Space in Windows 10?
In some cases, users need to merge two partitions into one (for example: C: + D: = a larger C:), add an unallocated space to the Windows system partition, and merge multiple partitions together. With the growth of demand, many people began to have these questions, "how can I merge partitions for free", "I really want to merge partitions, but how do I merge them", "why don't I see a suggestion to merge disks D and G? They are separated by disks E and F." Do you have any of these problems? Read this tutorial carefully and you will find answers in different situations.
"Merge partition" refers to merging two partitions into one partition or merging one partition with unallocated space on the hard disk to expand the space of the partition. The "merge partition" function is also a practical feature that visualizes complex operations like allocating free space. When you use it to expand a disk, it actually moves the partition, expands it, and so on. Maybe you have worked hard to get unallocated space, but you don't know how to use it to expand the partition, or it will take more time, so you can use the merge function to merge it to any partition you want to expand (provided it is on the same hard disk). Another feature of merge partition is that you can merge two partitions directly. The advantage of it is to merge two small partitions into one large partition without changing the data in the two partitions, so as to make full use of the remaining space.
To merge partitions, you can use some disk management tools, such as Windows Built-in Disk Management and third-party disk partitioning software.
Windows Disk Management has improved since Windows 7. You can use it to expand or reduce the volume as needed. If the unallocated space is on the right side of the C drive and adjacent to the C drive, you can add the unallocated space to the C drive.
Step 1. Right-click "This PC", choose "Manage" option, and click Disk Management to open Disk Management. Then, right-click the C drive and click Extend Volume.
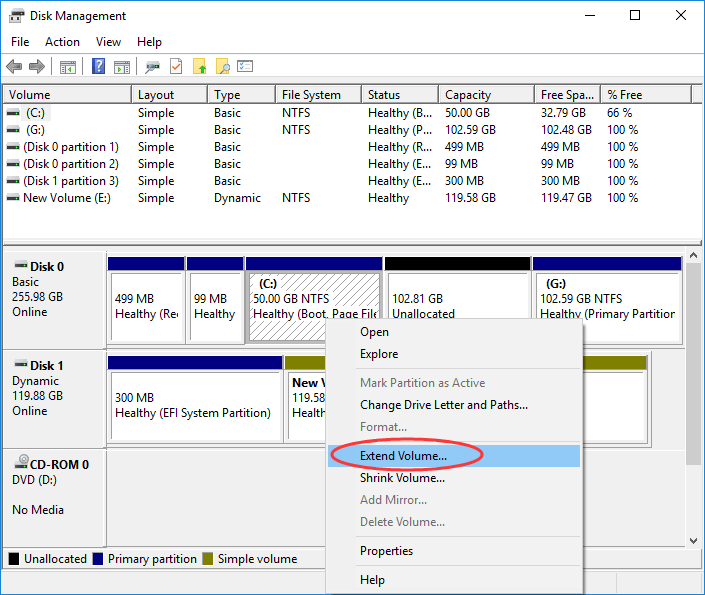
Step 2. You can then enter the Extend Volume Wizard and merge the C drive with unallocated space.
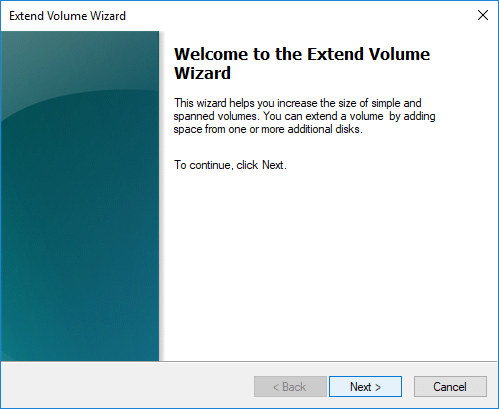
However, Windows Disk Management supports you to combine C drive and unallocated space only if unallocated space is adjacent to C drive and it must be on the right side of C drive. Otherwise, you cannot extend the volume to unallocated space because Extend Volume will be grayed out.
In addition, if you have unallocated space and a partition that are not adjacent to each other, merging them requires the help of a third-party partitioning tool. You can use the free partition manager - DiskGenius, which allows you to add unallocated space to a partition that is not adjacent to each other easily and efficiently without losing data. Let's take a look at how to combine unallocated space to an existing partition using DiskGenius.
Step 1. Right-click the available disk space and choose Allocate Free Space To from the shortcut menu. You can then select the partition to which you want to add free space.
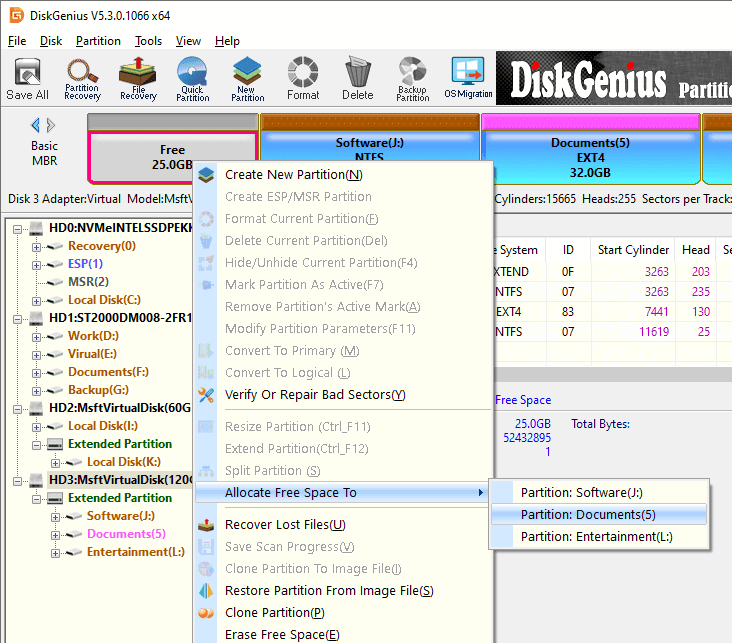
Step 2. DiskGenius displays the operations that need to be performed and precautions. Click Yes, and it begins to move disk space to the specified partition.
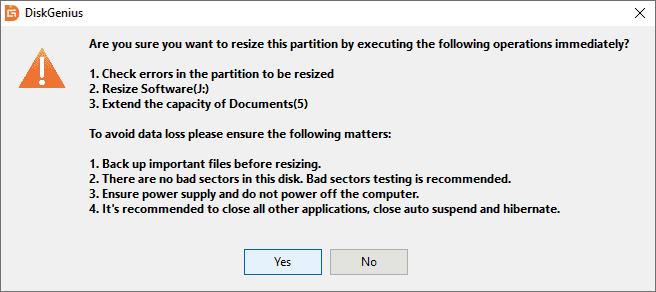
Step 3. Wait for the process to complete and click Complete when the process is complete.
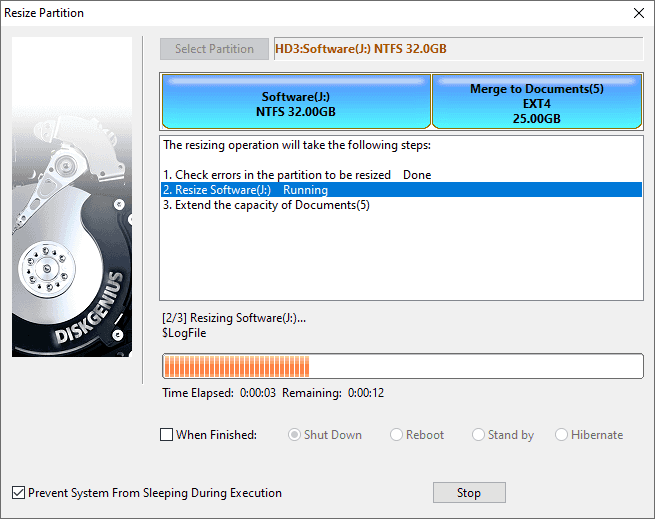
Note:
Partition adjustment may fail or even result in data loss due to disk or partition errors, bad sectors, sudden power outage, or system errors. Therefore, resizing a partition is a somewhat risky operation that requires data backup.
Here is the video guide on adding the unallocated space to C drive without losing data:
From reading this article, there are two ways to add unallocated space to partition. If a partition has adjacent unallocated space behind it, the merge can be implemented through Disk Management. If there is no such unallocated space, and you want to add it to partition without losing any data, DiskGenius is strongly recommended. If you encounter any problem during the operation, contact DiskGenius technical support at any time for troubleshooting.
DiskGenius - The best free disk partition software to format SD card to FAT32, clone hard drive to SSD, check and repair bad sectors, resize partition in Windows 10.

DiskGenius is a one-stop solution to recover lost data, manage partitions, and back up data in Windows.
Download