Position: Resource - Partition Management - How Do I Reformat an SD Card to FAT32, exFAT, NTFS, or Ext4? 6 Methods
Table of contents:
In today's digital age, the use of memory cards has become commonplace. These small yet powerful storage devices have found their way into a wide range of devices, including digital cameras, smartphones, gaming consoles, and laptops. These tiny storage devices are essential for expanding storage capacity, but like any other storage medium, they can encounter issues that require reformatting. Whether you are dealing with corrupted SD cards, compatibility problems, or simply want to clear SD card data, reformatting is an effective method. In this article, we will provide you with 5 step-by-step instructions for reformatting an SD card, along with tips and FAQs.
Formatting is typically used when preparing a new storage device such as an SD card, USB flash drive, or hard drive for initial use. It creates a file system structure to make the partition ready for data storage. Moreover, the formatting process deletes all data stored on the device.
What happens when you reformat an SD card? The "reformatting" means formatting operations done after the initial formatting. The process erases the existing file system and replaces it with a new file system. Reformatting an SD card also removes all data and restores the SD card to a blank state for storing new data.
Tip: Files are not permanently lost after the SD card is formatted, as the formatting process does not completely wipe data. If you format or reformat an SD card by mistake, you can try recovering SD card using a free data recovery tool.
Why do we need to reformat an SD card? There can be several scenarios that you should consider formatting or reformatting a memory card, for example:
Before you proceed with reformatting your SD card, there are a few things to keep in mind to ensure a smooth reformatting process and prevent data loss:
How should I reformat my SD card? The process of reformatting an SD card is quite straightforward and can be done via various devices, including Windows computers, Mac, and Android phones. The rest part will detail 5 methods to reformat a memory card.
After plugging your SD card to a computer, you can start reformatting it in Windows File Explorer.
Step 1. Double click "This PC" to open File Explorer, and you can easily locate the SD card which might be assigned with a drive letter such as "G:", "H:", etc.
Step 2. Right-click the SD card drive and choose "Format" option from the appeared context menu, see the picture below.
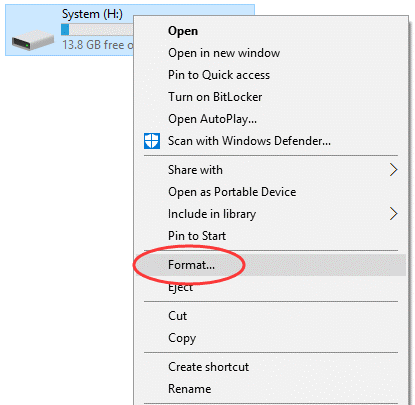
Step 3. Configure format options and click the "Start" button.
File system: The default file system for SD card is either FAT32 or exFAT. If your SD card is 64GB or larger, FAT32 won't appear in the dropdown list. In this case, if you want to format the SD card to FAT32, refer to this guide: How to format a 64GB/128GB/256GB SD card to FAT32 file system in Windows 10/11?
Quick format: The option is selected by default, which makes the formatting process rapid but does not permanently wipe data.
Step 4. A warning message will appear, informing that all data on the SD card will be deleted. Click "OK" if you've backed up your data and want to proceed.
Once the formatting is completed, you will see a message box. Click "OK" to finish, and then you can safely eject the SD card from your computer.
In Windows Disk Management, you can not only format internal hard drives and SSDs but also external drives like memory cards and USB flash drives. Here are steps to format an SD card in Disk Management.
Step 1. Open Disk Management. Right-click the Start menu and you can find the "Disk Management" option. Click it.
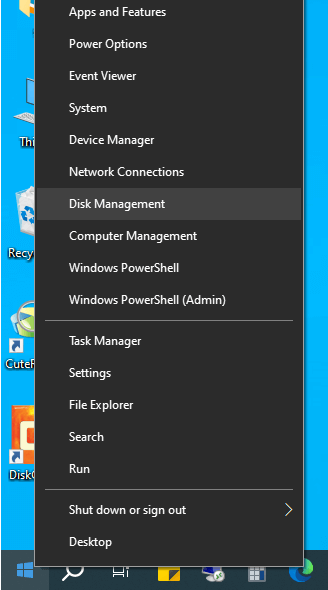
Step 2. In Disk Management, you will see a list of disks connected to your computer, look for the correct drive that you want to format. Locate and right-click on the SD card, and then choose "Format" option.

Step 3. Select a file system for the SD card and click "OK" button.
FAT32 or exFAT is suitable for SD cards, and you can select file system based on the requirements of the device that uses the SD card.
Step 4. You will receive a warning message, as the picture below, saying that formatting will erase all data. Click "OK" to start the formatting.

DiskGenius Free Edition is free partition manager software that can help you format a memory card to FAT32, exFAT, NTFS, EXT4, EXT3 and EXT2, and the file system options are not limited to drive capacity. Thus, you can format a large SD card, such as 128 GB, to FAT32 easily.
Here is how to reformat an SD card to FAT32 or Ext4 using DiskGenius Free Edition:
Step 1. Free download, install and launch DiskGenius from your computer. Then connect the SD card to this computer as well.
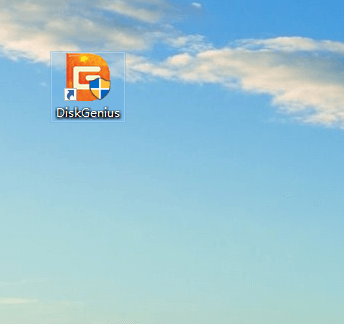
Step 2. In DiskGenius, select the SD card you want to format, right-click it and choose "Format Current Partition".
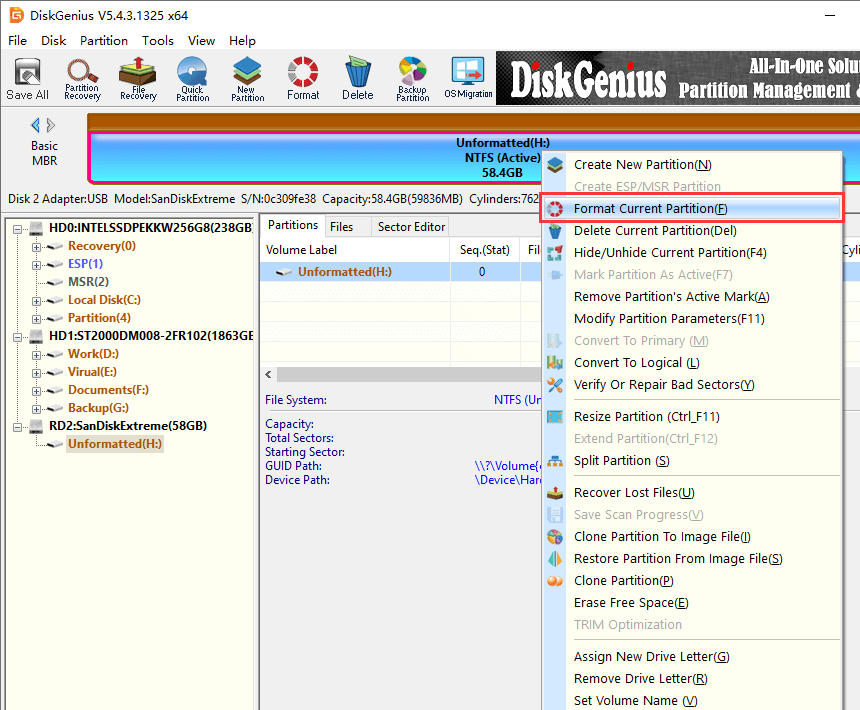
Step 3. Configure format settings and click "Format" button.
On the dialog box, you can choose file system from the drop-down list, as the picture below, NTFS, FAT32, exFAT, Ext4, Ext3 and Ext2 are available for the SD card.
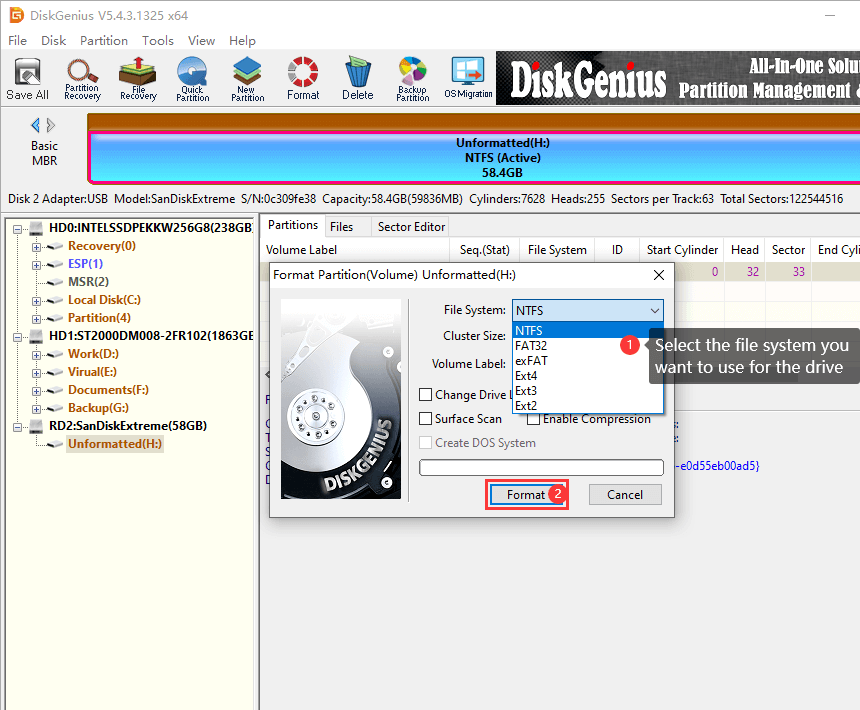
Step 4. Confirm the formatting by clicking "Yes", and DiskGenius starts to format the drive immediately.
Here's how to format/reformat a 64GB or larger SD card to FAT32 in Windows 11/10:
Step 1. Open Command Prompt or Windows PowerShell as administrator. Press Windows + R, type cmd, and press Ctrl + Shift + Enter.
Step 2. In the Windows PowerShell window, type the following commands and press Enter after each:
diskpart
list disk
select disk X ← (Replace X with your SD card number)
list partition
select partition 1
format fs=fat32 quick

Make sure you select the correct disk number for your SD card to avoid data loss on other drives. The formatting commands remove all partitions and data on the selected disk.
If your Android phone supports to insert an SD card, you can also try reformatting the SD card via following steps:
Step 1. Turn off the Android phone and insert the SD card. Then turn on the Android phone and make sure the SD card is recognized correctly.
Step 2. In the Storage settings, tap on the SD card section and look for an option that allows you to format or erase the SD card.
On Samsung phones, go to Settings > Device care > Storage > SD card > Format.
On Pixel devices, go to Settings > Storage > SD card > Storage settings > Format.
Step 3. Confirm that you want to proceed if you receive a warning message informing you that all data will be deleted.
Step 4. Wait for the formatting process to finish. Tap "OK" once formatting gets done.
Tip: Some Android versions allow formatting the SD card as internal storage, encrypting it and binding it to the device.
If you need to format the SD card in the HFS+ or APFS format for specific macOS applications or functions, you can format the SD card on Mac. Here are steps you will go through:
Step 1. Open Disk Utility. Go to the "Applications" folder and then the "Utilities" folder to find Disk Utility. App.
Step 2. You'll see a list of drives and storage devices in the left-hand sidebar. Locate and select the SD card you want to reformat, then click "Erase" button in the top toolbar.
Step 3. Choose the desired file system for the SD card and click "Erase" button.
Step 4. Confirm the action to be carried out and start the formatting process.
If you're formatting the SD card for macOS compatibility, choose 'Mac OS Extended (Journaled)' or 'APFS'. For bootable drives, select 'GUID Partition Map' in the Scheme option.
Reformatting an SD card is a useful skill to repair corrupted drives, change file system, optimize performance, or prepare the SD card for various usage. In this article, we talked about scenarios that need reformatting, various ways of reformatting a memory card, and frequently asked questions. Always remember to back up your data before formatting to avoid SD card data loss.
Reformatting does not ensure that lost data on the SD card is irrecoverable, and it is not enough to simply format the SD card twice when you are disposing of an SD card or selling it. You can use DiskGenius Free Edition to wipe SD cards or hard drives to prevent unauthorized data recovery.
1. How do I completely format my SD card?
Follow these steps to completely format an SD card in Windows 10:
Step 1. Insert the SD card to a card reader and connect it to your computer.
Step 2. Open the File Explorer to locate the SD card. Then right click it and choose "Format".
Step 3. Select a file system you want to use for the SD card and click "OK" button. If you want to erase SD card data permanently, you need to uncheck the "Quick Format" option.
Step 4. Confirm the operation and wait for the formatting to complete.
2. Is it OK to reformat an SD card?
Yes, it is okay to format or reformat an SD card. The reformatting is a common practice when you want to quickly delete all data, change file system, or repair corrupted SD cards. Just make sure to back up or recover important files before the reformatting.
3. Do I need to format a brand-new SD card before using it?
No. In most cases, there is no need to format a new SD card before using it. That's because SD cards are usually pre-formatted by the manufacturer with a file system such as FAT32 or exFAT. The new SD card can work with most devices. However, if you need a specific file system, you can reformat it.
4. Does formatting an SD card clear it?
Yes, formatting deletes everything and returns it to the initial states. The formatting removes any existing files, folders, settings, and file system, so be sure to back up important files in advance.
5. How to reformat Raspberry Pi SD card?
Here are steps to reformat a Raspberry Pi SD card on a Windows 10 computer:
Step 1. Connect the SD card to your computer and launch DiskGenius Free Edition.
Step 2. Select the SD card and click "Format" button.
Step 3. Choose the file system based on your requirements, and click "OK" button. DiskGenius Free edition can format a drive to EXT4/3/2, FAT32, exFAT or NTFS, and you can choose one depending on your needs.
6. Is it bad to format SD card too many times?
No, formatting many times does not damage the SD card, and yet there is no need to format an SD card too many times. SD cards are designed to withstand a certain amount of write and erase cycles, and formatting process writes only very little data, which does not cause too much wear and tear. However, formatting once and many times lead to the same result, thus, you can just perform formatting when necessary.
7. Does formatting SD card improve performance?
No, formatting an SD card does not improve performance, as the performance is mainly decided by the card's speed rating, the file system used and the quality of the SD card itself. The purpose of formatting an SD card is to erase data, change file system, or repair corrupted issues instead of enhancing its performance.
DiskGenius - A free disk partition manager that can format an SD card, SSD, hard drive, USB flash drive, or external hard drive to Ext4, Ext3, Ext2, FAT32, NTFS or exFAT.

DiskGenius is a one-stop solution to recover lost data, manage partitions, and back up data in Windows.
Download