Position: Resource - Partition Management - How to Wipe an SD Card on Windows11/10 & Mac? (FREE)
1. Free up space. One of the main reasons to erase an SD card is probably due to a lack of space. Of course, we store a lot of things on the SD card and later realize that none of it is useful. In order to reuse the SD card, we need more space, so erasing it is a good solution.
2. Delete malware or viruses. It's not surprising that we often use SD cards on multiple devices. As a result, they can be infected with viruses or malware. SD cards are vulnerable to viruses if not handled carefully. To get rid of this, erasing them is the most practical solution.
3. Fix errors. Many times, SD cards can develop errors that you can't anticipate. To fix the bug, formatting the SD card is often a good choice.
4. Protect your privacy. Sometimes you might give your SD card to someone you know—or don't know. In any case, you don't want to share any of your data. After all, privacy is everything! Reformatting SD cards is not enough, as formatted SD card data can be recovered by many recovery tools. Therefore, it's necessary to completely erase all the contents of the SD card before handing it over to someone else.
Now that you understand the importance of wiping an SD card, it's time to learn how to do it. If you're using Windows 10 or Windows 11, we'll show you three different approaches.
DiskGenius is practical and convenient disk management software that supports many features, including the ability to erase sector data. It can completely wipe hard drives, SD cards, external hard drives, USB flash drives, and more. The Professional Edition can erase multiple disks at the same time. Files erased by this function cannot be recovered by any means.
To wipe an SD card using DiskGenius Free Edition:
Step 1: Connect the SD card you need to wipe to your computer. Download and run the latest version of DiskGenius.
Step 2: Select the enter SD card instead of the partition on the SD card from the disk list on the left pane. Click the "Tools" menu and select the "Erase Sectors" option below. The Erase Sectors window will appear.
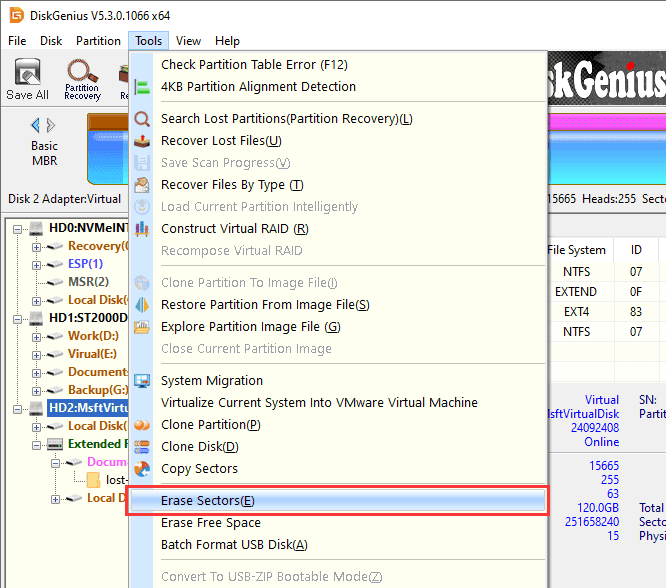
Step 3: In the Erase Sectors window, you need to set the following options:
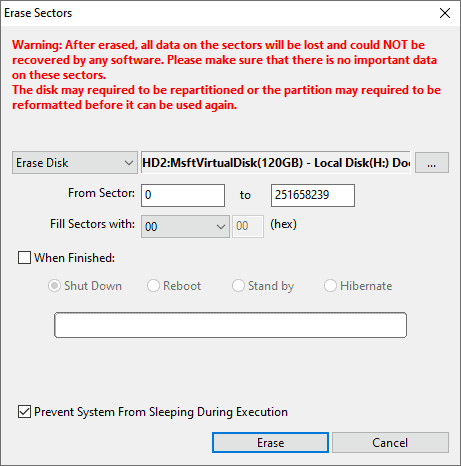
Step 4: Click the Erase button on the Erase Sectors window, and DiskGenius will pop up a message box:
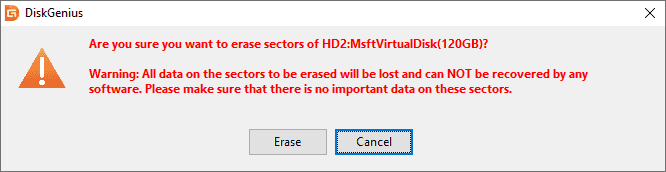
Click Erase and then OK to confirm the operation to be performed, and DiskGenius will begin erasing data on the selected disk space.
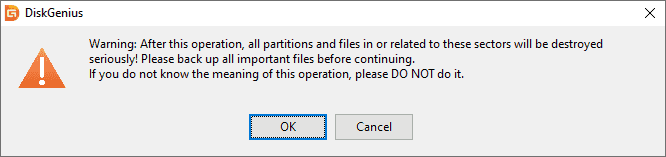
Warning: No software can recover data from the partition/disk after its sectors have been erased by this feature. Please make sure that important data has been backed up in advance.
Here is a video guide on how to securely erase SD card data for free:
This is a simple way to erase your SD card in Windows File Explorer. It's the easiest method, and you'll get the results in no time:
Step 1: Connect your SD card to your computer.
Step 2: Double-click "This PC" or press Windows + E at the same time. This opens the Windows File Explorer window.
Step 3: You can see drives including your SD card under removable drives. Right-click the SD card and click the "Format" option.
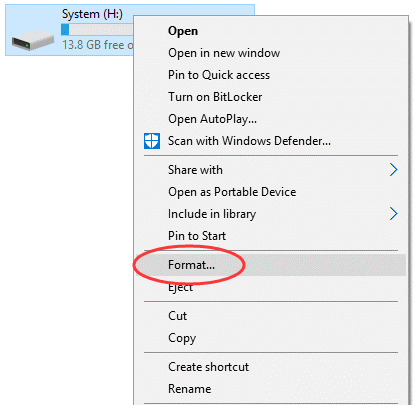
Step 4: Unselect the "Quick Format" option and click the "Start" button. Click "OK" in the pop-up message box. Windows will carry out a full format for the memory card.

Step 1: First, you need access to Disk Management. To do this, simply right-click on the Start menu and select "Disk Management" .
Alternatively, you can press the Windows key and the R key on the keyboard. Type diskmgmt.msc in the Run box. After that, press Enter to go to disk management.
Step 2: You can now perform formatting on your SD card. First, just select the partition on the SD card.
Step 3: Next, all you need to do is right-click on it and choose the "Format" option.

Step 4: Now you need to set the volume, file system, and allocation unit size. Also, you can see a small check box near "Perform a quick format". Unselect this option and click OK.

Step 5: Click "OK" again to confirm your operation. Your SD card will be erased immediately.

If you have a Mac and wish to safely delete all the data on an SD card, you may do so in two ways: through Disk Utility or the Terminal. There are no third-party programs needed for either option because they are both incorporated into macOS.
This is the easiest way to erase an SD card on a Mac. It's easy to use and works for most people.
Step 1. You may put your SD card into your Mac using the built-in slot or an external card reader.
Step 2. To open Disk Utility, navigate to Applications > Utilities > Disk Utility.
Step 3. Find your SD card in the left-hand sidebar under "External". Make careful you choose the whole device, not just one volume.
Step 4. In the top menu, click the Erase button.
Step 5. In the window that pops up, You can give the card a name if you want to, and choose a file system (e.g., MS-DOS (FAT) for FAT32).
Step 6. Click Security Options…, then move the slider toward Most Secure to ensure data cannot be recovered. Then click Erase to begin.
Tip: If "Erase" is grayed out, check the side of the SD card for a switch to make sure it is not locked
Terminal is a quick way to safely wipe an SD card for skilled users or people who prefer command-line tools.
Step 1. You can find Terminal in Applications > Utilities.
Step 2. Type the command diskutil list to list all storage devices.
Step 3. Look for the identification for your SD card (for example, /dev/disk2). Check it twice to make sure you don't erase the wrong disk.
Step 4. Use the command diskutil eraseDisk FAT32 SDCARD MBRFormat /dev/disk2 to wipe and format the SD card (Note: Change /dev/disk2 to the name of your disk).
Step 5. Wait until Terminal says that the operation is done.
Tip: You can use the diskutil secureErase command first to make the wipe more secure. However, this only works on HDDs or certain formats. EraseDisk is usually enough for SD cards.
1. Can an SD card be wiped?
Yes. You can erase an SD card exactly like any other storage device. You can either format it on your computer or use special tools that overwrite the whole storage space. Remember that a quick format doesn't really erase your files; it just deletes the file entries. A full format or sector-level erase (such with DiskGenius) is better for permanently deleting data. This is really vital if you're selling or donating the card to someone else.
2. Does reformatting an SD card delete everything?
Reformatting wipes out the file system and makes it impossible to access any of the files that were saved there. It looks like everything is gone. But recovery software can usually still get the original data back unless you do a full format or overwrite the space. So, even though reformatting looks like it deletes everything, the data may still be recoverable until it is overwritten.
3. Is there a way to unformat an SD card?
Yes, but it relies on a few things. If you merely did a quick format and didn't save any new files on the SD card, you might be able to get back some or even all of the files with data recovery software. But if you did a full format or kept using the card after that, recovery is considerably harder or even impossible. If you accidently formatted your memory card, you should stop using it right away and try recovery methods as soon as you can.
4. What happens if you don't format an SD card?
Your device might not recognize a fresh or used SD card if you don't format it first. It might also give you problems like "unsupported file system" or "card not ready". Even if you can read portions of the file, saving or accessing it might not work. Formatting makes ensuring that the file system is set up correctly for your device and stops problems with corruption or compatibility. It's really necessary to do this when you move cards between different kinds of devices, like from a camera to a phone.
5. Does factory reset erase SD card data?
Not usually, however if you have the option to erase the SD card during the reset, it will. When you do a factory reset on most Android devices, you can choose whether or not to include the SD card. Your images, videos, and other files on the card will be there after the reset if you don't opt to delete them. But some apps can have saved temporary data or cached files on the SD card, so it's a good idea to check it yourself if you want a clean slate.
6. How to clear an SD card on Android?
To delete everything from an SD card on an Android phone, navigate to Settings > Storage or Device Care > Storage, depending on your phone. Tap on the SD card and then look for the option to Format or Erase. You'll generally have to confirm the action. Once you confirm, Android will format the card, which will erase all of its data. For safety, don't take out the SD card while the process is going on. And don't forget to back up crucial files before formatting, because you won't be able to get the data back without special tools.
Wiping an SD card doesn't have to be complicated—whether you're using Windows, macOS, or Android, there are safe and effective ways to erase your data. From quick formats to secure overwrites, you can choose the method that best fits your needs. For users looking to ensure data cannot be recovered, tools like DiskGenius offer advanced wiping features beyond what built-in utilities provide.
Before wiping any card, remember to back up important files and understand that simple formatting may not be enough if you're aiming for privacy or secure disposal.
If you run into specific problems, such as the SD card not showing up, SD cards becoming RAW format, or refusing to format, refer to the FAQ section or reach out to support for further guidance.
DiskGenius - A free partition manager to remove SD card partitions, format USB flash drives, partition hard drives, migrate Windows 10 to SSD/HDD, check bad sectors, etc.

DiskGenius is a one-stop solution to recover lost data, manage partitions, and back up data in Windows.
Download