Position: Resource - Partition Management - How to Format Pendrive to FAT32/exFAT/EXT4 in Windows 11/10/8/7?
A pendrive, also commonly known as a USB flash drive, thumb drive, or USB stick, is a portable storage device used to store and transfer data. It is a small, solid-state device that connects to a computer or other compatible devices via a USB (Universal Serial Bus) port.
Pendrives are popular due to their compact size, high data storage capacity, and convenience. They offer a portable and easily accessible means of transferring and storing files, documents, photos, videos, and other digital content. They are often used as a backup solution, for file sharing, for carrying personal files on the go, and as bootable drives for installing operating systems or running specific applications.
Pendrives typically have a USB connector on one end, which is inserted into the USB port of a computer or device. They are available in various storage capacities, ranging from a few gigabytes (GB) to several terabytes (TB). The storage capacity and performance of pendrives have significantly increased over the years, allowing for the storage of large amounts of data in a portable form factor. The popularity and widespread use of pendrives have made them a common and convenient tool for data storage and transfer in both personal and professional settings.
Why should I format a pen drive? Here are some scenarios that you may want to format the pen drive:
To format a pendrive in Windows 10 File Explorer, you can follow these steps:
Step 1. Insert the pendrive to your computer. Then press the Windows key + E, and you can find the drive in the list of drives.
Step 2. Right-click the pendrive and click "Format" from the appeared menu. After this, the format window will open, presenting formatting options.
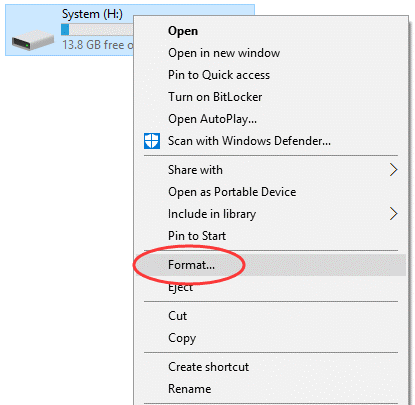
Step 3. Choose the file system based on the compatibility requirements of the devices you intend to use the pendrive with. Then click "Start" button.
You can also enter a new volume label name which will be displayed for the drive in File Explorer. By default, the "Quick Format" option is selected, which speeds up the formatting process by skipping the scan for bad sectors. If you want a more thorough format, you can uncheck this option, but it will take longer.
Step 4. Click "OK" button to confirm the option when you see a warning message saying that all data on the drive will be lost.
Step 5. Wait for the formatting to complete.
Make sure to back up any important files from the pen drive in advance. That's because the following steps will erase all data on it. To format a corrupted pen drive in Windows 10 Disk Management, you can follow these steps:
Step 1. Open Disk Management. Type "Disk Management" in the searching box next to the Start menu and click "Create and format hard disk partition" in the search results.
Step 2. Locate the pen drive in Disk Management, right-click it and choose "Format" from the context menu.

Step 3. In the format window, select the file system you want to use for the pendrive, and click "OK" button.
Step 4. Read the warning message. Click "OK" button if you've backed up all important data.
Step 5. Wait for the formatting process to complete. Once the format is complete, you can safely eject it from your computer.
How to quick format pendrive using cmd? How do I force a pendrive to format in Windows? If you're encountering difficulties formatting a pen drive using the regular methods in Windows, you can try force formatting it via the command prompt. When you force format a pen drive, it disregards any potential errors or write protection and proceeds with the formatting process. Here's how to force format a pen drive in Windows using diskpart commands:
Step 1. Launch Command Prompt as administrator. Type cmd in the search box next to the Start menu and click "Run as administrator" after the Command Prompt app.
Step 2. In the Command Prompt window, type diskpart and press Enter.
Step 3. Type following commands and press Enter key after each command:
List disk (This command will display a list of disks connected to your computer. You need to identity the number of your pen drive.)
Select disk # (Please replace the # with the appropriate disk number for your pen drive)
Clean
Create partition primary (This command will create a new partition on the pendrive)
Format fs=FAT32 quick (If you want to format the pen drive as exFAT, then replace FAT32 with exFAT)
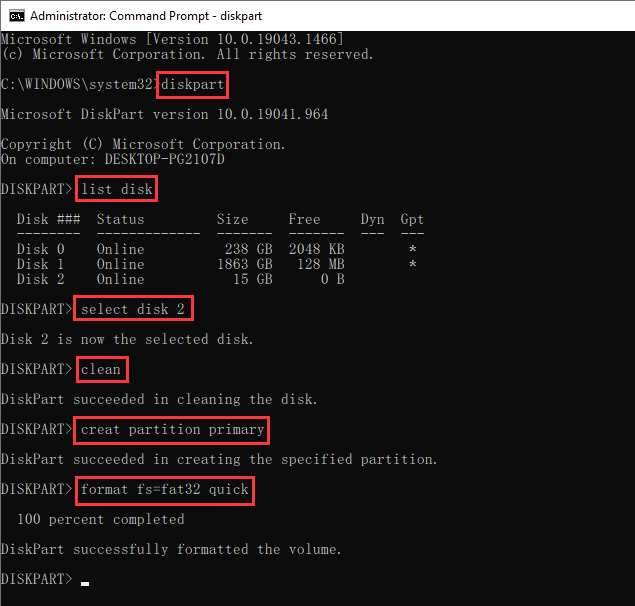
Notes:
By default, Windows does not provide an option to format a 64GB USB drive to FAT32 using the built-in formatting tools. This limitation is due to the design of the FAT32 file system itself, which has a maximum file size and partition size limit.
The FAT32 file system has a maximum file size limit of 4GB and a partition size limit of 32GB. Therefore, Windows restricts the formatting option to exFAT or NTFS for drives larger than 32GB. This limitation is to ensure compatibility with other devices and to prevent potential file system errors or data corruption.
However, if you specifically need to format your 64GB or larger USB drive to FAT32, you can still achieve it by using third-party formatting tools such as DiskGenius Free Edition. These tools bypass the limitations imposed by Windows and allow you to format the 64GB or even larger USB drive to FAT32.
Here are steps to format drive which is larger than 32GB to FAT32 using DiskGenius Free Edition:
Step 1. Insert your pen drive to computer, and you can see the drive in DiskGenius.
Step 2. Right-click the drive you want to format and select "Format Current Partition".
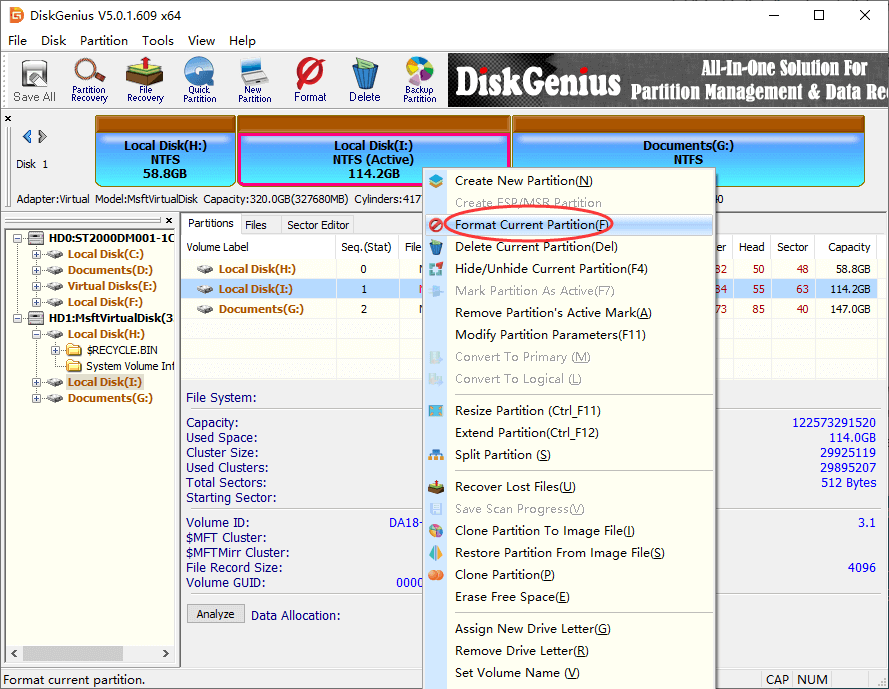
Step 3. Select the desired file system from the drop-down list and click "Format" button.
As you can see, DiskGenius supports to format the drive to NTFS, FAT32, exFAT, EXT4, EXT3 and EXT2 file system. Choose the file system based on your requirements.
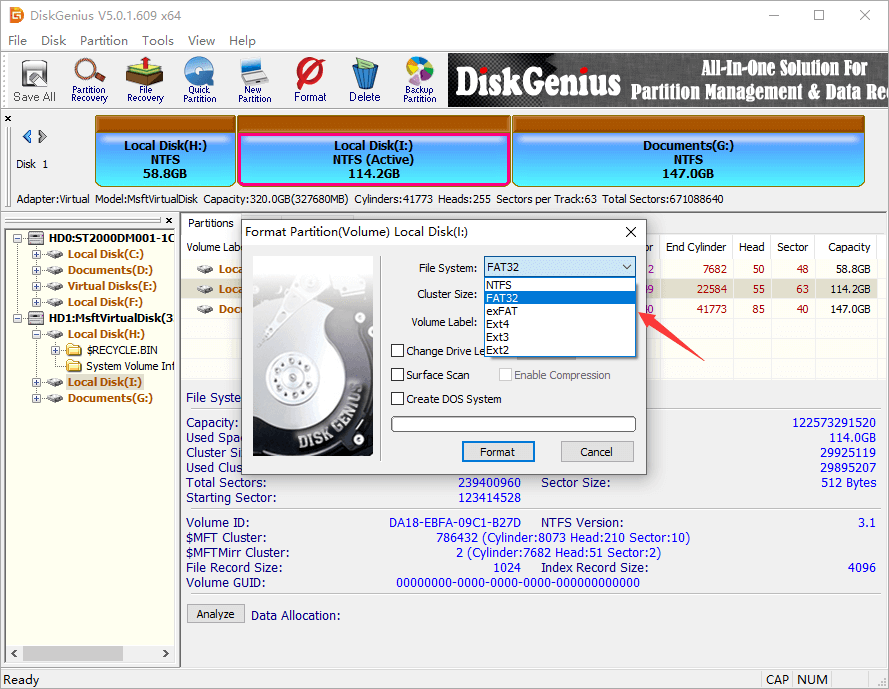
Step 3. Click "Yes" to confirm the formatting.
Sometimes, the pendrive might become read only, and you are likely to receive the "The disk is write protected" error during formatting. The write protection prevents any write related operations such as formatting, creating, modifying, or deleting files. You should remove the write protection before becoming able to format the drive. Here are some workarounds you can try:
Once the write protection is removed from the pendrive, you can format it by following steps mentioned above.
Formatting a corrupted pen drive can be a viable solution in some cases, but it's important to consider the potential consequences before proceeding. Here are some factors to consider:
If you format a pen drive by mistake, it will erase all the data stored on the drive, including files, folders, and any other information. Formatting a drive essentially prepares it for use by creating a new file system and directory structure, which erases the existing data. Recovering files from pendrives after formatting is not challenging for most users, for data recovery software can scan the drive and find out lost files easily. Pendrive data recovery software is available for free downloading on the Internet. Now follow instructions below to recover deleted or formatted files from pen drives:
Step 1. Install and launch DiskGenius from your computer. Insert the formatted pen drive to this computer as well.
Step 2. Click the formatted drive, click "File Recovery", and then click "Start". The software starts to scan the drive to analyze lost files.
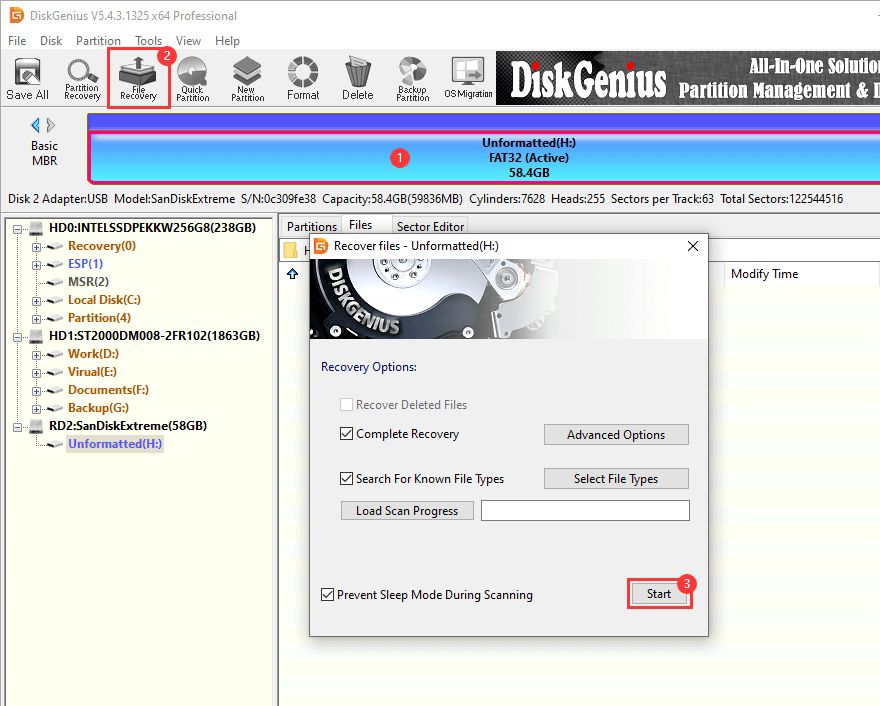
Step 3. Wait for the scanning to complete.
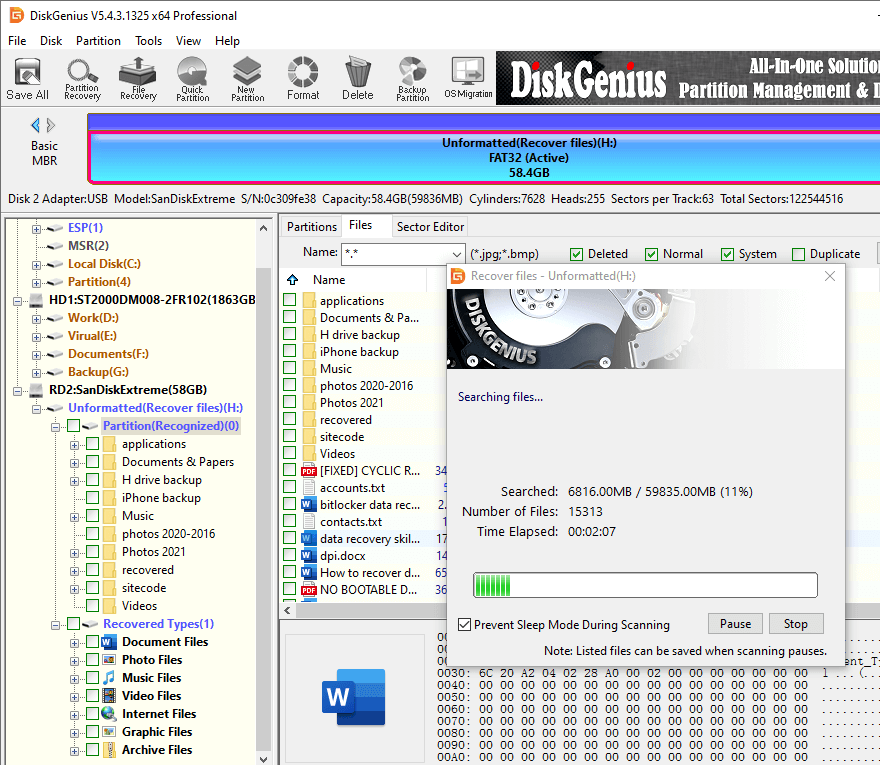
Step 4. Preview lost files to check if they are recoverable. Photos, videos, audios, text files, and Microsoft documents can be preview in this way, so that you can estimate recovery results accurately.
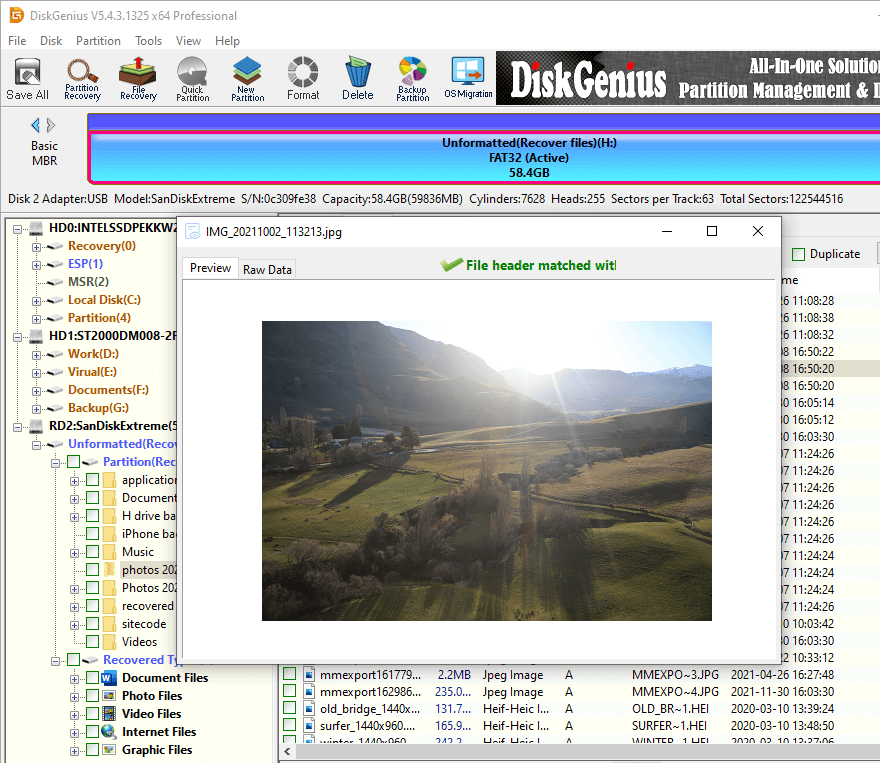
Step 5. Copy files you want to restore to a different partition or disk.
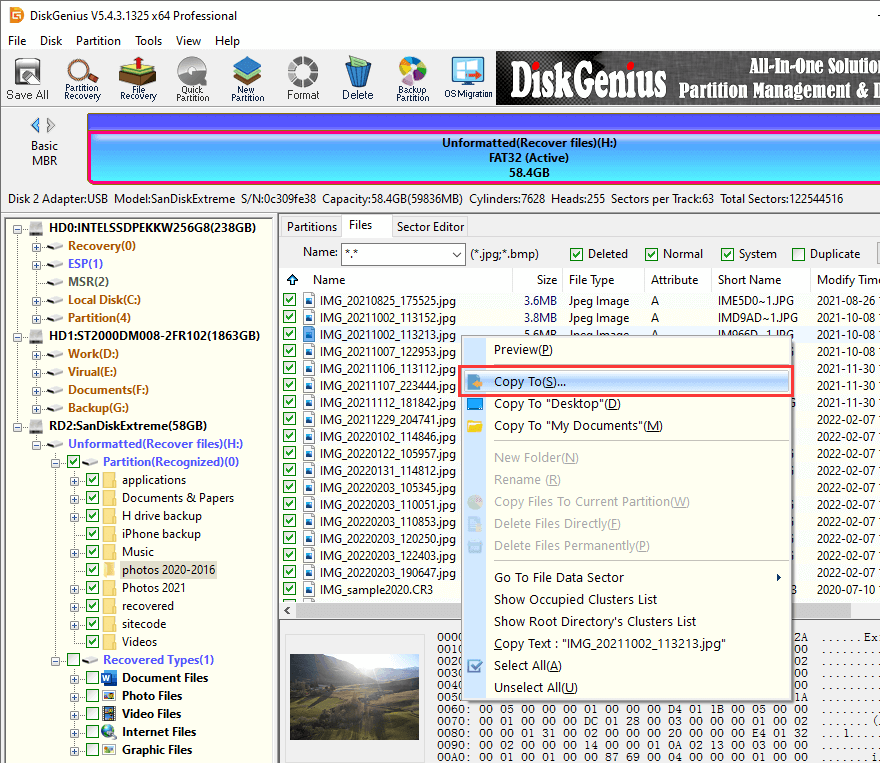
Note that the success of recovery depends on several factors, including the extent of data overwriting and the efficiency of the recovery software. So, it is important to stop using the pen drive after formatting, preventing new data from overwriting lost files. Continued usage increases the chances of data being permanently lost.
A couple of methods are presented above to format pen drives, including formatting read only drives. It's important to note that formatting will erase all data, so ensure you have backed up any important files before proceeding. If you've formatted a pen drive by mistake, use DiskGenius to perform data recovery as soon as possible.
1. How to format pendrive with keyboard?
Formatting a pen drive using only a keyboard can be a bit tricky, as it typically requires interacting with the operating system's command-line interface. Moreover, the specific key combinations may vary depending on your system and keyboard layout.
2. How do I format my USB to FAT32 or NTFS?
A couple of ways are available when formatting a USB drive to FAT32 or NTFS file system in Windows 11/10/8/7, for example, you can format the USB drive in Disk Manager, Command Prompt, PowerShell, or format USB using third-party formatting tools. For step-by-step guidance, refer to the article: How to Format USB Drives to FAT32 in Windows 10? (3 Methods)
3. How to format 128GB USB to FAT32?
In Windows, the FAT32 is not available when formatting a USB drive which is larger 32GB. Thus, if you want to format a larger USB drive or memory card to FAT32 anyway, then use third-party partition manager software like DiskGenius. Here are detailed steps to format USB drives to FAT32 in Windows 11/10.
4. How to format pendrive with FAT32?
Formatting a drive will erase all data on it, so make sure to back up any important files before proceeding. To format a USB flash drive with the FAT32 file system, you can follow these steps:
Step 1. Insert the pend drive to a computer's USB port, and open Windows File Explorer.
Step 2. In the list of drivers, locate and right-click the pendrive and click "Format".
Step 3. Select FAT32 as the file system and click "Start". Then click "OK" to start the formatting.
5. How do I fix a corrupted USB?
If you've backed up or recovered files from the corrupted USB drive, you can try format it to get it repaired. When you format a USB drive, it erases all the data on the drive and rebuilds the file system structure, effectively removing any existing corruption.
6. Why is my USB pen drive unable to format?
There can be several reasons why a USB pen drive is unable to format. Here are some possible causes: the USB pen drive is write-protected, there are file system or partition issues, the permissions are insufficient, malware or viruses, physical damages, etc.
7. Should I format my flash drive to NTFS or exFAT?
Which is better NTFS or exFAT? The choice between formatting your flash drive to NTFS or exFAT depends on your specific needs and the devices you plan to use the flash drive with. If you primarily use Windows and need features like file security and permissions, or if you anticipate working with very large individual files, formatting your flash drive to NTFS is recommended. On the other hand, if cross-platform compatibility and plug-and-play support are more important, especially if you frequently switch between Windows and macOS or use the flash drive with various devices, then formatting to exFAT would be a better choice.
8. Can a 64GB USB be formatted to FAT32?
Yes, a 64GB USB flash drive can be formatted to the FAT32 file system. However, it's important to note that the Windows operating system has a limitation on formatting FAT32 drives to a maximum of 32GB. This means that if you're using Windows' built-in formatting tools, you won't be able to directly format a 64GB USB flash drive to FAT32.
9. How to format pendrive through OTG?
To format a USB pendrive using an OTG (On-The-Go) cable, you'll need an Android device that supports OTG functionality and a file manager app that allows you to access external storage. Here's how you can format a pendrive through OTG:
Step 1. Connect the pendrive to the Android device via OTG and make sure it can be recognized.
Step 2. Open the file manager app to locate Settings or Options menu. Click "Format" or "Format as".
Step 3. Choose "FAT32" as the file system, tap on the "Format" or "Start" button to begin the formatting process.
10. How to format a corrupted pen drive?
First, you should make sure important files inside the corrupted pen drive have been backed up or recovered to somewhere else. Here are steps to format a corrupted pend rive:
Step 1. In Windows File Explorer, right-click the corrupted pen drive and click "Format".
Step 2. Choose a proper file system type and click "Start". Then click "OK" to conform and start the formatting.
11. How to format pendrive in laptop?
There is no significant difference between formatting a pen drive on a laptop or a desktop computer. The key steps involved in formatting a USB drive, such as opening File Explorer (Windows) or Finder (Mac), locating the USB drive, right-clicking and selecting the format option, choosing the file system, and initiating the format, are consistent across both laptop and desktop computers.
The main consideration is to ensure that the computer you are using has the necessary USB ports and the operating system (such as Windows or macOS) that supports the formatting process. As long as your laptop has the required hardware and software, you can format a USB drive following methods mentioned in this article.
12. How to change file system of pendrive?
To change the file system of a pen drive, you will need to format it with the desired file system. During formatting, you can choose the desired file system type according to the requirements of your devices and operating system.
13. How to format a pen drive in ubuntu?
Here are steps to format a pen drive using the Ubuntu built-in disk utility:
Step 1. Open the Disks application to locate and select the pen drive you want to format. Click the menu icon in the upper right corner and select "Format Disk".
Step 2. Choose the partitioning and formatting option, and select the desired file system. Then click the "Format…" button.
DiskGenius - Professional data recovery software that supports to recover deleted or formatted data from pen drive, SD card, HDD, unallocated space, Windows Storage Space, RAID disks, and more.

DiskGenius is a one-stop solution to recover lost data, manage partitions, and back up data in Windows.
Download