Position: Resource - Data Recovery - How To Recover Lost NTFS Partitions?
NTFS is a secure file system that can handle large numbers of files and hard drives. It supports file encryption and security both locally and over the network. However, sometimes you may find that a partition is missing and cannot be seen in Windows File Explorer. In Disk Management, lost partitions are shown as additional unallocated space instead of the original partition. Once a partition is lost, all files in that partition are likely to be lost at the same time. In this case, you must restore the lost partition in order to recover all data.
NTFS stands for new technology file system. It is the primary file system developed by Microsoft for the Windows NT operating system for storing files on computers. This type of file system supports large file, and the maximum NTFS partition size is 16 TB. It has local and network security and supports compression, file encryption and automatic repair compared to other FAT systems. The goal of NTFS is to provide: reliability, achieved through resilience (event tracing) and fault tolerance features of thermal positioning; a platform to add functionality; support for POSIX requirements; remove restrictions in FAT and HPFS file systems. NTFS provides long file names, data protection and recovery, and security through directory and file licensing.
Before trying to retrieve a lost partition, you might want to figure out why a partition is missing.
If you get an error message that the partition is missing, the first question you encounter is naturally "What happened?" There are several factors that can cause a partition to be lost or deleted, including:
Accidental deletion: Even experts occasionally have problems managing hard drives, so it's not uncommon to mistakenly delete a partition when you need to delete another partition, or accidentally wipe out an entire volume when you want to wipe out a particular partition.
Data corruption: Sometimes the partition table may be corrupted by a virus or bad disk operation, which may result in lost partitions.
Power outage: A sudden power surge or power failure can affect drive operation, making partitions inaccessible.
Bad sector: Bad sectors on the disk may prevent your partition from being recognized by the operating system.
The good news is that if you act quickly after discovering that a partition is missing, you may be able to recover a lost partition. Most users think that after deletion or cleanup, the partition will disappear forever. However, you still want to know whether it is possible to recover deleted volumes in Windows, because you can't afford the data loss caused by partition loss.
Fortunately, you can use professional partition recovery tool to recover lost partitions, because your computer can identify partitions through partition table and boot sector. When you delete a partition on the computer, the system only deletes the partition information (such as partition type, size, location, file system, etc.) from the partition table, rather than completely clearing the area occupied by the deleted volume. Therefore, you can recover the lost partition through the data recovery software. You are recommended to use DiskGenius, which is easy to operate and suitable for computer users.
The detailed procedure is as follows:
Step 1. Select the disk whose partition you want to restore and click Partition Recovery.
If you simply want to find missing partitions in unallocated disk space, select the free disk space before clicking the Partition Recovery button.
Step 2. Set the search range, click the "Start" button, and DiskGenius starts searching for lost partitions.
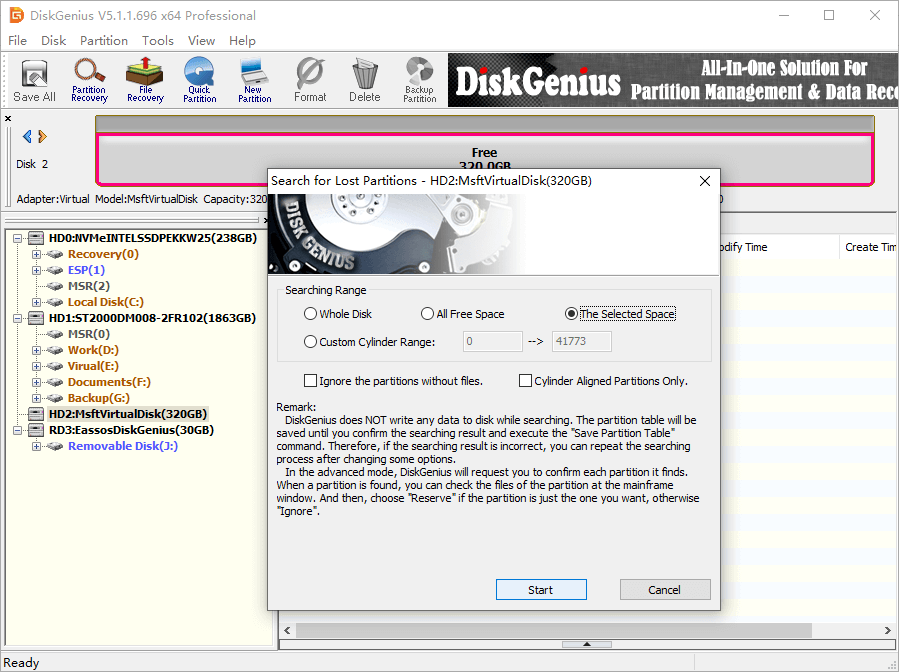
Whole Disk: scan the whole disk from beginning to end without referring to existing partitions.
All Free Space: keep existing partitions and find missing partitions from all unallocated space.
The Selected Space: search for missing partitions only from the free space of the selected space, and keep the existing partitions.
Custom Cylinder Range: if you are sure that the lost partitions are aligned by cylinder, you can set the cylinder range to improve the scanning speed.
The scanning process is read-only, and DiskGenius will not write any data to the original disk when searching for partitions. The software will not save lost partitions to the partition table until you click the "Save All" button. Therefore, if the scan result is incorrect, the search can be repeated.
Step 3. Reserve or Ignore partitions.
When DiskGenius finds a partition, it asks if you want to keep it. If you want to restore the partition, click Reserve to reserve the partition. Otherwise, click Ignore to skip the partition. You can preview the files in the partition to determine if it is the partition you want to restore.
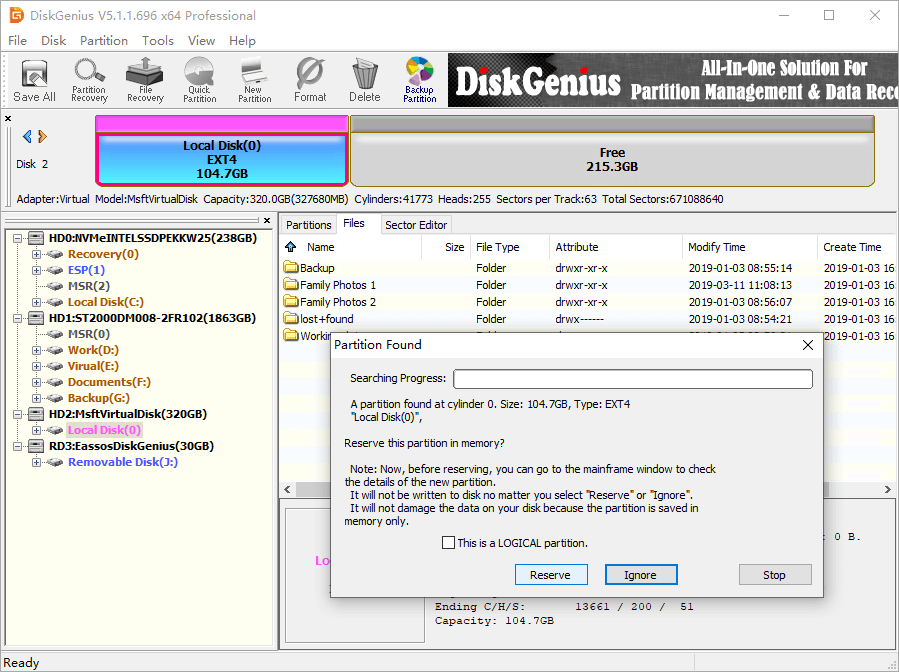
Note:
Since the scan process is read-only, the partition selected to remain is only saved to memory. After the scan is complete, click the "Save All" button to save it to the partition table and finally restore the partition. Select "Reserve" or "Ignore" for each partition that DiskGenius finds until the scan is complete.
Step 4. After DiskGenius completes scanning, click OK.

If you want to cancel this scan and try to search for lost partitions again, click Disk and select Reload Current Hard Disk.
Step 5. You have two methods to recover data:
Method 1: Right-click files and folders to be restored and choose Copy To from the shortcut menu. You can then restore them to another hard drive.
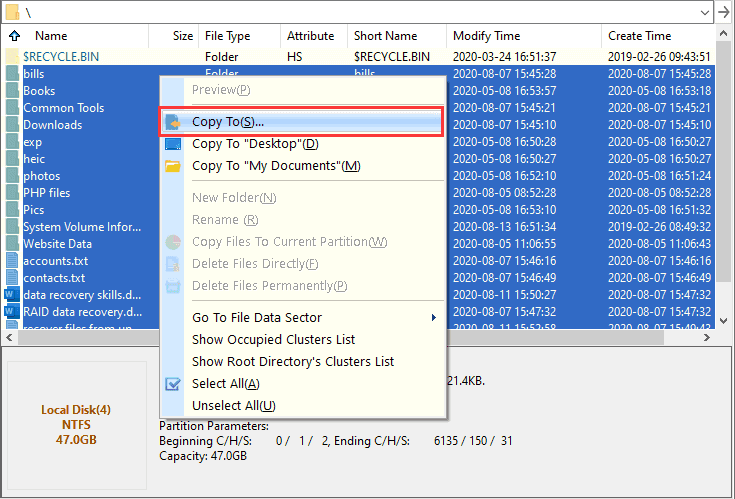
Method 2: On the toolbar, click Save All, or click Disk and Save Partition Table to save lost partitions to the current partition table. The missing partitions listed in the scan result will be recognized by Windows operating system.
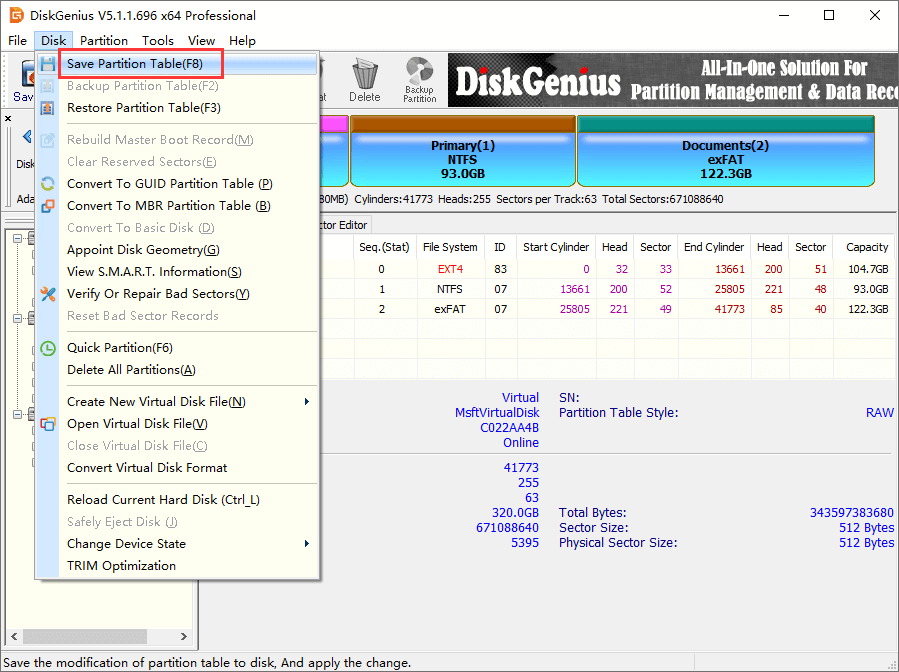
In most cases, you can restore lost NTFS partitions in Windows, but you should make sure you fully understand the cause of the partition loss to avoid it happening again in the future. If you've followed all the steps above and still cannot recover lost partitions due to errors like "Read Disk Error", you should check for bad sectors. You can do this with the function of verify bad sectors in DiskGenius. It is recommended that you create a backup image for your partition in case anything happens. Once a problem occurs, it is much easier to use a system image to restore your computer to its previous state.
DiskGenius - The best tool to undelete partitions, which can restore lost partitions and mount them to Windows again with ease.

DiskGenius is a one-stop solution to recover lost data, manage partitions, and back up data in Windows.
Download