Position: Resource - Data Recovery - Using DiskGenius for Simple and Effective Data Recovery
When using DiskGenius for data recovery, selecting the location of the data to be recovered is a crucial step. The following will introduce how to use DiskGenius to select the location to recover data for data recovery:
1. Open DiskGenius: First of all, make sure you have installed and opened the DiskGenius software and that the current drive or partition is accessible. Once the software opens, you will see a clear interface showing the various storage devices and partitions on your computer.
2. Select the storage device or partition from which you want to recover data: In the DiskGenius interface, select the storage device or partition from which you lost your files. This could be your hard disk drive, removable hard disk, SD card, etc.
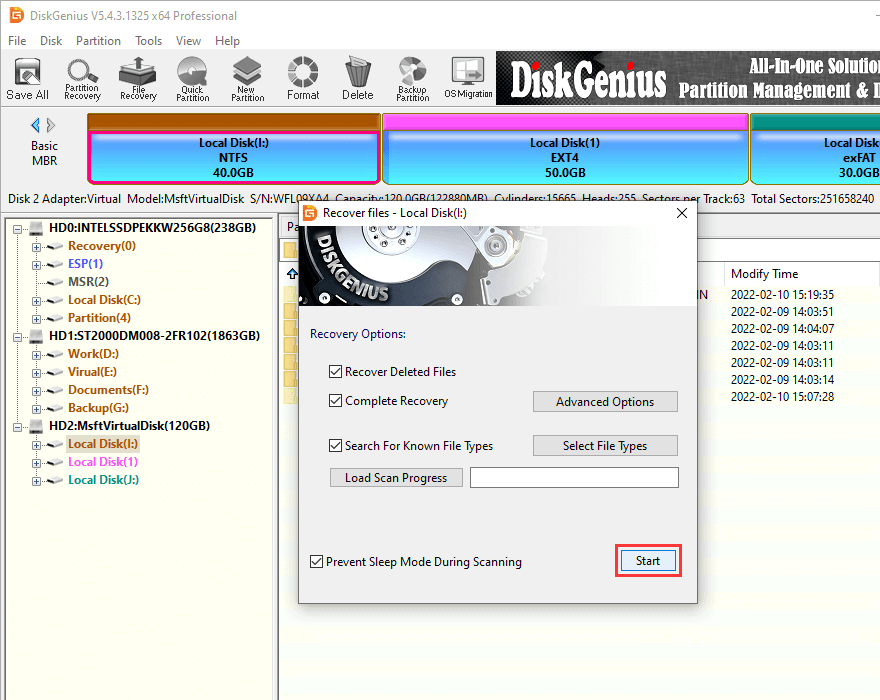
3. Scan the storage device or partition: After selecting the storage device or partition, click the "Start" button, DiskGenius will conduct a full scan of the selected device or partition to detect any deleted, corrupted or lost files.
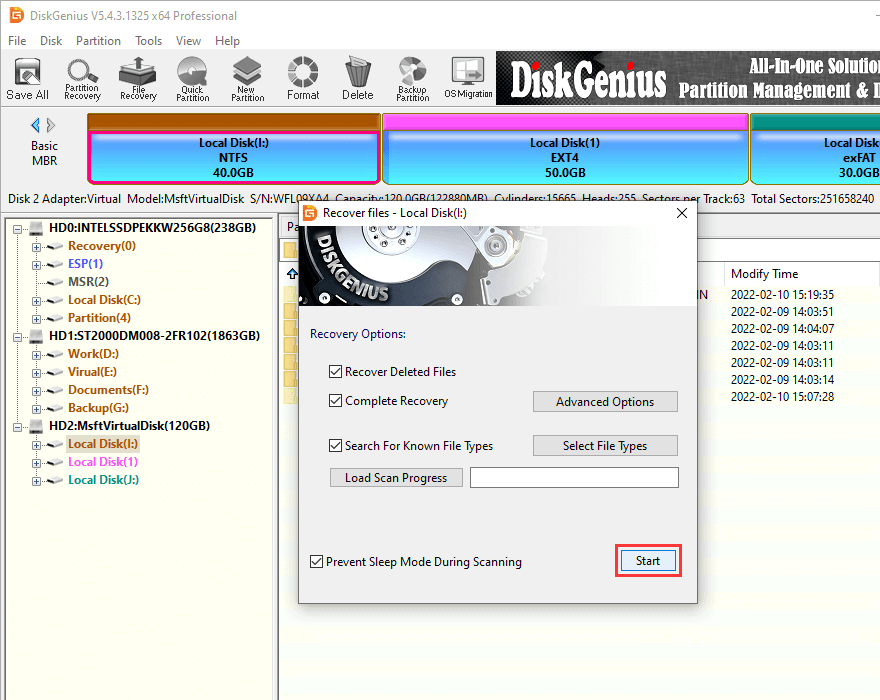
4. Preview scanning results: After the scanning is completed, you will see a list of files and folders showing all the files found on the selected storage device or partition. You can browse through the list to find the lost files you need to recover.
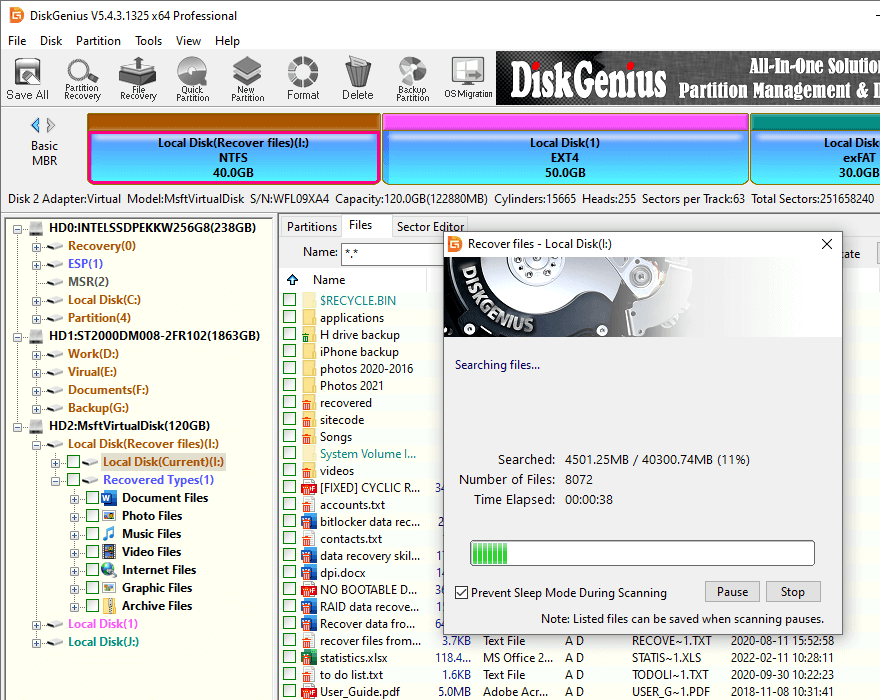
5. Selecting a storage location for the files: When selecting a storage location for your data, make sure to choose a location that is different from the original storage device to prevent data overwriting. You can choose to save the files to your computer's local disk or to an external storage device.
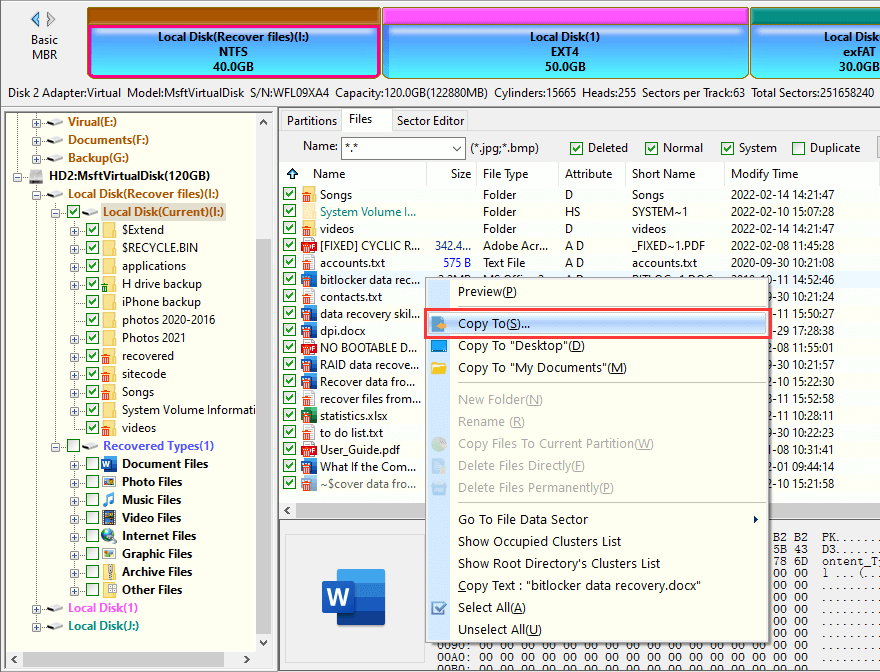
Selection of data recovery location
With the increasing importance of data in our lives and work, data recovery has become increasingly critical. Both individual users and businesses may face the risk of data loss, making it crucial to choose the correct location for data recovery. When choosing the location to recover data, there are several important factors to consider:
1. Data importance
The first thing to consider is the importance of data. Some data may be crucial to your business or life, while others may only be optional. Therefore, you need to determine which data is the most important and prioritize restoring it to the safest location.
2. Sensitivity of data
In addition to importance, the sensitivity of data is also a key factor. Some data may contain personal identity information, financial information, or trade secrets, therefore requiring higher levels of security measures. When selecting a recovery location, make sure to consider the sensitivity of the data and choose a storage location that meets the corresponding security standards.
3. Storage cost
Storing data requires cost, and different storage locations may have different cost structures. Cloud storage is usually a convenient choice as it provides a flexible payment model, but may be more expensive than local storage. Therefore, when making decisions, it is necessary to balance the relationship between costs and other factors.
4. Availability and reliability
Another factor to consider is the availability and reliability of storage locations. You need to ensure that the selected location provides sufficient availability to quickly access data when needed. In addition, reliability is also an important consideration because you do not want to store data in locations that are prone to failure or damage.
5. Compliance requirements
Finally, compliance requirements for data storage locations also need to be considered. According to the laws and regulations of the country or region, certain data may have specific compliance requirements, such as restrictions on data storage locations or requirements for data security standards. When selecting a recovery location, it is important to ensure that it meets the appropriate compliance requirements.
How to solve the problem that the computer cannot read the hard disk?
1. Check the hard disk connection
First make sure the hard disk is properly connected to the computer, either internal or external. For external hard disks, try a different USB port or use another USB cable. If it is an internal hard disk, turn off the computer and disconnect the power supply, open the computer case to check if the data and power cables are firmly connected to the hard disk and motherboard.
2. BIOS/UEFI Check
Reboot the computer and press the specified key (usually Del, F2, F10, etc.) to enter the BIOS/UEFI settings during the boot process. Check if the hard disk is recognized in BIOS/UEFI. If the hard disk is not recognized even here, it may be a hard disk failure or connection problem.
3. Disk Management Check
Check if the hard disk is recognized in "Disk Management". If the drive shows up but has not been assigned a drive letter, you can assign it here. If the drive is new or not previously used, you may need to partition and format it first.
4. Updating program drivers
For external drives, make sure the USB controller driver is up to date. Look for any device with a yellow exclamation mark in the Device Manager and try updating its driver.
5. Try replacing the hardware
If possible, try replacing the SATA or USB cable to rule out the possibility of a faulty cable. Try another computer, try connecting the drive to another computer and see if it is recognized. This can help determine if the problem is with the drive or the computer.
6. Hardware failure
If the drive is still not recognized after all of the above steps, there may be a hardware failure on the drive itself. At this point, it may be necessary to consider replacing the drive or contacting a professional data recovery service.
Note:
Before operation, please make sure to back up all important data (if possible).
If you are not familiar with the internal structure of the computer, please be careful when opening the computer case to avoid injury or damage to other components.
Solving the problem of your computer not reading the hard disk may take some time and patience. If you are not sure about your operation, or the problem still cannot be solved, it is recommended to seek professional technical support.
Conclusion:
DiskGenius, as a powerful data recovery tool, provides users with a simple yet effective way to select the recovery location to maximize data integrity and accuracy. However, it is important to note that in order to maximize the success rate of data recovery, make sure you stop using the storage device from which you lost your data as soon as possible and choose a different save location from the original one during the recovery process. We hope this article has helped you when using DiskGenius for data recovery.

DiskGenius is a one-stop solution to recover lost data, manage partitions, and back up data in Windows.
Download