Position: Resource - Disk Utilities - Solutions To Error Code 0x800f0922 Occurred During Windows Update
Hello. For some reason, Windows cannot be installed when it is updated. The error code is 0x800f0922. I tried to install it several times, but an error message appeared at the end of the installation process. Can you help me? There is little information about this error ... Thanks in advance!
1. The VPN tool interferes with the network connection, resulting in this error 0x800f0922.
Your PC may not be able to connect to the Microsoft Windows update server due to a VPN connection in your home or office network. To solve this problem, you need to temporarily close the VPN connection.
2. The remaining space of the reserved partition of the system is insufficient.
The system reserved partition is created when Windows is installed. The fixed disk space in Windows 10 is 500MB, including Boot Manager, Boot Configuration Data (responsible for booting Windows 10) and startup files.
If the remaining space in the reserved partition of the system is insufficient, the Windows update will fail, and the error code is 0x800f0922.
3. The .NET Framework is not enabled.
Many users report 0x800f0922 error is caused by the .NET Framework. If the request to install the .NET Framework fails, it may be because the feature of the control panel is not enabled, giving the error code. In this case, you need to manually enable the .NET Framework in the control panel.
Tip: Before attempting the following repairs, you'd better back up important files in advance to prevent accidental data loss caused by improper operations. It is recommended to use DiskGenius for backup. After downloading the latest version of DiskGenius, the specific steps are as follows:
Step 1. Click the Backup Partition button on the toolbar or click Tools - > Clone Partition To Image File.
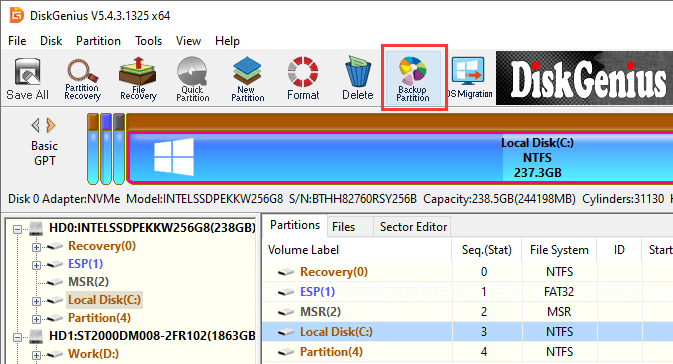
Step 2. Click the "Source Partition" button, select the partition to be backed up, click the "Select Image File" button, name the image file and set the save location.
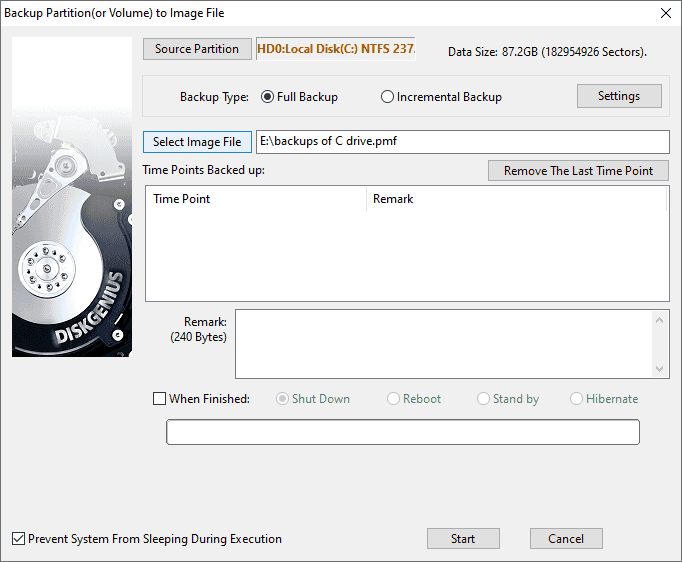
You can click the "Settings" button to configure advanced settings for backup, such as selecting backup mode, compression mode, excluding unwanted files, etc.
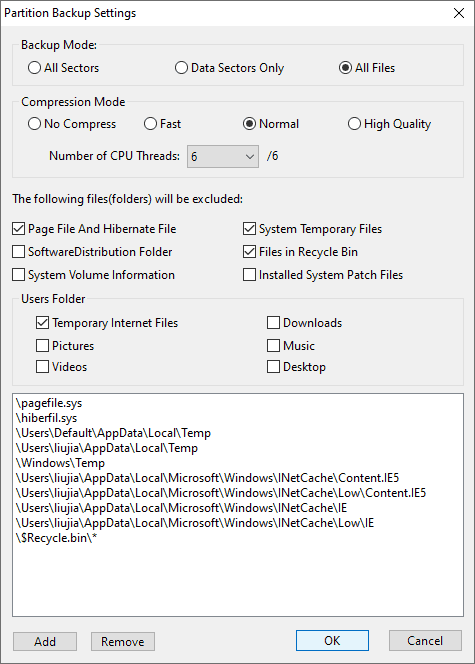
Step 3. Click the "Start" button to see the following prompt box.
If the "Hot Backup" button is selected, DiskGenius directly backs up the system partition without restarting the system; If you click the "Reboot to WinPE" button, the current system will automatically restart to the DiskGenius WinPE version and continue the backup.
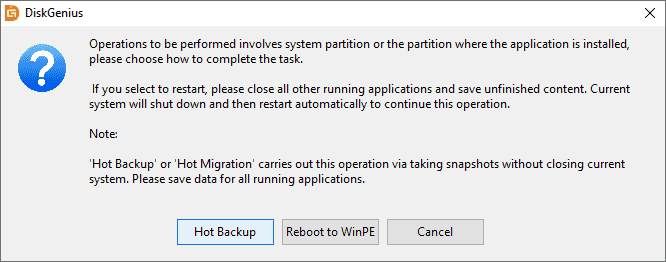
Step 4. After the partition backup is successful, click Finish.
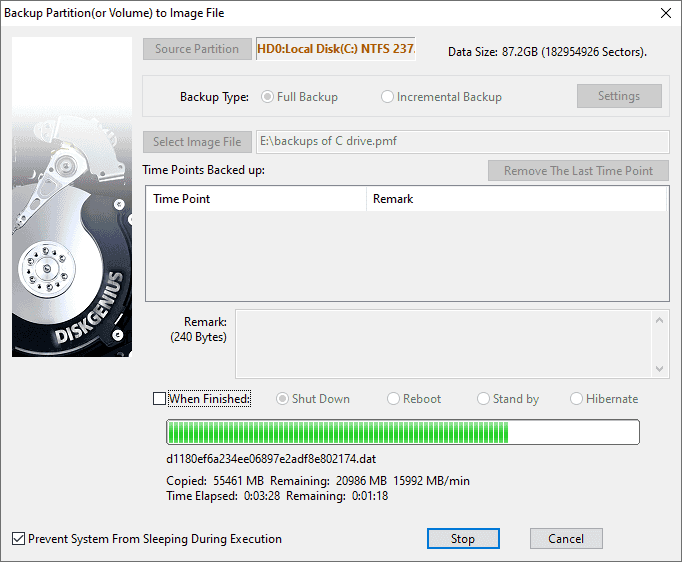
Solution 1. Disable VPN
The direct solution to the VPN environment is to turn off the VPN and then try running the update again. If you are using VPN software, please exit completely or log out of its account. If you are using Win10 built-in VPN, just turn it off or delete all the settings you created. Although we know that you may have to use a VPN connection to connect to your work network, if windows update gets stuck, you need to disable it.
Solution 2. Free up space in the system reserved partition
If the free space of the reserved partition of the system is insufficient, an error 0x800f0922 will appear when updating Windows 10. Fortunately, you can use third-party partitioning software to extend system reserved partition. It is recommended to use a professional Partition Manager - DiskGenius to extend the reserved partition of Windows 10 system.
DiskGenius is a reputable and reliable partition manager for Windows users. It has powerful functions such as formatting partition, adjusting partition, expanding system partition, merging / dividing partition, and can help you manage partitions and disks in a simple and flexible way.
DiskGenius can help you add unallocated or free disk space to any existing partition without losing data. You can add unallocated disk space to a partition regardless of whether it is adjacent to free space.
Step 1. Locate free disk space and right-click to select the Allocate Free Space To option. Then you can select the partition where you want to add free space.
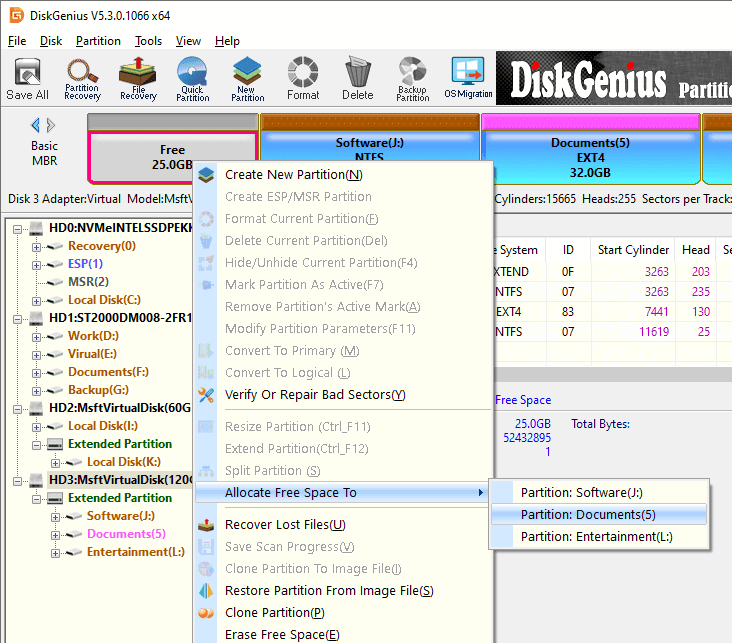
Step 2. The DiskGenius pop-up window prompts the operations to be performed and matters needing attention. Click Yes to start moving disk space to the specified partition.
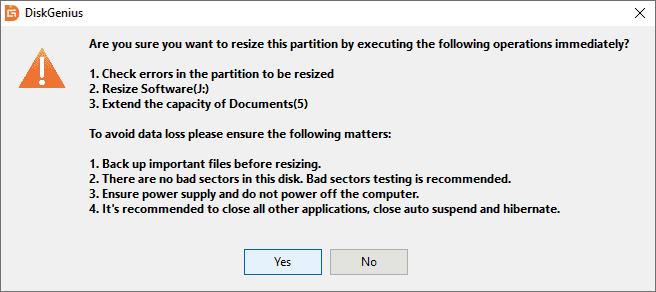
Step 3. Wait for the process to complete and click Complete when the process is complete.
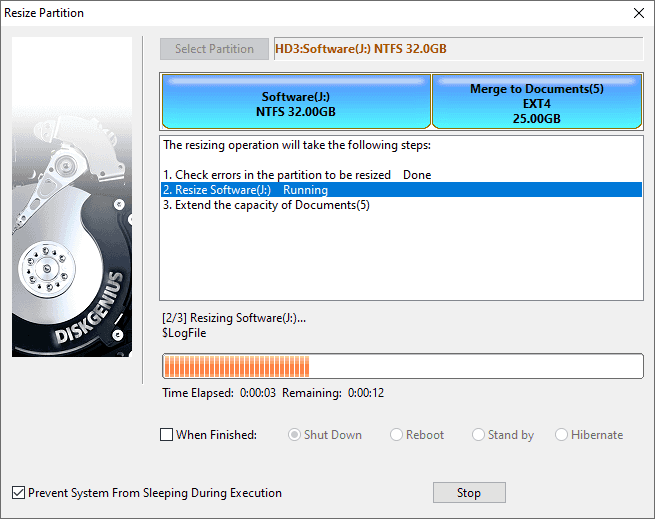
Solution 3. Enable .NET Framework
Some users reported 0x800f0922 error is caused by the .NET Framework. Ensure that the .NET Framework is enabled in the Windows aspect. If the .NET Framework is disabled, you may encounter error 0x800f0922. To fix the problem, enable the feature and try updating again.
Step 1. Enter control panel in Windows 10 Cortana search box and click the best match to enter the control panel interface.
Step 2. Type Windows features in the search box and select Turn Windows Features on or off.

Step 3. Select the .NET Framework related box and click OK.
Then your Windows 10 error 0x800f0922 .NET Framework problem should be fixed.
Solution 4. Delete the updated temporary file
Stop the Windows Update service first. Press Windows + R, enter the command "services.msc" to open the service window, open the Windows Update service, stop it, and then enter the folder "C:\Windows\softwaredistribution\datastore" to delete all the files in it. Then go back to "C:\Windows\softwaredistribution\" and delete the files in "download". Finally, restart the Windows Update service.
This article lists four ways to help you fix 0x800f0922 Windows 10 update error. If you do not know how to fix the error 0x800f0922, or you are still looking for effective methods, please try the above methods one by one. If you follow the steps in this article and mange to fix the error 0x800f0922, you can share this article with more friends with the same problem. We hope this article can help you! If you need any help when using DiskGenius, you can contact us at any time.
DiskGenius - The best free tool to add unallocated space to partition, move Windows OS from HDD to SSD, clone partition, shrink partition, convert MBR/GPT, etc.

DiskGenius is a one-stop solution to recover lost data, manage partitions, and back up data in Windows.
Download