Position: Resource - Backup & Restore - How To Clone a Hard Drive in Windows 10 /11?
Table of contents:
Question: "I'm looking for a solution to clone a larger hard drive to a smaller SSD. The 1TB hard drive has around 200GB amount of data, and the SSD capacity is 512GB. There is no need to clone the OS, as I'd like to reinstall Windows 11 on another SSD. Is there any free disk cloning software that can clone HDD to smaller SSD?"
What does cloning a hard drive mean? Hard drive cloning means creating an exact copy of the hard drive or SSD, including all partitions and files. Disk cloning can be a useful method to upgrade a hard drive, create backups, transfer data, data recovery, etc. Here are the top reasons that you should consider cloning a hard drive.
A few preparations should be made before starting to clone hard drives, go through the following aspects:
Clear up unnecessary files on the source drive. The hard drive might contain many unnecessary or junk files, temporary data, rarely used programs, duplicate files, caches, corrupted files, etc. Free up drive space using Windows settings (Start > Settings > System > Storage > Cleanup recommendations) or third-party software such as CCleaner. The less files on the source drive, the shorter time will be taken by the disk cloning process.
Back up files stored on the target drive. If there are important files on the destination drive, be sure to back up them to another drive. This is because the disk cloning process will surely overwrite files on the target drive.
Make sure the target drive has enough space. It's okay that the target hard drive or SSD is smaller than the source drive, you just make sure it is large enough to store all data of the original drive. It'll be better if there can be extra free space on the target drive after the cloning, for this can guarantee drive performance to some extent.
Connect both old and new hard drives to the PC. You need to connect both drives to computer properly in advance. The target drive may use different connections, for example, it may needs M.2, SATA or SAS ports. If there are not proper adapters, you can connect the drive via a USB to SATA converter.
Install hard drive cloning freeware. The DiskGenius Free Edition is the very software we use to clone hard drive on Windows 11/10/8/7. You can use it clone hard drive to a larger or smaller HDD/SSD/USB, image hard drive, clone partition, back up any partition into an image file (incremental backup is supported), clone hard drive with bad sectors, migrate Windows OS to HDD/SSD/USB, clone SD cards, and more. When the computer is no longer bootable, DiskGenius Free can create a bootable USB drive with which you can boot into Windows PE and perform disk cloning. Meanwhile, DiskGenius is also an effective tool to recover lost data or partitions.
Hard drive cloning does not equal to system migration. Hard drive cloning and system migration have different requirements, for example, disk cloning does not necessarily to guarantee system is bootable on the target. Thus, if your aim is to replace the old system drive with a new one and make the new drive bootable, then go ahead with System Migration.
Once you get ready, go ahead with following steps to clone a hard drive to HDD/SSD using DiskGenius Free Edition.
Step 1. Free download and install DiskGenius Free Edition.
Double click the installer which is downloaded from the downloading page, and you can follow the installation wizard to install DiskGenius Free Edition on your computer. Once the installation finishes, it will launch the software automatically.
Step 2. Click Tools > Clone Disk.
On the home interface, you can see a list of disks connected to your computer, make sure the source disk and target disk are listed in the software.
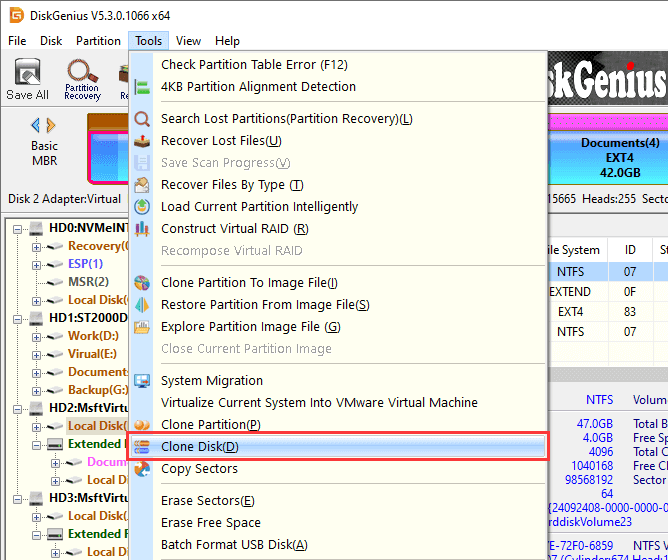
Step 3. On the pop-up window, select the source disk and click "OK" button.
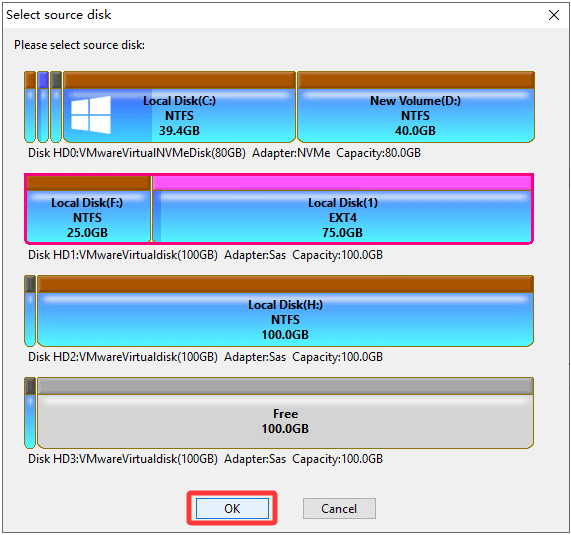
Step 4. Specify the destination disk and click "OK" button.
The target disk chosen here will be used to receive and store all partitions and data of the source disk. Be careful to choose the correct disk.
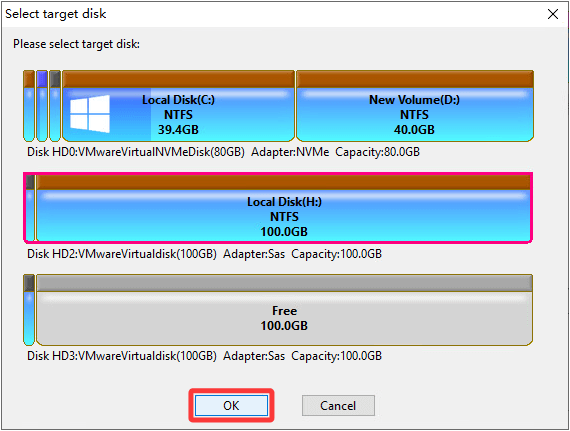
Step 5. Configure the cloning, and then click "Start" button.
First, you can modify partition size of the target drive. It is possible that you are not satisfied with the existing partition size of the source drive, and thus you can resize them on the target drive: just drag the edge of partition to change the size.
Second, you can choose the disk cloning mode. When you clone a hard drive to a smaller hard drive or SSD, "Copy all files" is the only mode available. The other two disk cloning methods require the target disk shouldn't be smaller than the source disk. The "Copy all sectors" is the very cloning method that can clone all sectors including used and unused sectors.
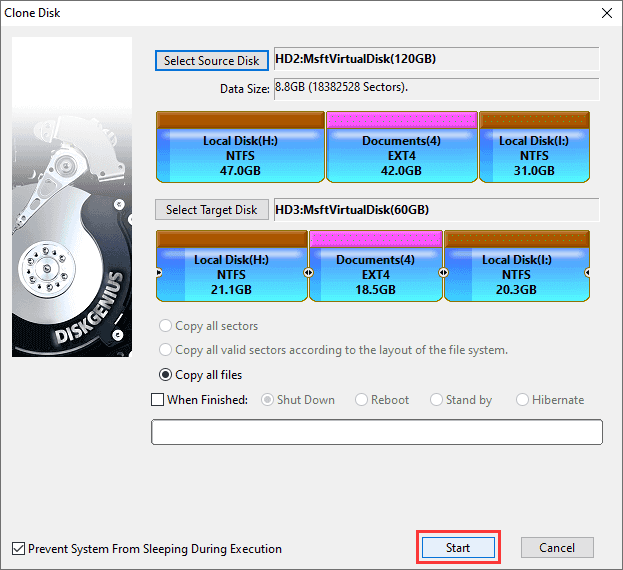
Step 6. Read the warning message carefully and click "OK" after confirming that there is no problem.
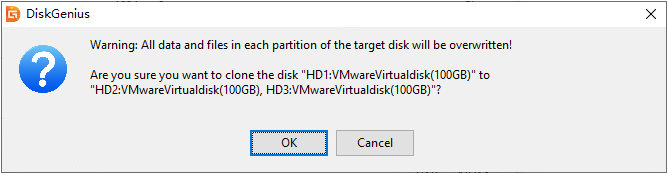
Step 7. Choose how to complete the cloning process.
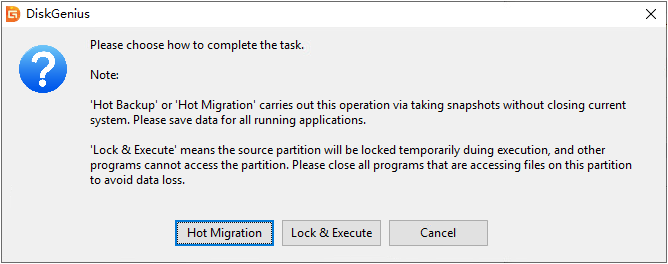
Step 8. Let the cloning process finish on its own. Wait with patience.
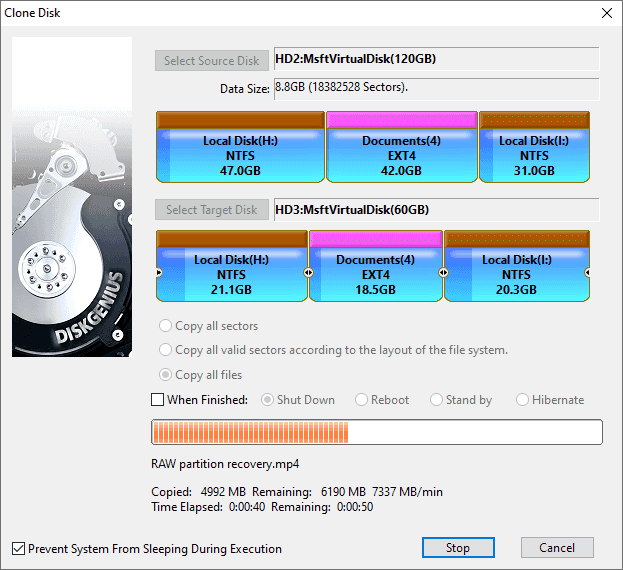
How can I clone a corrupted, failing or unreadable hard drive? When a hard drive has bad sectors, it will become inaccessible. What can we do to rescue data? The first try can be hard drive data recovery. However, when hard drive recovery cannot be done due to bad sectors, you can try cloning the hard drive and then retrieving data from the target drive. The cloning process should be able to create a sector level cloning, skip bad sectors and retry cloning data from bad sectors. Here is a quick guide regarding cloning a hard drive with bad sectors:
Step 1. Connect the damaged hard drive and a health hard drive to your computer. Then install and launch DiskGenius Standard Edition or Professional Edition.
Step 2. Click Tools > Copy Sectors.
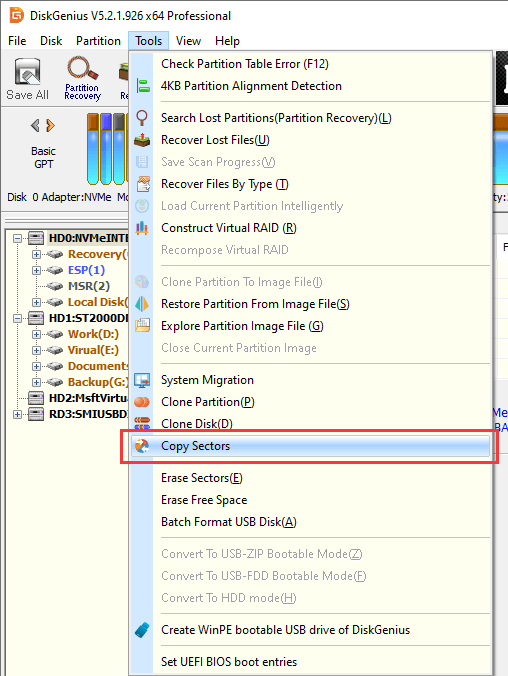
Then the following window appears.
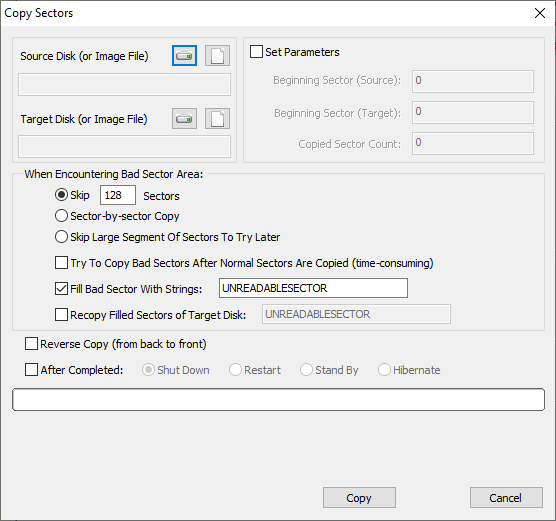
Step 3. Specify source and target disk.
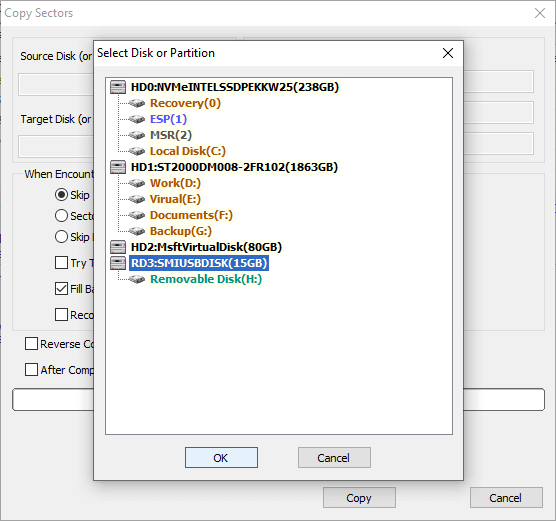
Step 4. Configure how to deal with bad sectors.
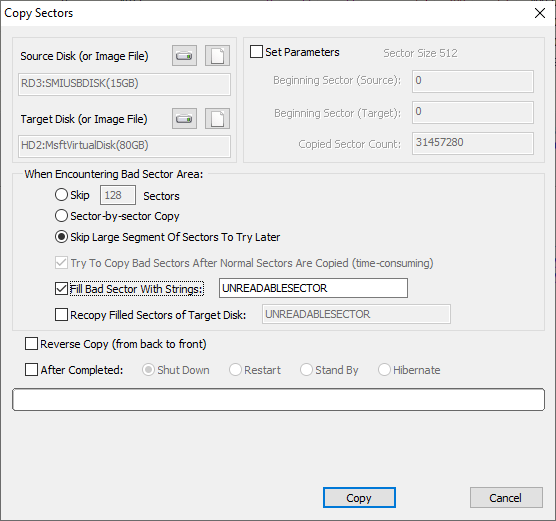
Step 5. Click "Copy" button to start the task.
Note: The entire process may take longer time than you've expected if there are too many bad sectors on the hard drive or the hard drive is way too slow to read data.
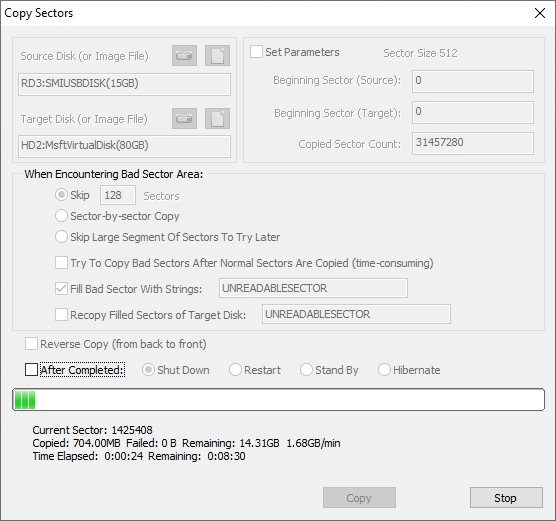
You probably ask how much time it might take to clone a 500 GB hard drive or 2TB HDD. The time taken by disk cloning mainly counts on the source and target hard drive's read & write speed, the total amount of data to be cloned and the size of each file to be cloned. The hard drive speed differs from one to another, an SSD is faster than hard drive, and a hard drive may have 5400 RPM or 7200 RPM.
According to the screenshots in the tutorial above, the disk cloning speed might be around 7000MB/Min. So, cloning 2TB amount of data would take 4-5 hours approximately. If you have many small files on the source drive, the cloning speed won't be as fast as estimated. Moreover, if the source drive has bad sectors, the speed will be slow or even stop responding. No matter how long it takes, wait patiently for the clone to complete.
No, it is not risky to clone a hard drive or SSD. The disk cloning process is read-only to source drive, which does not affect existing files or Windows OS.
The only potential risk is on the target disk. If there are important files stored on the destination drive, the disk cloning process will remove and overwrite everything on the destination drive. Please make sure in advance that there is no important data on the target disk, or the data has been backed up to another location.
If you are cloning a hard disk to upgrade/replace a system hard disk, you need to select the correct disk cloning mode. For example, if you want the Windows operating system on the new hard disk to boot normally, you need to choose to clone the hard disk sector by sector or use the System Migration feature.
If there is a BitLocker encrypted partition on the original disk, in order to ensure that the partition can be cloned normally, it is recommended to unlock the BitLocker partition under the system in advance.
If you are cloning a laptop hard drive or SSD, be sure the laptop is connected to a power supply during the cloning process instead of totally relying on the battery.
Whether you want to create backups or upgrade hard drive / SSD, the recommended way is to clone hard drive (or migrate OS to HDD/SSD) with free disk cloning software DiskGenius Free Edition. In addition to cloning hard drive, DiskGenius also allows you to image hard drive, clone partition, backup any partition into an image file, clone SD cards for Raspberry Pi, clone BitLocker drive, clone laptop HDD to an external hard drive, and more. Should you need any help regarding cloning hard drive or data backup, free feel to contact our support team who will provide you with free technical support.
1. Is it safe to clone a hard drive?
Yes, it is safe to clone a hard drive even though Windows OS is installed on the hard drive. the hard drive cloning process is not risky, because the entire process is read-only to source data and hard drive. All you need to make sure is that the destination hard drive or SSD does not contain important files.
2. Is it a good idea to clone an HDD to an SSD?
Yes, it is a nice try to clone an HDD to an SSD when you want to upgrade your computer with an SSD. By way of disk cloning, you won't have to reinstall Windows OS, set up configurations, and install third-party programs from scratch.
3. Does cloning a hard drive copy the OS?
Hard drive cloning means an exact copy of the original hard drive, so the operating system will be cloned to the target disk if it exists on the original hard disk. However, if you want to make the OS of the destination disk bootable as before, cloning hard drive might not be enough, and system migration will be the better choice.
4. Is it better to clone or copy a hard drive?
Cloning or copying a hard drive can bring about several benefits for example, you can create a complete backup, transfer data easily, migrate Windows OS to a new disk, and more. Thus, you can consider cloning a hard drive to either a smaller or lager hard disk or SSD whenever you want to create backups or upgrade computer with a new HDD/SSD.
5. How do I clone my entire hard drive?
DiskGenius Free Edition offers complete disk-cloning features, for example, clone a hard drive or partition via different modes, clone hard drive with bad sectors, etc. You can clone a hard drive with DiskGenius to create backups, migrate Windows 11/10, or retrieve lost files with ease.
6. What happens when you clone a hard drive?
When you clone a hard drive, all partitions and files on the original disk will be copied to the target hard disk. And, in this way, you can get a one-to-one copy of the hard drive, and also replace the original disk with the target disk.
7. Does cloning a drive affect performance?
No, there won't be performance loss if you clone a drive. Undoubtedly, a clean installation of Windows OS will be better and faster, and yet as to migrating OS and cloning drive, the performance won't be affected. Moreover, if you clone a drive to an SSD, and then replace old drive with the SSD, you are probably to get a better performance.
8. Do I need to wipe a drive before cloning it?
No, it is not necessarily to wipe or format a drive manually before the cloning. During the disk cloning, the software will create partitions and store files on the target disk for you automatically. Thus, you should make sure the destination disk does not contain important data.
9. Can Windows 10 clone a hard drive?
The Windows Backup and Restore feature can create a system image which enable you to restore PC when something goes wrong. However, if you want to clone a hard drive, the suggested method is to use a free disk cloning tool.
10. How do I make an exact clone of my hard drive?
Making an exact clone of hard drive is a must step when you want to replace a damaged hard drive or upgrade old hard drive with a faster one. Here are methods you can try to create an exact clone of hard disk:
Method 1. Create a system image using Windows Backup and Restore.
Method 2. Clone hard drive to HDD/SSD using DiskGenius Free Edition.
Method 3. Clone a hard disk with a hard drive duplicator dock.
11. Does cloning a drive make it bootable?
It totally depends on the way you clone the drive. There are different ways of cloning a disk, for example, file-level disk cloning, sector-level cloning. If the disk cloning mode you use is responsible for cloning partitions and files instead of sector-by-sector cloning, the destination drive won't be bootable. To make the drive bootable, you can either create a sector-by-sector cloning or migrate OS.
12. Can you clone a 2TB drive to a 1TB drive?
Yes, you can clone two different sized hard drive, including cloning a larger hard drive to a smaller one. But you should make sure the total data amount of the 2TB hard drive does not exceed 1TB, otherwise, the cloning won't be executed successfully.
13. How do I transfer everything from one external hard drive to another?
To transfer data between two external hard drives, you just need to go through the following steps:
Step 1. Connect the two external hard drives to computer and then open Windows File Explorer.
Step 2. Locate and select files you wish to transfer and press CTRL and C.
Step 3. Open the target external hard drive and choose the location to store files being transferred. Then press CRTL and V.
DiskGenius - The best hard disk cloning software that can clone Windows OS to new hard drive, clone HDD with bad sectors, clone Raspberry Pi SD card, clone EXT4 partition and more.

DiskGenius is a one-stop solution to recover lost data, manage partitions, and back up data in Windows.
Download