Position: Resource - Disk Utilities - Quick Fix: SFC Scannow Not Working
SFC (System File Checker) is a built-in tool provided by Microsoft Windows, located in the C: Windows System32 folder. In Windows, SFC is integrated with Windows Resource Protection (WRP). Typically, WRP is used to protect registry keys and folders.
With this tool, you can scan or recover damaged Windows system files. Its function is to thoroughly scan the operating system and find damaged, or missing files. However, many times SFC scanning fails in this process and displays errors. There are two types of SFC errors reported by users, as follows:
Windows Resource Protection could not perform the requested operation
Windows Resource Protection could not start the repair service
Method 1. Run the DISM Command
Step 1. Press Win+R to open the Run dialog box, and then type: cmd to open the Command Prompt.
Step 2. If required by the system, please log in with the administrator account and password.
Step 3. Type: Dism/Online/Cleanup-Image/RestoreHealth, and then press Enter.
Step 4. Restart the computer to keep all changes so that SFC can work again.
Method 2. Run chkdsk Scan
Step 1. Search for "command prompt" in the Start menu and click "Run as administrator".
Step 2. Type chkdsk /r in the command prompt window and press Enter to run the check disk utility.
Step 3. When the check disk utility is complete, type "Y" and press Enter to run the process forward and schedule the check disk cycle.
Step 4. Close the command prompt window and restart the system. After restarting, it will start checking the disk and try to repair the error automatically.
Step 5. After completion, run sfc /scannow to check whether it runs quickly.
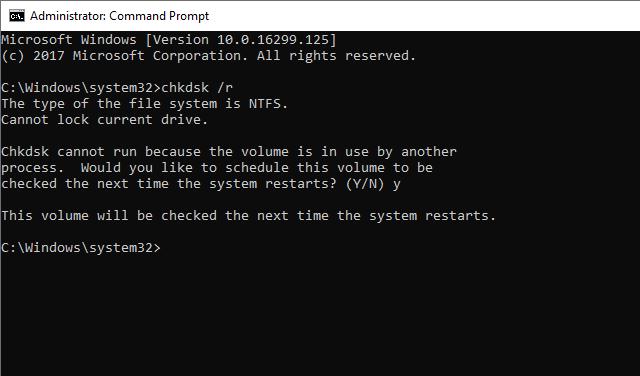
Method 3. Run SFC Scan in Safe Mode
Step 1. To call the running program, press the Windows+R key completely and type msconfig in the search box and click OK.
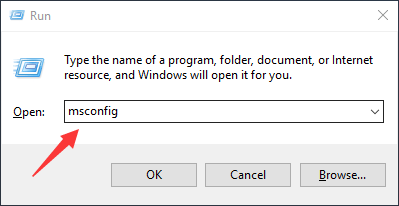
Step 2. Navigate to the "Boot" tab in the "System Configuration" window.
Step 3. Check the box next to "Safe boot" and click "OK" to continue.
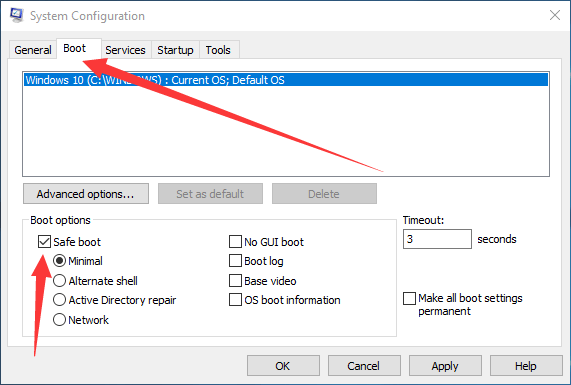
Step 4. Click the restart button when the system requests to apply changes. This will enable the system to operate in safe mode.
Step 5. Restart the computer and run sfc /scannow to see if the problem has been resolved.
Method 4. Running Windows Update Troubleshooting
Step 1. Browse the Windows support page of the webpage and search for Windows Update.
Step 2. Choose the appropriate Windows Update Troubleshooting program based on the operating system you want to download and continue the process.
Step 3. To successfully run the downloaded file, double-click it.
Step 4. Follow each displayed instruction one by one and complete the process. Restart the PC to save the changes and run sfc /scannow again.
Method 5. Repairing Computer Using a Bootable Disk
After exploring all the options, it's time to use a bootable USB to repair your computer. DiskGenius can create a bootable USB to help you repair your computer. For more information, you can read this tutorial: Create a Bootable USB Disk - DiskGenius
The System File Checker is a convenient tool for checking if system files are damaged. However, if it does not work, you may receive an error message stating that Windows Resource Protection could not perform the requested operation. But you can use the above solutions to fix the error. In addition, if you have any better solutions to this issue, or if you have any questions about DiskGenius, you can contact us at any time by email.
If you still have questions, please refer to this section. You can get the answer here.
1. How to fix SFC Scannow?
It depends on the condition of your computer. If it cannot start, one of the ways to fix the error is to use the installation CD. If your computer can start normally, you can ignore the SFC /scannow error. We suggest that you run the CHKDSK command to avoid further problems.
2. How can I fix a damaged SFC Scannow file in Windows 10?
These files are log files. You don't need to fix them. You can directly delete them or ignore the damage.
3. What is SFC Scannow?
SFC is the abbreviation for System File Checker. This command will scan all protected system files for corruption. It attempts to fix it by copying a cached copy of each corrupted file from the system32\dllcache folder.
DiskGenius - Free disk cloning software that can migrate Windows 11 to SSD/HDD, image hard drive with bad sectors, create full or incremental backups, clone SD cards for Raspberry Pi, and more.

DiskGenius is a one-stop solution to recover lost data, manage partitions, and back up data in Windows.
Download