Position: Resource - Disk Utilities - The Application Was Unable to Start Correctly
The "The application was unable to start correctly" error message typically indicates that a software application you're trying to run has encountered an issue preventing it from starting or launching properly. When encountering error, you may experience one or more of the following symptoms:
Error message: You will receive an error message that states "The application was unable to start correctly" followed by an error code. Common error codes associated with this issue include:
Application fails to launch: The affected application fails to start or launch properly. You may click on the application icon or execute the application file, but it does not open or initialize.
Application crashes or closes unexpectedly: In some cases, the application may launch briefly but then crash or close abruptly, displaying the error message mentioned above.
Freezing or unresponsiveness: The application may freeze or become unresponsive after attempting to start it. This can occur before or after the error message appears.
System instability: In some cases, encountering this error may cause the entire system to become unstable, leading to a system crash or Blue Screen of Death (BSOD).
It's important to note that the symptoms can vary depending on the specific error code and the application in question. Additionally, these symptoms may be accompanied by other error messages, warning prompts, or system behavior anomalies.
How do I fix an application that Cannot start correctly? In many cases, resolving the error can be straightforward, and you can fix on your own by following general troubleshooting steps. Here are some common actions you can take:
Fix #1: Run the Application That Cannot Start as Administrator
Step 1. Locate the application's shortcut or executable file on your computer. This could be on your desktop, in the Start menu, or in a specific folder.
Step 2. Right-click on the application's shortcut or executable file.
Step 3. In the context menu that appears, look for the option "Run as administrator" or "Run as admin."
Step 4. Click on "Run as administrator" to launch the application with elevated privileges. Click "Yes" when User Account Control asks confirmation.
Fix #2: Update or Reinstall the Problematic Application
This method is to make sure the application you are using is the latest version.
Step 1. Visit the official website of the application and check for any available updates.
Step 2. If an update is available, download and install it.
Step 3. If the error persists, try uninstalling the application and then reinstalling it using a fresh installation package.
Fix #3: Install Windows Updates
This solution helps you make sure your Windows operating system is up to date by installing the latest updates.
Step 1. Open the Start menu by clicking on the Start button located in the bottom left corner of the screen. Then click on the "Settings" gear icon. It is usually represented by a gear-shaped icon.
Step 2. Click Update & Security > Windows update > Check for updates.
Step 3. Click "Install" button if any updates are available. Then wait for Windows to download and install updates.
Once the updates are downloaded and installed, your computer may need to restart. After the restart, Windows will apply any remaining updates and configure the changes.
Fix #4: Run SFC Scannow
Performing a system file check can help fix issues related to missing or corrupted system files, which can cause various problems on your Windows 10 system.
Step 1. Type cmd in the search bar to locate Command Prompt. Then click "Run as administrator".
Step 2. In the Command Prompt window, type the command sfc /scannow and press Enter.

Step 3. The System File Checker will now scan your system files for any corruption and attempt to repair them automatically. The process may take some time, so be patient and let it complete.
Once the scan and repair process is finished, you will see a message indicating whether any issues were found and repaired, or if no issues were found. If the System File Checker finds and repairs any corrupted system files, it is recommended to restart your computer for the changes to take effect.
Fix #5: Disable Security Software Temporarily
To temporarily disable security software on your computer, such as antivirus or firewall software, you can typically follow these steps:
Step 1. Locate the security software icon in the system tray, which is usually located in the bottom-right corner of the screen near the clock. It may appear as an icon representing your antivirus software or a security shield.
Step 2. Right-click on the security software icon to access the context menu.
In the context menu, look for options like "Disable," "Pause," or "Turn Off." The specific wording may vary depending on the software you are using.
Step 3. Click on the option that allows you to disable the security software. You may be prompted to confirm your action or enter an administrator password. Once the security software is disabled, it should no longer actively scan or protect your system.
It's important to note that temporarily disabling your security software leaves your computer vulnerable to threats. Therefore, only disable your security software if you trust the source of the files you are accessing or if it is necessary for troubleshooting purposes. Remember to re-enable your security software as soon as you are done with the task that required it to be disabled. If disabling the security software resolves the error, adjust the settings to allow the application to run or add it to the software's whitelist.
Please keep in mind that the steps provided are general guidelines, and the specific steps may vary depending on the security software you are using. Refer to the documentation or support resources for your specific security software for detailed instructions on how to temporarily disable it.
Fix #6: Check Event Logs
The Event Viewer provides detailed information about various events and system activities on your computer. It can be useful for troubleshooting issues, diagnosing errors, and monitoring system performance. To check event logs in Windows 10, you can use the Event Viewer utility. Here's how you can access and view event logs:
Step 1. Type "Event Viewer" in the search bar to find and launch Event Viewer. In the Event Viewer window, you will see a left sidebar with different categories of event logs. These categories include "Windows Logs," "Applications and Services Logs," and "Custom Views."
Step 2. Expand the categories to view specific logs. For example, under "Windows Logs," you will find logs such as "Application," "Security," "Setup," "System," and "Forwarded Events."
Step 3. Click on a specific log category to view the corresponding events in the middle pane. The events are displayed in a list with information such as the date and time, event ID, source, and description.

You can filter the events by specific criteria. For example, you can filter by event level (e.g., critical, error, warning, information), event source, or keywords. Use the options available in the "Actions" pane on the right side to apply filters.
Step 4. To view the details of a specific event, double-click on it. A new window will open, providing more information about the event, including event properties, error codes, and related details.
The Event Viewer provides detailed information about various events and system activities on your computer. It can be useful for troubleshooting issues, diagnosing errors, and monitoring system performance.
Note: Understanding and interpreting event logs can require technical knowledge, and it's important to consult appropriate resources or seek expert advice if you are unsure about the significance of a specific event or error message.
Fix #7: Perform a Clean Boot
You may need to perform a clean boot in Windows when you are experiencing software conflicts, startup issues, or other problems that could be caused by conflicting programs or services. So you can try performing a clean boot when attempting to fix the application won't start issue. Here are steps to perform a clean boot:
Step 1. Type "msconfig" in the search bar to launch System Configuration application.
Step 2. In the System Configuration window, click "General" tab, select "Selective Startup", and uncheck "Load startup items".
Step 3. Click the "Services" tab, check "Hide all Microsoft services" and click "Disable all".
Step 4. Click "Apply" and "OK" to apply these changes. Then restart computer.
Step 5. Try opening the application that was unable to start correctly and check if the error is resolved.
Fix #8: Install the correct version of Microsoft Visual C++ Redistributable
Some applications require specific versions of Microsoft Visual C++ Redistributable packages to run correctly. You may need to install the required version of Visual C++ Redistributable for the application.
Step 1. Identify the specific version of Microsoft Visual C++ Redistributable that you need. This can vary depending on the software or game you're installing, as different applications may require different versions.
Step 2. Go to the official Microsoft Download Center website (https://www.microsoft.com/en-us/download/) using a web browser.
Step 3. Search for Visual C++ Redistributable. In the search bar on the Download Center website, type "Visual C++ Redistributable" followed by the version number you need. For example, if you require Visual C++ Redistributable 2015, type "Visual C++ Redistributable 2015" in the search bar.
Step 4. Select the correct version. From the search results, click on the appropriate version that matches your requirements. Make sure to choose the version that corresponds to your system architecture (32-bit or 64-bit).
If you're unsure about your system architecture, you can check it by right-clicking on "This PC" (or "My Computer") on your desktop, selecting "Properties," and looking for the system type information.
Step 5. Download and install the installer. On the download page for the selected version, click on the "Download" button to start downloading the installer file (usually an .exe file).
If you need multiple versions of Visual C++ Redistributable, repeat the above steps for each version you require.
Fix #9: Repair Microsoft NET Framework
If the application relies on the Microsoft .NET Framework, you can try repairing or reinstalling it.
Step 1. Type "Control Panel" in the search bad to launch Control Panel.
Step 2. Click "Programs and Features" and then click "Turn Windows Features on or off".
Step 3. Scroll down the list and locate the entry for ".NET Framework." It may be listed as ".NET Framework x.x" (where "x.x" represents the version number).
Uncheck the box next to the .NET Framework version you want to repair. This will initiate the uninstallation process.

Step 4. Restart computer. Return to the Control Panel and follow the same steps to navigate to the ".NET Framework" entry. This time, check the box next to the .NET Framework version you want to repair. This will initiate the reinstallation process.
Step 5. Follow the on-screen prompts to complete the reinstallation of .NET Framework. After the reinstallation is complete, restart your computer again.
By uninstalling and reinstalling the .NET Framework, you can repair any issues or corruption that may have occurred. This process ensures that the necessary components and files are in place for .NET Framework to function properly.
Fix #10: Check for Hardware Issues
Many memory (RAM) and hard drive manufacturers provide diagnostic tools to test their hardware. Visit the manufacturer's website and download the appropriate diagnostic tool. Run the tool to test the memory (RAM) and hard drive for any issues or errors.
Here is an easy way to check hard drive or SSD health status by checking the S.M.A.R.T. data. If you want to check bad sectors, refer to the guide: How to Check and Repair Bad Sectors for Hard Disks, SSDs and USB Drives?
Step 1. Free download and install DiskGenius Free Edition on the computer whose hard drive or SSD needs checking health status.
Step 2. Select the hard drive or SSD you want to check heath and click "Disk" – "View S.M.A.R.T. Information".
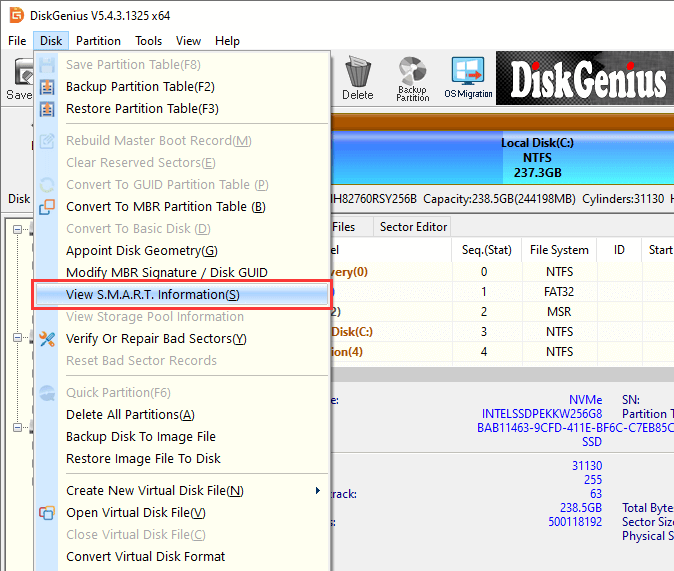
Step 3. Check if there are any warning signs or critical values that indicate potential hardware issues.
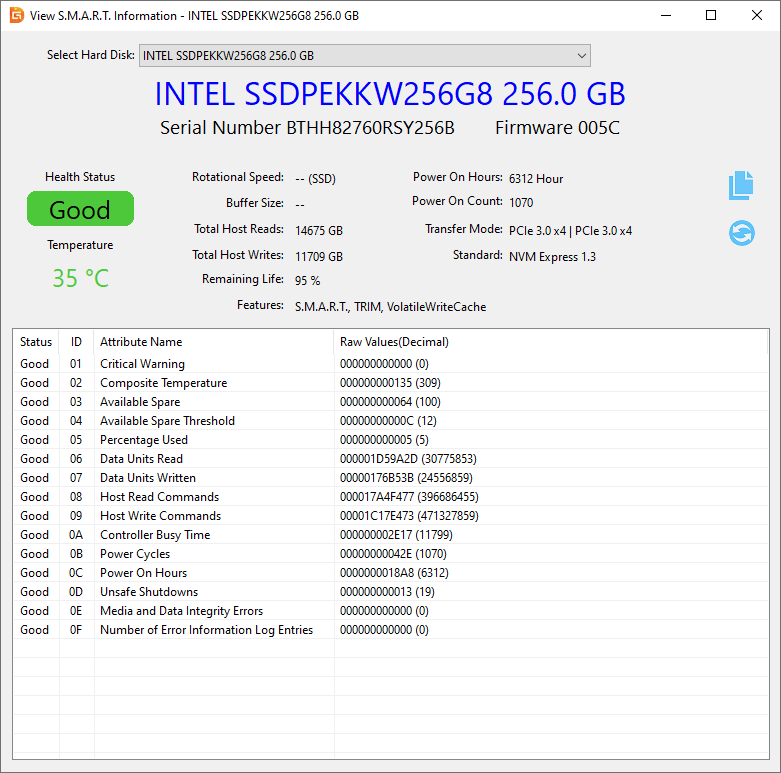
It is important to note that if your hard disk is making strange noises, frequently crashing, or causing data corruption, it may be a sign of a serious hardware problem. In such cases, it is recommended to back up your important data immediately and consult a professional technician for further assistance or consider replacing the hard disk if necessary.
The "The application was unable to start correctly" error can occur due to various reasons. Some common causes include:
Incompatibility issue: The application may not be compatible with your version of Windows or other software installed on your system. It could be designed for an older or newer operating system, or it may require specific dependencies or libraries that are missing or outdated.
Corrupted or missing system files: System files necessary for running the application may be corrupted, missing, or improperly installed. This can occur due to software conflicts, malware infections, or improper system shutdowns.
Insufficient privileges: If you don't have sufficient administrative privileges, you may encounter this error when trying to run certain applications.
Conflicting software: Other software running on your system, such as antivirus programs or security software, may interfere with the application's execution and cause the error.
Hardware issues: Faulty or outdated hardware components, such as graphics cards or RAM, can lead to errors when running applications that require specific hardware capabilities.
Driver issues: Outdated or incompatible device drivers, especially graphics card drivers, can prevent an application from starting correctly.
Virus or malware infection: Malicious software on your system can interfere with the functioning of applications, leading to startup errors.
Configuration errors: Incorrect settings or configurations within the application or the operating system can result in startup errors.
Software bugs: Some applications may have inherent bugs or coding errors that cause them to fail during startup.
This page provides several fixes to "The application was unable to start correctly" error, aiming to help you get rid of the error safely. If the error persists after trying all solutions, it is recommended to contact the application's official support or consult their documentation for specific troubleshooting steps tailored to your situation.
1. What is unable to start 0xc000007b?
The error message "The application was unable to start correctly (0xc000007b)" typically indicates an issue with the application's compatibility or dependencies. The error code "0xc000007b" refers to a "STATUS_INVALID_IMAGE_FORMAT" error, which suggests that the application is trying to load a file or DLL with an incompatible format.
2. What is the reason for the application was unable to start correctly 0xc0000142?
The "The application was unable to start correctly (0xc0000142)" error typically indicates an issue with the application's initialization process. The error code "0xc0000142" specifically refers to a "STATUS_DLL_INIT_FAILED" error, suggesting that a dynamic link library (DLL) failed to initialize properly. The most common reasons for the "0xc0000142" error include: application incompatibility, faulty system files, virus infection, software conflict, or incorrect registry settings.
3. How do I fix error code 0xc0000102?
Error code 0xc0000102 is associated with the "The application failed to initialize properly" error. This error typically occurs when an application fails to initialize due to various reasons. To fix the 0xc0000102 error, you can try these solutions: restart computer, run the application as administrator, update or reinstall the application, repair or reinstall Microsoft .NET Framework, install Windows updates, etc.
4. How do I fix error 0xc000012d?
This error typically occurs when an application fails to start due to various reasons. To fix the 0xc000012d error, you can try these solutions: update the application to the latest version, reinstall Microsoft .NET Framework, perform a system file check, or disable security software temporarily.
5. What does "the application was unable to start 0xc0000142" mean GTA V?
The error message "The application was unable to start correctly (0xc0000142)" in the context of GTA V typically indicates an issue with the game's startup process. The error code "0xc0000142" refers to a "STATUS_DLL_INIT_FAILED" error, suggesting that a dynamic link library (DLL) failed to initialize properly during the game's launch.
6. How to fix Microsoft Office the application was unable to start correctly?
To fix the "The application was unable to start correctly" error in Microsoft Office, you can try these solutions: repair Microsoft Office, install any available updates for the application, disable add-ins, run the application in Safe Mode, create a new user profile, repair Microsoft Office installation using the Deployment Tool, reinstall Microsoft Office, etc.
7. What is 0xc0000005 while installing Windows 11?
The error code "0xc0000005" during the installation of Windows 11 typically indicates an "ACCESS_VIOLATION" error. This error suggests that the installer or a process associated with the installation encountered a memory access violation, meaning it tried to access or modify a memory location that it did not have permission to access.
8. How do I fix apps not opening on Windows 7?
If apps are not opening on Windows 7, you can try these solutions to fix the issue: restart computer, run a malware scan, fix conflicting software, reinstall the problematic app, perform a System File Check, restore Windows to a previous restore point, etc.
9. Why does Roblox say the application was unable to start correctly?
The error indicates that there is an issue preventing the game from launching properly. There could be several reasons for this error, including, outdated or corrupted game files, antivirus or firewall interference, DirectX or graphics driver issues, User account permissions, system hardware limitations, network connectivity issues, etc.
DiskGenius - The best free partition manager software to partition hard drives and SSDs with 4K alignment, clear SD card data, read EXT4 drive, extract ISO files, etc. in Windows 11/10/8/7.

DiskGenius is a one-stop solution to recover lost data, manage partitions, and back up data in Windows.
Download