Position: Resource - Partition Management - How to Format 128GB SD Card to FAT32?
SD card, like USB flash disk, has a larger and larger capacity in recent years. With the increase of demand and the development of technology, high-capacity devices such as 16GB, 32GB, 64GB and 128GB are the most necessary products. Sometimes for some reason, we need to format the SD card. The Disk Management and Diskpart partition format tool provided in Windows can help us format SD cards. Why does Windows always prompt that the format cannot be completed when we format the 64GB / 128GB SD card into FAT32 format? How can I format 64GB / 128GB SD card into FAT32 format? This article will answer for you!
As we know, Windows provides Disk Management and Diskpart. You can use these tools to format hard disk partitions and external drives. However, none of these tools work when it comes to formatting 32GB+ bulk partitions or drives as FAT32. In Disk Manager and File Explorer, you will find no FAT32 options to choose from. Therefore, it is necessary to switch to third-party format software.
Here, we recommend you to use DiskGenius, a reliable FAT32 formatting tool, which is a partition software tool with advanced formatting function. DiskGenius is a versatile disk partition manager that allows you to format large hard disk drives, such as 32GB, 64GB, 128GB, 256gb, or even 2TB micro SD card or SDXC card to FAT32 windows 10, 8, 7, XP, and Vista. In addition to formatting mass storage as FAT32, you can also use this tool to format the hard disk as Ext2, Ext3, Ext4, exFAT or NTFS for different purposes.
Note that any formatting operation can result in data loss. So before you start formatting, remember to back up valuable data.
Step 1. Select the partition that you want to format and click the Format button on the toolbar, or right-click the partition and choose Format Current Partition.
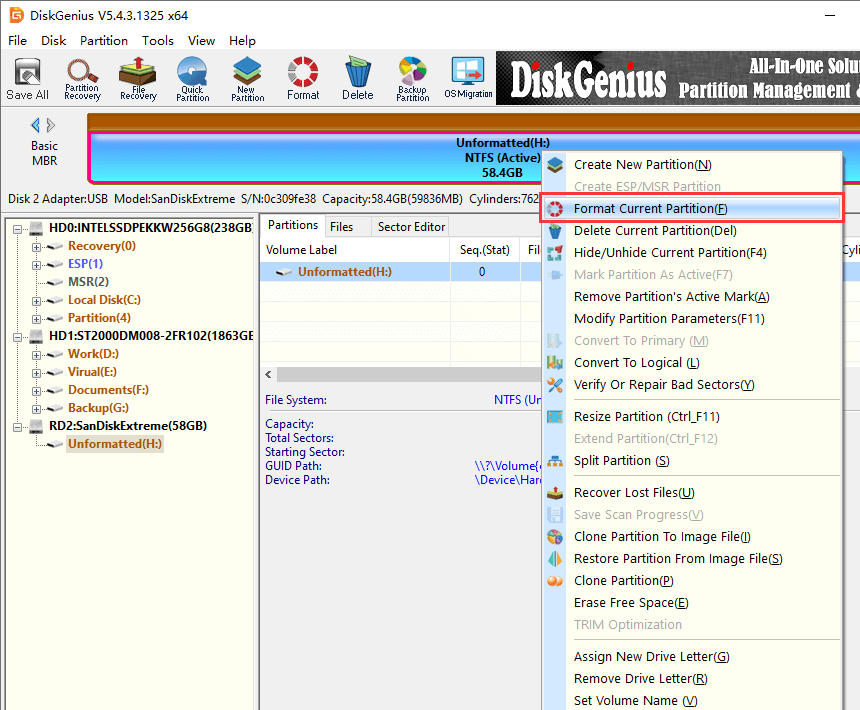
Step 2. Select the file system, cluster size, volume label, and click the Format button.
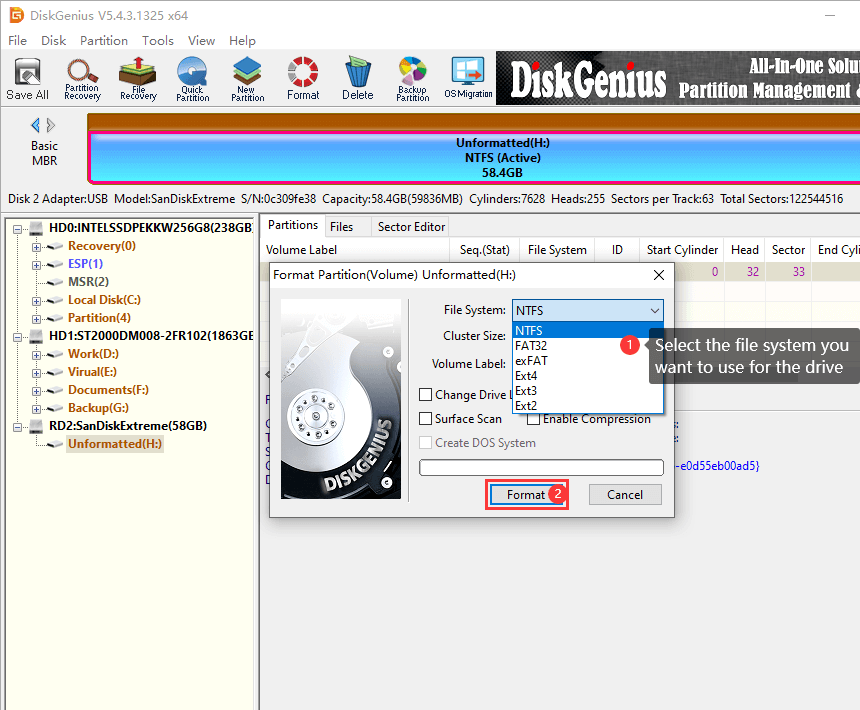
In addition, you can choose "Surface Scan", which will scan the drive for bad sectors. Surface Scan takes a long time and is not required on most new hard drives.
For NTFS partitions, you can select Enable Compression to enable data compression for NTFS file systems.
If the partition to be formatted is primary partition and the file system is set to FAT32, FAT16, or FAT12, select Create DOS System. Select this option and the formatting process will create a DOS system in that partition that can be used to boot the computer.
Step 3. When DiskGenius asks for confirmation, click Yes and the partition will be quickly formatted.
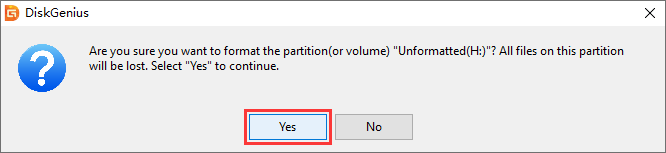
It is easy to format a 128GB SD card into FAT32 by following the steps above. For any partition management and file recovery needs, download and use DiskGenius as it will never let you down. If you have any other professional problems, please feel free to contact our customer service staff and technical personnel. We are always committed to solving your problems.
1. What is FAT32 format and why was FAT32 chosen?
FAT32 is a file system partition format that uses a 32-bit file allocation table to enhance disk management capabilities, thus breaking the limit of FAT16 which supports only 2GB for a single file. In theory, FAT32 can support a single file size of up to 4GB and a maximum partition size of 8TB. But in practice, formatters on the Windows platform can only create FAT32 file systems up to 32GB.
FAT32 is a traditional file system compared with NTFS, exFAT and other file systems. Although it does not have some modern functions, it has higher compatibility and is almost compatible with different operating systems and devices. If your SD card does not have files larger than 4GB, and you need to use SD card on different operating systems and devices, you need to select FAT32 file system format.
2. Why does Windows always prompt that the format cannot be completed when the SD card is formatted as FAT32?
Disk Management and Diskpart partition format tools in windows can help us format SD cards. However, when we format the 64GB / 128GB SD card as FAT32, Diskpart will prompt "virtual disk service error: the volume is too large"; When formatting with Disk Management, you will find that there is no FAT32 format in the menu of the file system, and it cannot be formatted as FAT32. Why?
In fact, this is because Windows cannot format more than 32GB of storage devices into FAT32, and the memory of 64GB / 128GB SD card is too large, which will lead to the error that Windows prompts that the format cannot be completed.
DiskGenius - Free partition manager that can format 256GB, 128GB and 64GB memory SD card to FAT32/EXT4 in Windows 10/8/7.

DiskGenius is a one-stop solution to recover lost data, manage partitions, and back up data in Windows.
Download