Position: Resource - Data Recovery - How to Recover Deleted Files in Windows 11?
In Windows 11, when you delete a file from a local hard drive, it is typically moved to the Recycle Bin. The Recycle Bin is a temporary storage location on your computer where deleted files are stored until you decide to permanently delete them or restore to their original location. When a file is sent into the Recycle Bin, it is not deleted from hard drive and still takes up space. This allows you to easily restore the file when you change your mind or accidentally delete something.
If you want to permanently delete files from hard disk, you can either empty the Recycle Bin or delete files in Recycle Bin. After this, files cannot be restored to their original location via Recycle Bin. Moreover, if you delete a file using the "Shift + Delete" key combination or if the file is too large to fit in the Recycle Bin, it will be deleted directly without being moved to the Recycle Bin. So far, files are seemed to be deleted permanently.
Where do files go when permanently deleted? File system marks the disk space previous occupied by the deleted files as available for reuse, and these files' entries in file system are removed. That means the disk space can be used and overwritten by any data. Since the file system entry for deleted files are removed, the Windows operating system can no longer recognize deleted files as accessible data. So, deleted files still remain intact on hard disk until the disk space is overwritten by other data.
Is it possible to recover permanently deleted files in Windows 11? As explained, deleted files may still exist on hard drive before the space is overwritten, thus, there is a high chance to recover deleted files before they get overwritten. To attempt deleted file recovery, you can follow methods presented in the rest of the article.
It is possible to recover deleted files in Windows 11, just as it is in previous versions of Windows. Remember, the chances of successful file recovery depend on factors like the time elapsed since deletion, disk usage after deletion, and file fragmentation. Act quickly, avoid using the affected storage device. Here are a few methods you can try to recover deleted files in Windows 11/10/8/7:
Method #1: Restore Deleted Files from Recycle Bin
The first place to look for deleted files is the Recycle Bin. Here are steps you can follow:
Step 1. Open Recycle Bin. To access the Recycle Bin in Windows 11, you can typically find its icon on the desktop. Alternatively, you can open File Explorer and locate the Recycle Bin in the navigation pane on the left side of the window.
Step 2. Browse through the list of deleted files and folders to locate what you want to restore.
Step 3. Select and right-click files you want to restore and choose "Restore" option. This will return selected files and folders to their original location.
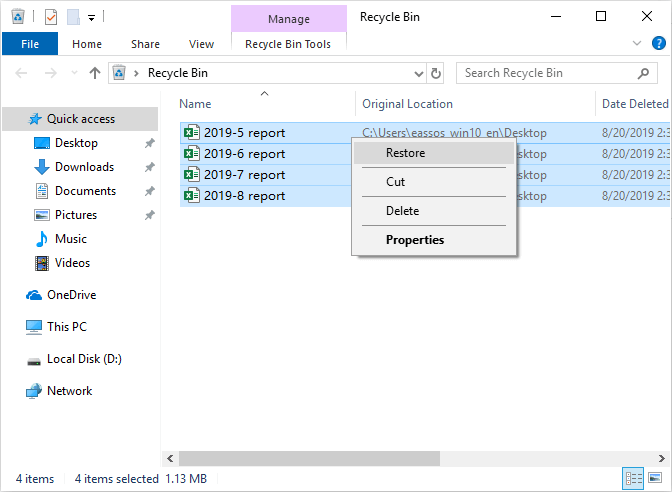
Method #2: Retrieve Deleted or Lost Files from Backups
The availability and accessibility of backups may vary depending on how you've set up your backup system or the backup software you're using. If you are using a backup solution provided by third-party software, refer to the specific instructions or documentation provided by the software or service to retrieve your deleted or lost files.
Method #3: Use File Recovery Software
Data recovery software is specially designed to recover deleted or lost files from storage devices like hard drives, USB drives, memory card, and so on. It can be used in many scenarios such as files gets deleted or formatted, or drive is inaccessible. Data recovery software uses advanced algorithms to scan the storage device, search for trances of lost files, and attempt to recover them. Here are steps to recover deleted and lost files using data recovery software DiskGenius Professional Edition.
Step 1. Free download DiskGenius from the official website and install it on your computer. Then launch it.
Note: Do not install the software to the partition from which you want to recover deleted data.
Step 2. Identify and select the partition from which files were deleted. Right-click it and choose "Recover Lost Files".
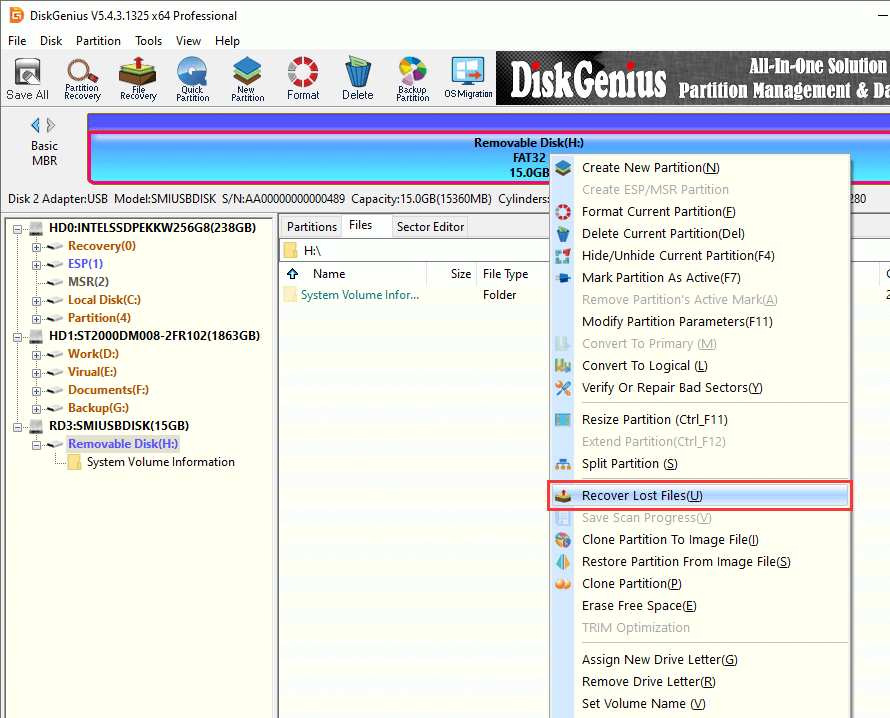
Step 3. Click "Start" button to initiate the scanning.
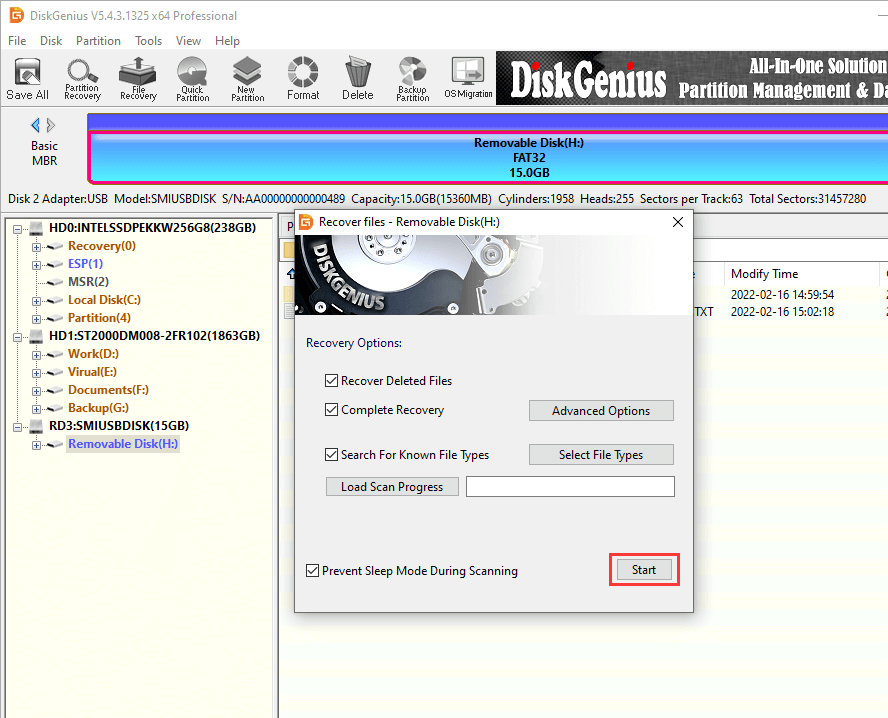
Step 4. The scanning may take some time depending on the size of the partition being scanned. Please wait with patience.
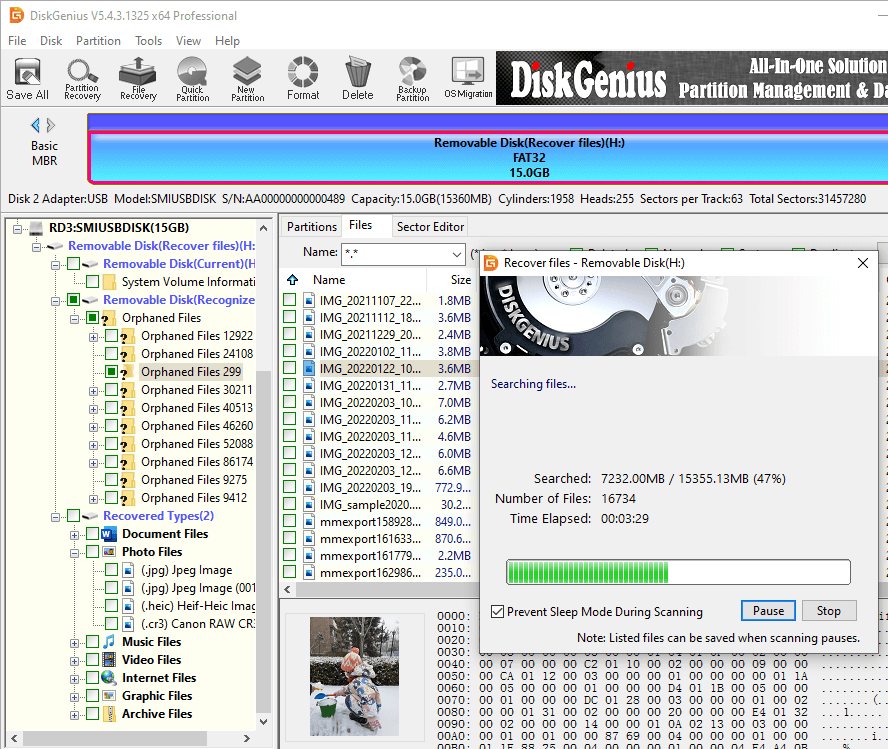
Step 5. Preview files to verify if lost files are intact and recoverable.
Once the scan is complete, the software will display a list of files. You can double click a file and view file content, and thus you can fully estimate whether the file is recoverable.
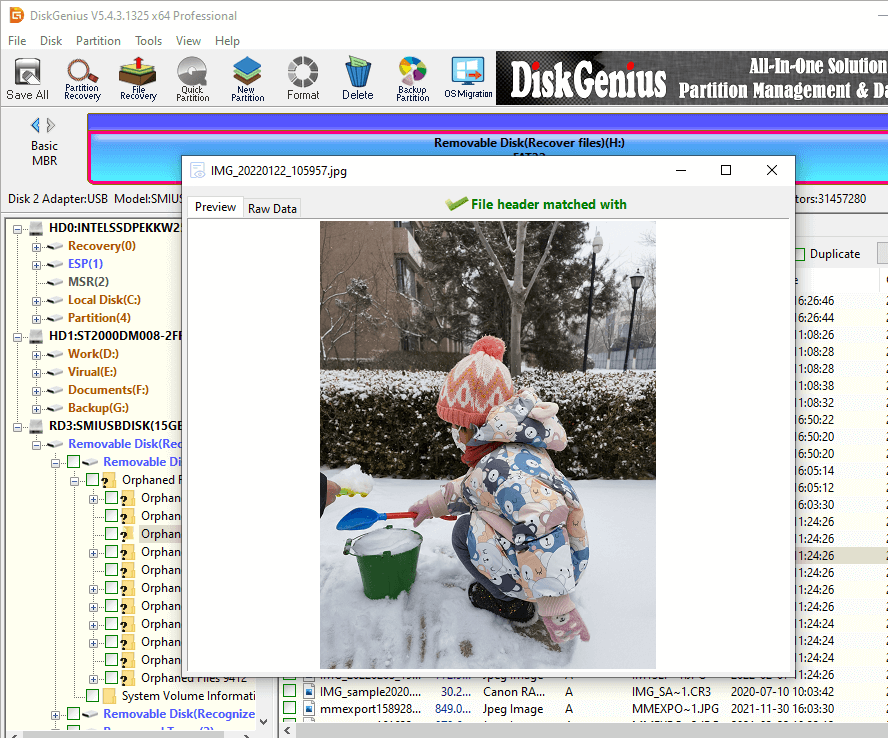
Step 6. Select files you want to recover and copy them to a different location.
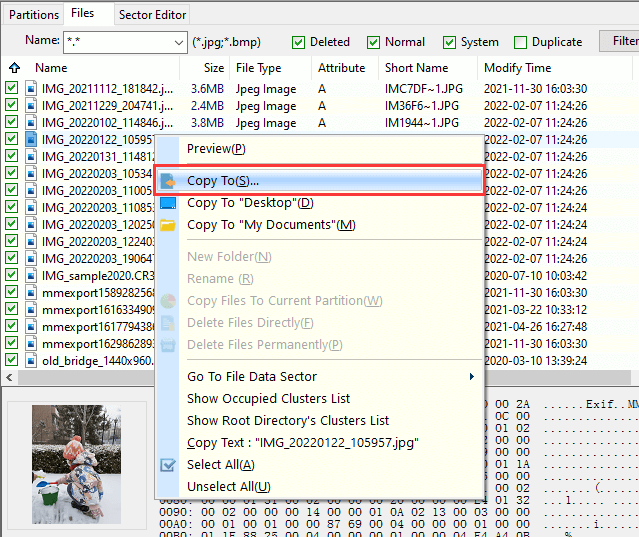
Method #4: Use Windows File History
File History is a built-in backup feature in Windows 11, Windows 10, and earlier versions of Windows that allows you to automatically back up your files to an external storage device or network location. It periodically creates copies of your files and allows you to restore previous versions if needed. This feature is particularly useful for protecting important files and recovering them in case of accidental deletion, file corruption, or hardware failures. If the feature has been enabled before files got deleted, you can try following steps to get them recovered:
Step 1. In Windows File Explorer, navigate to the folder where deleted files were located.
Step 2. Right-click on the folder and choose "Restore previous versions" form the context menu.
Step 3. A list of available versions will appear on the pop-up window. Select the desired version that contains the files you want to recover and click "Restore" button.
To recover specific files, click "Open" button instead of "Restore". Then right-click files and choose "Restore" or drag and drop them to a different location.

Method #5: Retrieve Files Via System Restore
In Windows 11, you can use the System Restore feature to recover deleted files if you have created a restore point prior to the deletion. Here's how you can recover deleted files via System Restore:
Step 1. Click the search bar and type "Create a restore point". Then click on the corresponding result to open the System Properties window.

Step 2. In the System Properties window, click the "System Protection" tab and then click "System Restore" button. If prompted, enter your administrator password or provide confirmation.

Step 3. The System Restore window will appear. Click "Next" button.
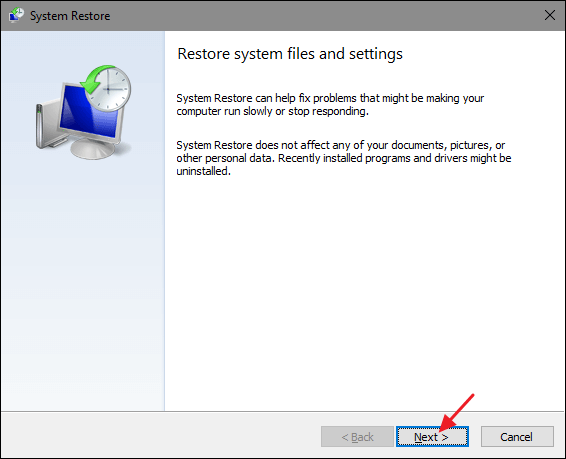
Step 4. Now you can see a list of available restore points based on the date they were created. Select a restore point that predates the deletion of files you want to recover and click "Next" button.
Step 5. Review the selected restore point and click "Finish" to start the restoration process.
Windows will proceed with the system restoration process, and it may take some time to finish. Your computer may restart during the process, and you need to follow any onscreen instructions that appear.
Note: System restoring process will revert your system settings, installed programs and files to the state they were in at the time of the selected restore point. Please ensure you've backed up any data you want to keep.
Moreover, System Restore primarily focuses on system settings and configuration changes. While it may restore some deleted files, its primary purpose is not file recovery. Therefore, the success of recovering deleted files via System Restore depends on several factors, such as the availability and completeness of the restore point and the type of files deleted. For more reliable file recovery, using backup solutions or dedicated data recovery software is recommended.
Can you recover files deleted with CMD? How to use CMD to recover files? Many online guides claim that deleted or lost files can be recovered via CMD, such as executing commands like chkdsk, or attrib -h -r -s /s /d *.*. However, the true is that these commands are not designed to recover data. Instead, the chkdsk command is primarily used for checking and repairing file system errors, and the "attrib -h -r -s /s /d *.*" command is used to remove the hidden (h), read-only (r), and system (s) attributes from files and directories in a specified location and its subdirectories.
In short, Command Prompt does not have built-in commands specifically designed for file recovery. And recovering deleted files using only Command Prompt (cmd) is not a reliable or straightforward method.
If you have accidentally deleted files and want to recover them, it is best to utilize dedicated data recovery software. These tools are specifically designed to scan the storage device, locate deleted files, and attempt to recover them. They employ advanced algorithms and techniques to increase the likelihood of successful file recovery.
There is no guarantee that all deleted files can be successfully recovered all the time. The effectiveness of successful file recovery relies on many factors, for example, the size and type of lost files, file fragmentations, the extent of use of the storage device after the deletion, the duration has passed since the deletion, etc. Here are some notes you may need to pay attention to so that you can get the best recovery results.
We've talked about several methods to recover deleted or lost files from Windows 11 computers, and all solutions are easy to carry out. It's important to note that these methods may not always be successful, for the chances of successful recovery depend on various factors. Therefore, it's always recommended to create regular backups of your important files and programs to avoid potential data loss.
1. Can permanently deleted files be recovered?
Permanently deleted files can sometimes be recovered, but it is not guaranteed. When you delete a file from your computer, it is typically moved to the Recycle Bin or Trash, where you have the option to restore it. However, if you bypass the Recycle Bin or use methods like Shift + Delete (Windows) or Command + Delete (Mac) to permanently delete files, they are not immediately erased from the storage device.
When a file is permanently deleted, the operating system marks the space previously occupied by the file as available for reuse. Until that space is overwritten by new data, there is a possibility of recovering the deleted file using specialized file recovery tools or professional data recovery services. Here is a step-by-step guide you can refer to: How to Recover Permanently Deleted Files in Windows 11/10/8/7?
2. Can you undo a permanent delete Windows 11?
In Windows 11, if you perform a permanent delete by bypassing the Recycle Bin or using methods like Shift + Delete, there is no built-in "undo" feature provided by the operating system itself. Once a file is permanently deleted, it is typically considered as unrecoverable through standard Windows functions.
3. Does Windows 11 have a file recovery tool?
Yes, Windows 11 and Windows 10 have file recovery tools such as File History and Windows File Recovery. Windows File Recovery is a command-line tool, and it is designed to help users recover deleted files from local storage devices, including internal and external hard drives, USB drives, and SD cards.
4. Does Windows 11 have file history?
Windows 11 shares several features with Windows 10, including the ability to enable and use File History. Features and functionalities can change over time with software updates, so it's best to refer to official Microsoft resources or the Windows 11 user documentation for the most up-to-date and accurate information on the availability and usage of File History in Windows 11.
5. Why does Windows 11 permanently delete files?
Windows 11, like previous versions of Windows, offers the option to permanently delete files for security and privacy reasons. When you delete a file using the Shift + Delete combination or bypassing the Recycle Bin, Windows 11 assumes that you intentionally want to remove the file completely from your system, without the possibility of easy recovery. There are a few reasons why Windows 11 offers permanent deletion:
6. How can I recover permanently deleted files for free?
Recovering permanently deleted files for free can be possible, and there are some options available that you can try: check the Recycle Bin, restore files from previous versions, retrieve data from backups, and recover files using free file recovery software. For detailed steps, refer to the guide: How to Recover Deleted Files from Laptop Hard Disk for FREE?
7. How do I get back something I accidentally deleted?
If you have accidentally deleted a file, folder, or other data on your computer, here are some general steps you can take to increase your chances of recovering it: Check the Recycle Bin (Windows) or Trash (Mac), look for backup copies and use file recovery software.
8. How to recover deleted files from command line?
Many online guides recommend using commands like "attrib -h -r -s G:\*.* /s /d" in Command Prompt to recover deleted files. The command is used to remove attributes like hidden, read-only, and system from files. It does not recover deleted files. So, the success of file recovery using the command line is limited, especially if significant time has passed since the deletion or if the disk space where the deleted files were stored has been overwritten with new data.
9. How to find deleted history using cmd?
Finding deleted browsing history using Command Prompt (CMD) is not possible. When browsing history is deleted, it is typically removed from the browser's storage and cannot be easily recovered using CMD alone. CMD commands primarily deal with system-related tasks and do not have direct access to browser history or user-specific data.
10. How to recover uninstalled programs on Windows 11?
Recovering uninstalled programs on Windows 11 can be challenging because once a program is uninstalled, it is typically removed from the system and its associated files and registry entries are deleted. However, there are a few options you can try:
11. Can we recover shift deleted files without software?
Recovering shift-deleted files without using any software can be challenging, but it is not impossible in certain situations. When you delete a file by pressing the Shift key along with the Delete key, the file bypasses the Recycle Bin and is permanently deleted from your system. Here are a few options you can try to recover shift-deleted files without software:
DiskGenius - Provides reliable and effective features to recover permanently deleted files, retrieve data from RAW partitions, restore lost partitions, and recover data from formatted hard disks, etc.

DiskGenius is a one-stop solution to recover lost data, manage partitions, and back up data in Windows.
Download