Position: Resource - Disk Utilities - Fixed: Windows Cannot Run Disk Checking on This Volume Because It Is Write Protected
CHKDSK is a free command-line tool built in Windows operating system, and it is provided to help users check file system and file system metadata of a volume for either logical or physical errors. The single command "chkdsk" shows the status of the volume being scanning, and if it is used with parameters like /f, /r, /x, or /b, it will fix errors on the volume.
The error "The type of the file system is NTFS. Windows cannot run disk checking on this volume because it is write protected" occurs when the user attempts to check and repair errors on a storage device, for example a hard drive, using the CHKDSK command. If the disk to be checked is write-protected, it is likely to end up with the error message.

What causes the error? Much of the time the error occurs due to following reasons:
How do I run chkdsk on write protected and how do I unprotect my hard drive? Chkdsk command cannot run on storage device before write protection is disabled. Next, we'll discuss 5 troubleshoots regarding how to clear write protection as well as how to rescue data from read-only hard drives. Before executing following fixes, it is recommended to restart computer first, which can refresh the computer and get rid of corrupted temporary data that may has something to so with the problem.
Important: some of the solutions listed below will cause data loss, and you should backup or recover data in advance if you do not want to lose them. As to restoring files from write-protected disks, skip to: Recover Files From Write-Protected or Corrupted Hard Drive
Step 1. Type "Command Prompt" in the searching box next to Start menu. Right-click "Command Prompt" in searching result and choose "Run as administrator".
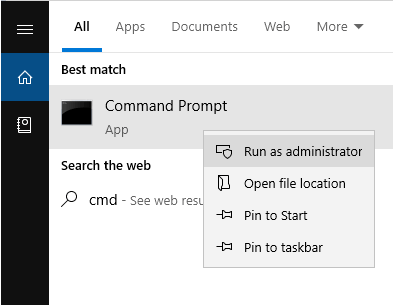
Step 2. In Command Prompt, type diskpart and press Enter key.
Step 3. Type following commands one by one, and press Enter key after each command.
List volume
Select volume # (replace # with the number of the drive you want to remove write protection)
attributes disk clear readonly

When you see the message "Disk attributes cleared successfully", you can run chkdsk to see if it still reports the error. If you are not good at using command lines, you can use third-party partition manager software DiskGenius Free Edition to do the task.
Step 1. Install and run DiskGenius Free edition on your computer and connect the hard drive.
Step 2. Select the drive that is write-protected, click Disk > Change Device State. Then you will see the "Read-only" option is selected, click it to cancel the selection.

Step 3. Click OK to confirm the action and the read-only state will be disabled.

Step 1. Press Windows and R keys to open Run dialog box. Type regedit and click OK button to open Windows Registry Editor.
Step 2. Navigate the entries and locate StorageDevicePolices via: Computer\HKEY_LOCAL_MACHINE\SYSTEM\CurrentControlSet\Control\StorageDevicePolicies.
Step 3. Double-click the "WriteProtect" key and change its value from 1 to 0.
Since the volume you want to run disk checking is write-protected, you can simply remove it and recreate a new one. In case all volumes on the hard drive are in the same status, you can simply repartition the hard drive. The disk repartitioning process removes all current partitions and creates new ones. Moreover, it will format all newly created partitions. Therefore, you will lose all files on the hard drive. If you want to keep files, then backup files in advance. DiskGenius provides the function "Quick Partition" which is able to repartition a disk rapidly and easily.
Step 1. Launch DiskGenius Free Edition, select the hard drive you want to clear write protection, and click Quick Partition button.
Step 2. Set partition table type to either MBR or GUID and select the number of partitions to be created. Then click "OK" button.
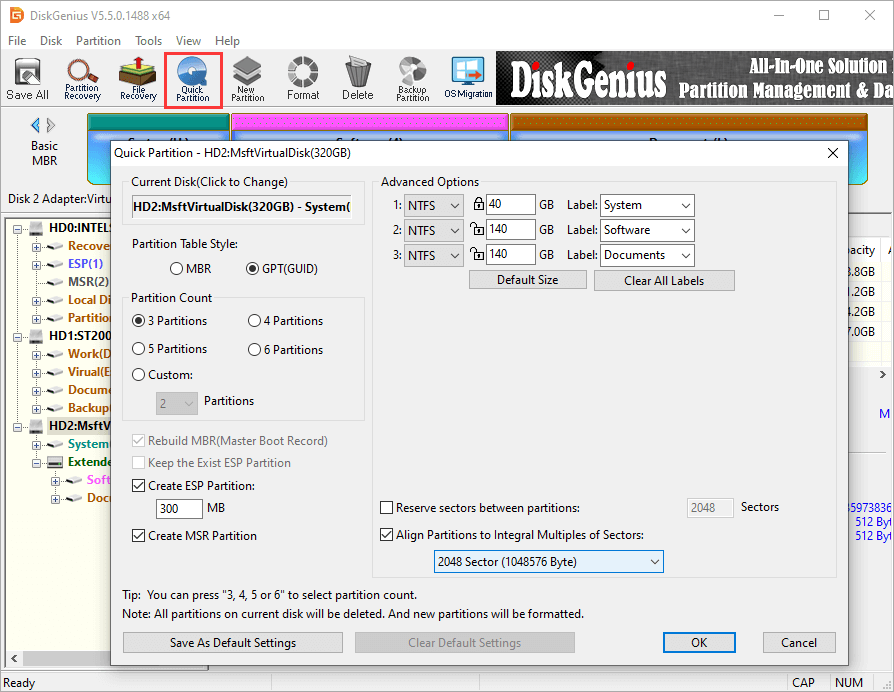
Step 3. Click "Yes" to start the repartition task.
DiskGenius Free Edition is a good alternative to check and repair bad sectors on hard drive and USB drive when Windows disk checking cannot run. Let's get to know how to check bad sectors with DiskGenius.
Step 1. Run DiskGenius, select the drive you want to check bad sectors and click Disk > Verify Or Repair Bad Sectors.
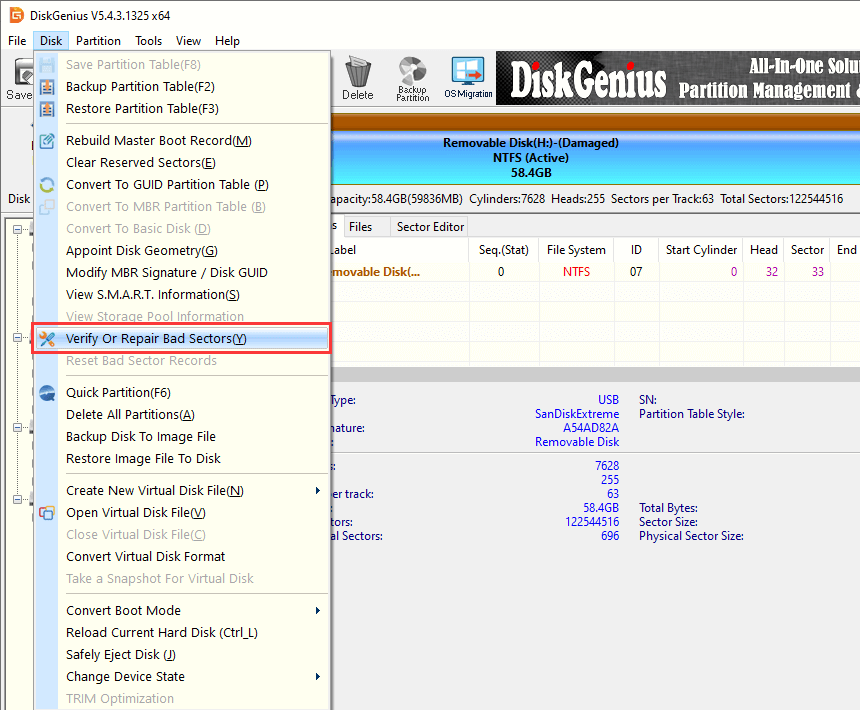
Step 2. Click "Start Verify" button and the software starts to scan the disk.
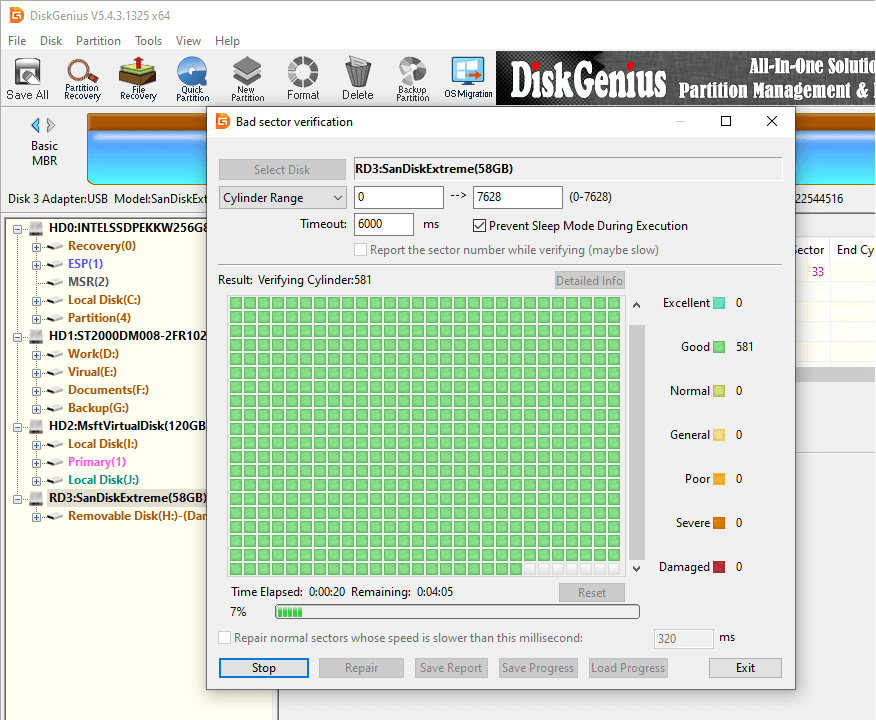
The above are five effective ways of removing write protecting on hard drives and USB drives. Most often, the error "Windows cannot run disk checking on this volume because it is write protected" will be fixed by one of the solutions. If disk checking still cannot on the disk, you will have to pay attention whether the disk is physically damaged. When the storage device is corrupted due to hardware damages, it is hard to repair it with certain software, and you need to send it to a professional repair center or the manufacturer of the hard drive.
As end users, undoubtedly, we are more concerned about files stored on the disk instead of the disk itself. Hence, it is important to know how to retrieve files from hard drives or USB drives that are write-protected, corrupted or even formatted. When it comes to data recovery, DiskGenius will be a good assistant, for it supports to perform RAW drive recovery, format recovery, deleted file recovery, lost partition recovery and so on.
Step 1. Download and install DiskGenius on your computer. Right-click on the volume where you want to restore data and choose "Recover Lost Files".
Tip: It is possible that all files of this volume are displayed in DiskGenius after the software is launched. In that case, you can begin copying files to another drive directly without performing rest steps.
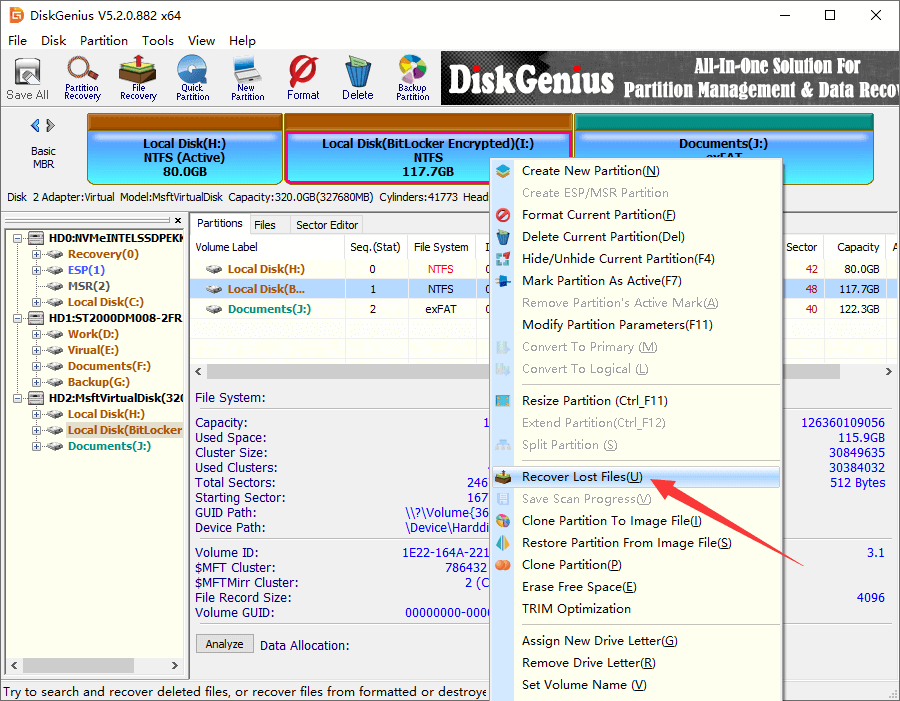
Step 2. Click "Start" button to let the software scan the selected disk area and look for lost files.
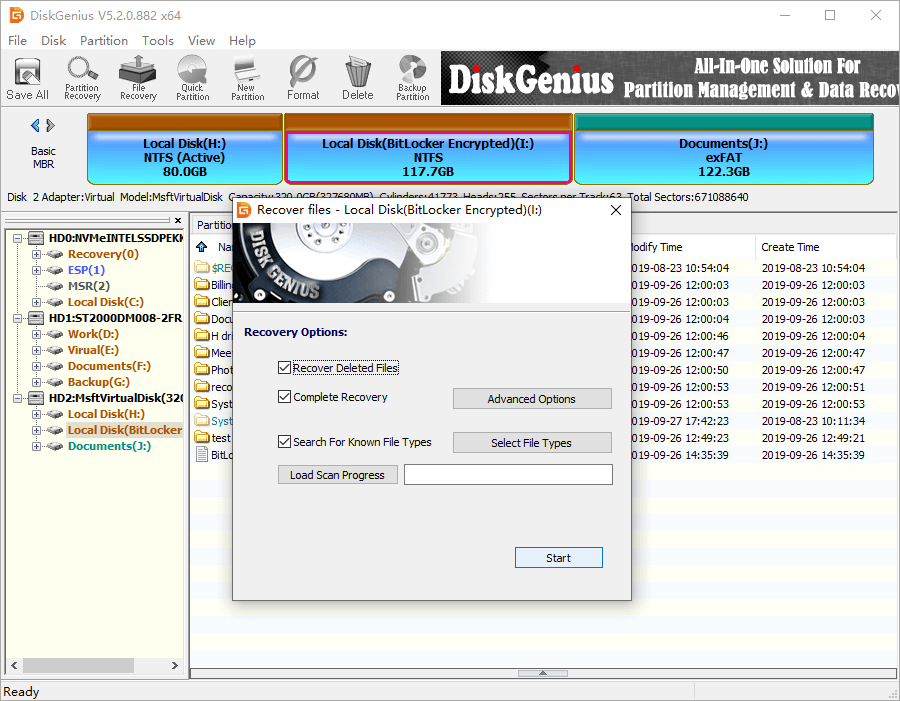
The scanning process may take a while if the capacity to be scanned is very large or the disk has bad sectors. Anyway, what you need to do is just waiting with patience.
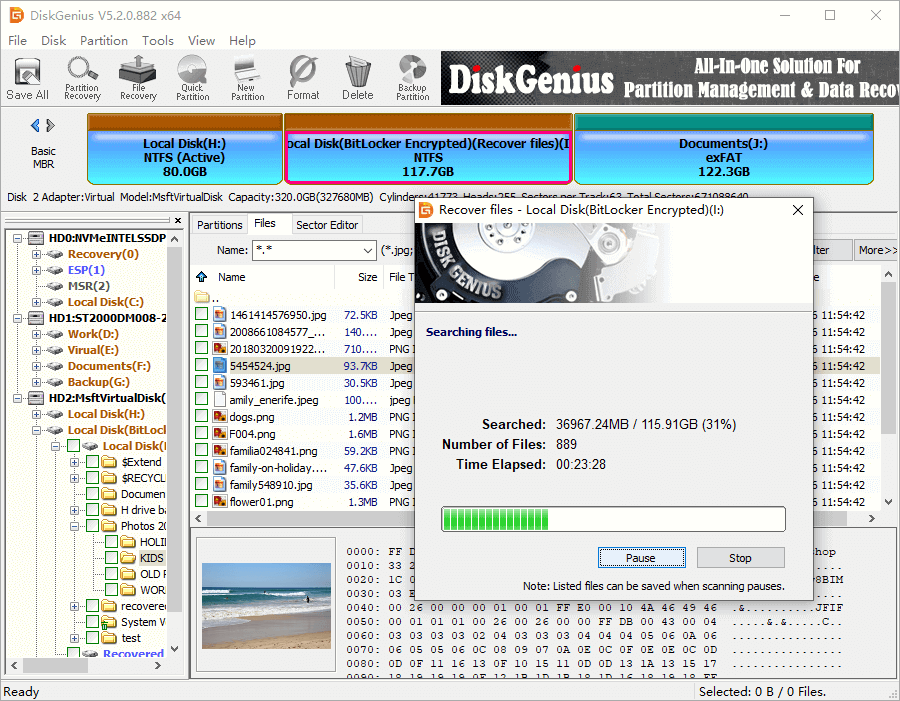
Step 3. Preview files to check recovery quality.
Once the scanning completes, you can preview files (double-clicking a file opens the preview window) and check if files to be recovered are correct. File preview helps to evaluate whether files are corrupted prior to final recovery.
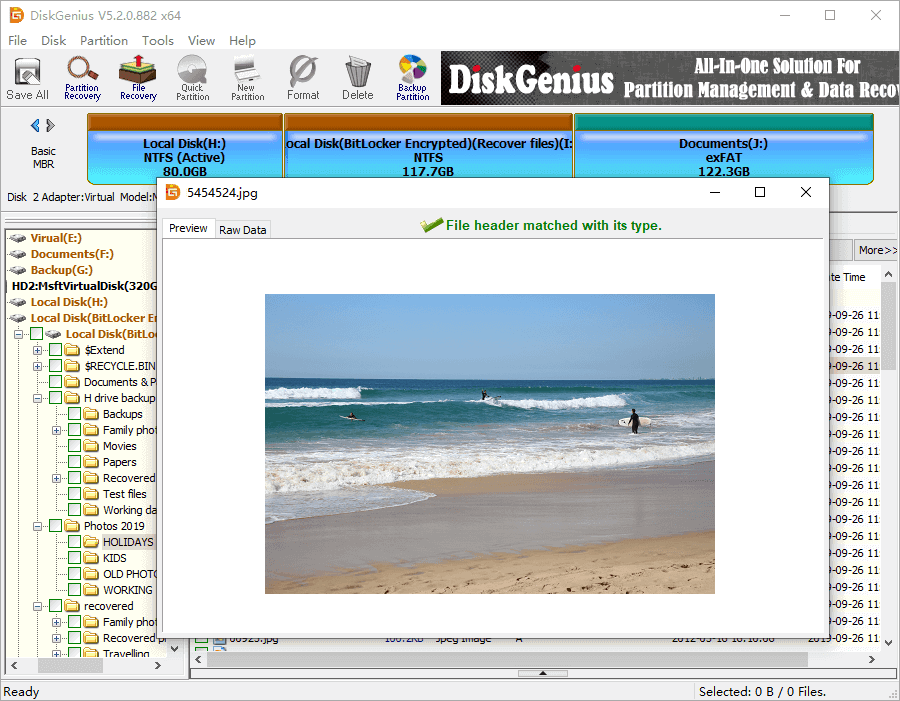
Step 4. Register the software and copy lost files to another drive.
By way of file preview, you have a clear understanding of the recovery quality. If you are satisfied with the scanning result, then register the software with a license key and start copying files.
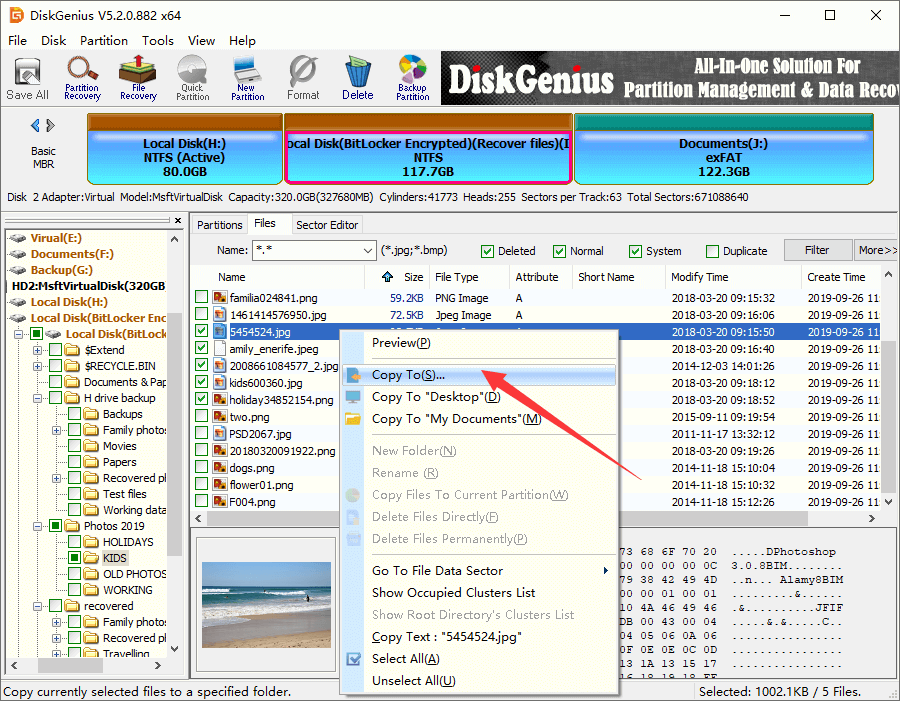
1. How do I run chkdsk on write protected?
Users are not allowed to perform write-related action to the write-protected drive, to run chkdsk on such drives, you need to remove write protection first. A couple of methods can remove the protection for you, just refer to solutions described above.
2. Can't run chkdsk because drive is locked?
To run chkdsk successful, you just need to unlock the drive. First, restart computer to refresh the Windows operating system, and then run command "chkdsk E: /f /r /x" in Command Prompt.
3. How do you fix Windows can't check the disk while it's in use?
The error "chkdsk cannot run because the volume is in use by another process" tends to appear when the device you want to run disk checking is used by other program. To get rid of the error, you can try running chkdsk in Windows PE. With the help of DiskGenius Free edition, you can easily reboot to WinPE from Windows.
4. How do I unprotect my hard drive?
Write protection prevents hard drive from being erased or written, and the feature can be enabled by users manually or by virus. To unprotect hard drive and other USB drives, you can try these solutions:
5. How do I fix Diskpart failed to clear disk attributes?
The error "Diskpart failed to clear disk attributes" appears in Command Prompt when the command "Attribute disk clear readonly" fails to remove the write protection on the selected disk. Refer to this guide to fix the error: Six Solutions to DiskPart Virtual Disk Service Error
A variety of reasons can give write to the error "Windows cannot run disk checking on this volume because it is write protected", and we need to try different solutions to get it fixed. Since some of the solutions will cause data loss, it is highly recommended to create backups or perform data recovery in advance. Should you need any help on hard drive data recovery, feel free to contact our technical support team.
DiskGenius - A free partition manager to format RAW drive to NTFS/FAT32/EXT4, partition hard drive, clone HDD to SSD, backup partition to image file, extend partition in Windows 11/10/8/7.

DiskGenius is a one-stop solution to recover lost data, manage partitions, and back up data in Windows.
Download