Position: Resource - Disk Utilities - Fixed: Chkdsk Cannot Run Because the Volume Is in Use by Another Process
"My laptop got a blue screen suddenly. When I tried to restore OS to a previous backup, I got another error, saying Windows has detected file system corruption on OS (C:). You much check the disk for errors before it can be restored. What's worse, when I started to run chkdsk command, it prompted that chkdsk cannot run because the drive is used by another process or something like that. How do I fix the chkdsk cannot run error?"
Chkdsk is a useful and free utility, and it is available for every version of Windows operating system. By running chkdsk, you can find and fix a couple of problems related to file system, storage, and disk. However, in some cases, the command cannot run and reports the message:
The type of the file system is NTFS. Cannot lock current drive. Chkdsk cannot run because the volume is in use by another process. Would you like to schedule this volume to be checked the next time the system restarts? (Y/N)

Chkdsk cannot run is a quite confusing message that people often get when they try to run chkdsk. How do you fix the disk may be locked by another process? The following section offers 4 ways to help you run chkdsk successfully.
Note: If the drive you are trying to run chkdsk stores important files, you should carry out data recovery first, as the disk checking process may damage files or structure directory.
In many situations, Windows has not got ready for the chkdsk producer, for example, the chkdsk is going to run on C drive. In such case, the solution is quite simple, i.e., reboot the computer.
So, you can simply type Y in Command Prompt and press Enter key. This will schedule the Chkdsk command to run the next time Windows restarts. If you want to run chkdsk at once, then restart computer immediately.
While computer is booting, chkdsk will be performed before Windows is booted. You just need to wait for chkdsk to finish. Once chkdsk successfully completes, computer should load Windows.
DiskGenius supports to boot to its WinPE edition directly from Windows. And the environment where DiskGenius PE edition runs also provides Command Prompt. Thus, you can easily run chkdsk or diskpart command.
Step 1. Launch DiskGenius Free Edition in Windows and choose "File" – "Reboot To DiskGenius WinPE Version".
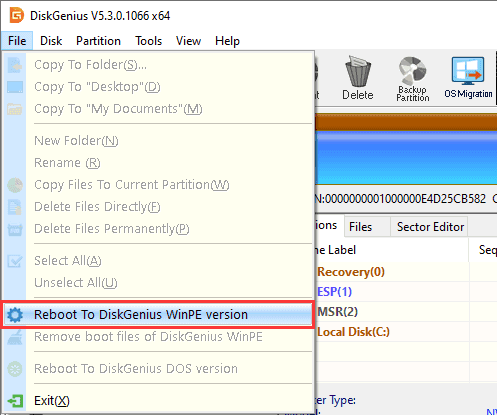
Step 2. Wait for a while to let DiskGenius prepare for the WinPE edition.
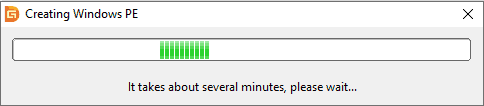
Click "OK" and computer will reboot to DiskGenius WinPE edition. Close all other applications and save opened documents before clicking "OK".
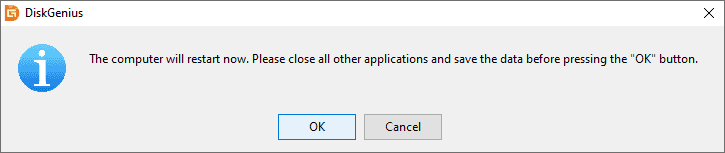
Step 3. After booting to DiskGenius WinPE edition, click the "Start" menu and choose "Windows Command Processor". This will launch Command Prompt.
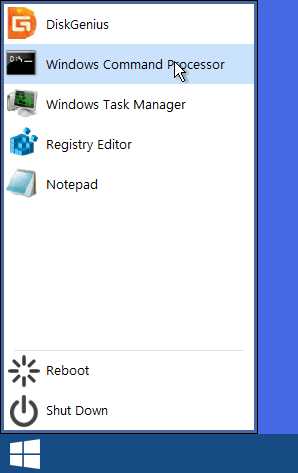
Step 4. Type chkdsk C: /r/x and press Enter key.

Step 5. Click "Start" menu to either shut down or restart computer.
Step 1. Right-click Windows "Start" menu and choose "Settings". After Windows Settings appears, choose "Update & Security" and then select "Recovery".
Step 2. Locate "Advanced startup" section and click "Restart now" button. Then computer will restart right away.

Step 3. When you see the blue screen, choose "Troubleshoot". Then select "Advanced options" > "Command Prompt". Choose an account to continue, and Command Prompt will be launched.
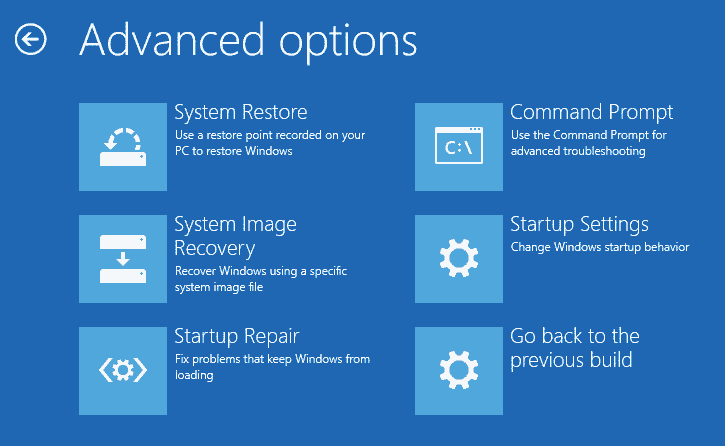
Step 4. Type chkdsk C: /r/x and hit Enter.

Step 5. Type exit and press Enter after chkdsk finished. Then you can choose "Turn off your PC" to shut down computer.
In addition to repairing errors in file system, chkdsk command also can check and repair bad sectors. So, some people attempt to use chkdsk to check bad sectors for hard drive. When chkdsk does not work, there is a good alternative. DiskGenius Free Edition can check bad sectors for both internal and external drives. Here is how to check bad sectors using this software.
Step 1. Install and start DiskGenius Free Edition on your computer and connect the hard drive to this computer as well.
Step 2. Select the disk you want to check bad sectors and click "Disk" – "Verify Or Repair Bad Sectors" option.
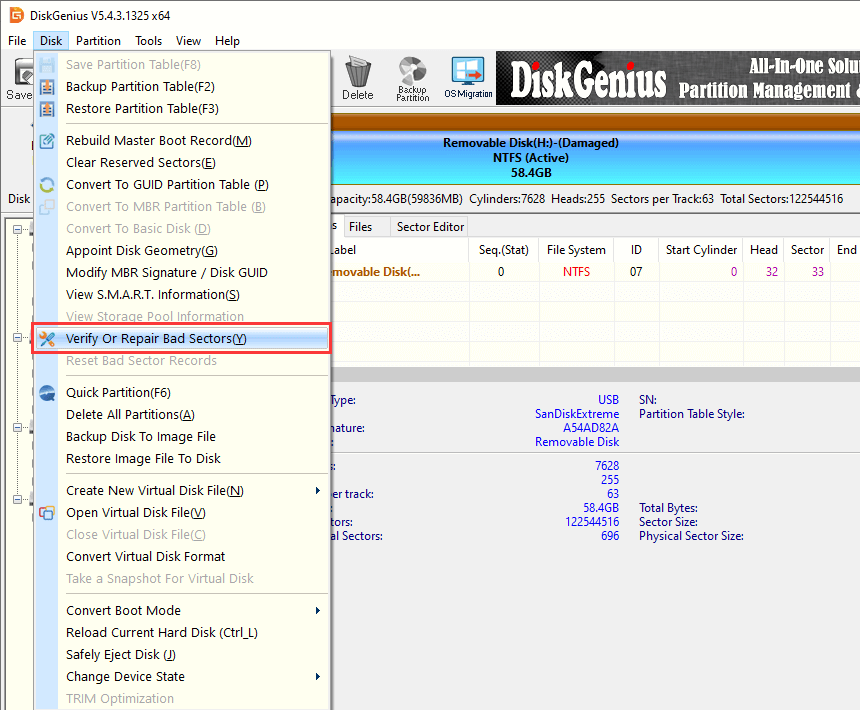
Step 3. Click "Start Verify" button, and the program starts to scan the drive.
The process of checking bad sectors can take a while, and it mainly depends on the speed of the hard drive being scanned, how big the hard drive is, etc. You can see the bad sector checking progress.
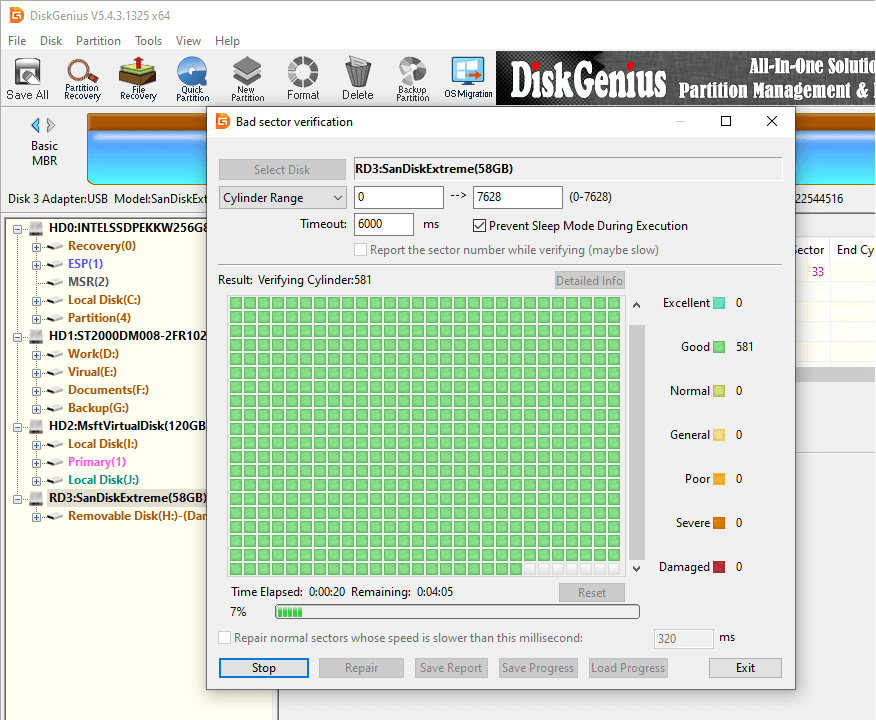
Step 4. Click "OK" once the bad sector checking process is done.
After DiskGenius has successfully checked bad sectors for the hard drive, you can see the results. If the hard drive does contain bad sectors, create backup for important files as soon as possible.
Chkdsk is offered by Windows with the purpose of fix error instead of recovering data, and it repairs damaged volumes without considering whether files can be recovered. Therefore, you need to perform data recovery as soon as possible when the damaged volume contains important data. DiskGenius can scan corrupted, RAW, unformatted drives to recover lost files.
Step 1. Select the damaged volume from which you want to recover data, right-click the partition and choose "Load Current Partition Intelligently" option.
As to corrupted NTFS partition, this function will quickly load files in this drive. And you can view and preview files after files are displayed. Then copy files to another drive to finish the data recovery task. If this feature does not work, then move to step 2.
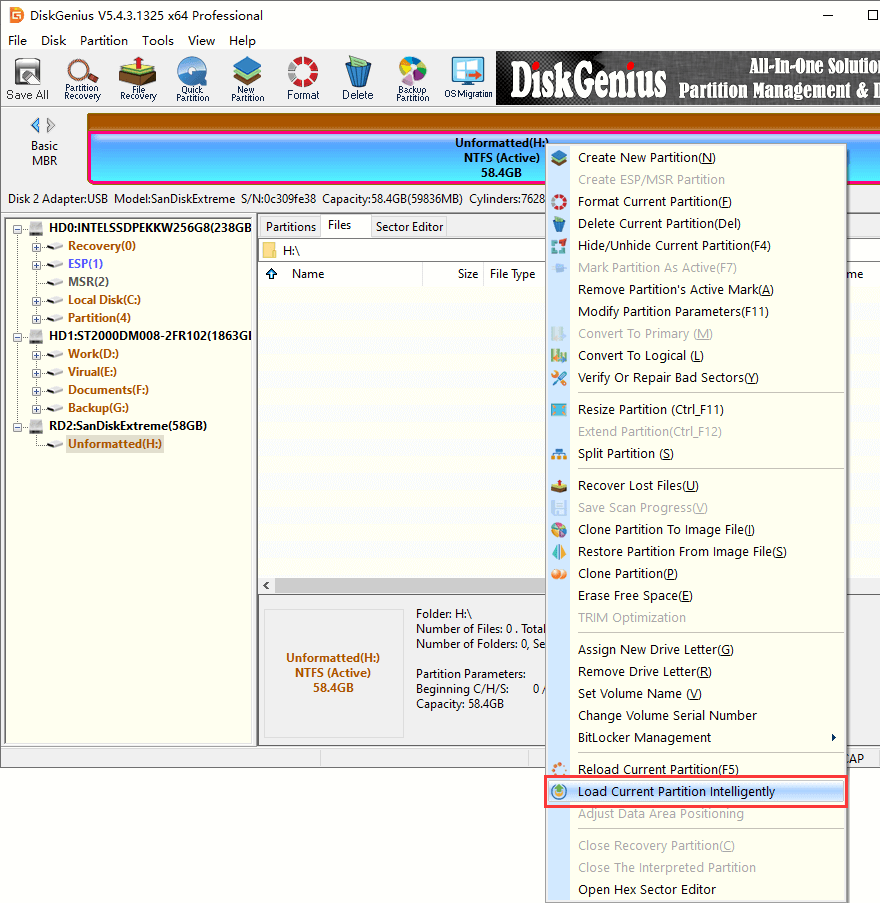
Step 2. Right-click the drive and choose "Recover Lost Files".
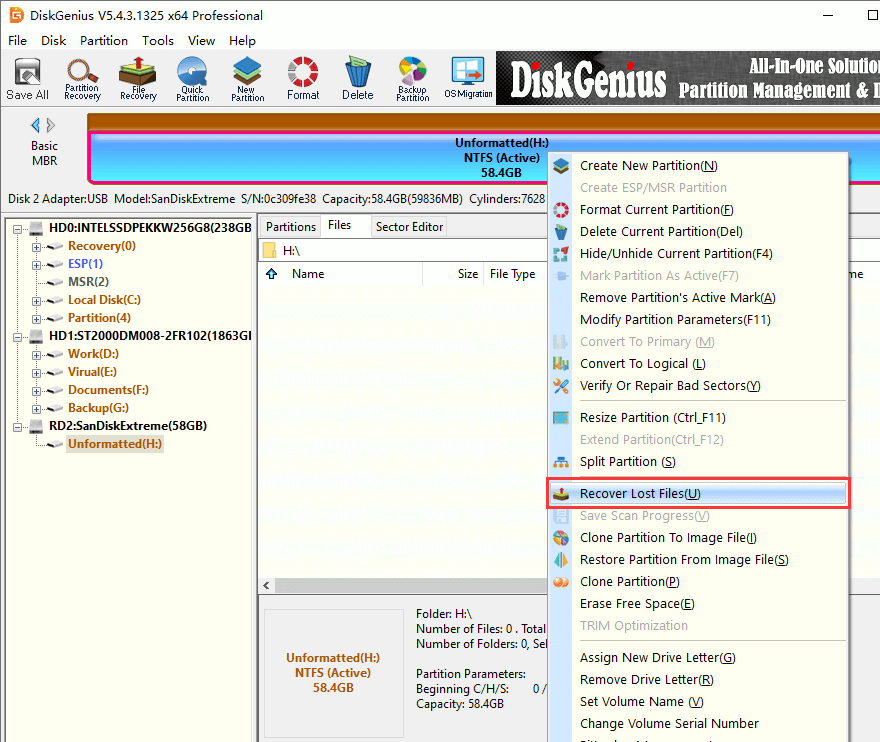
Step 3. Click "Start" button to scan the drive. The time taken by the scanning process mainly depends on the size of the volume being scanning and the speed of the hard drive itself.
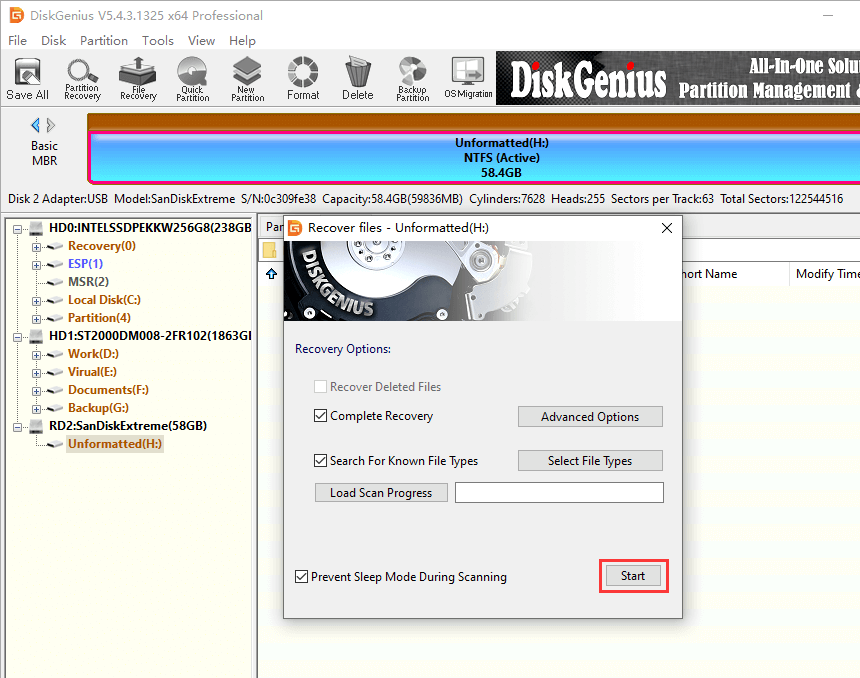
Step 4. Preview files to make sure whether wanted files are recoverable.
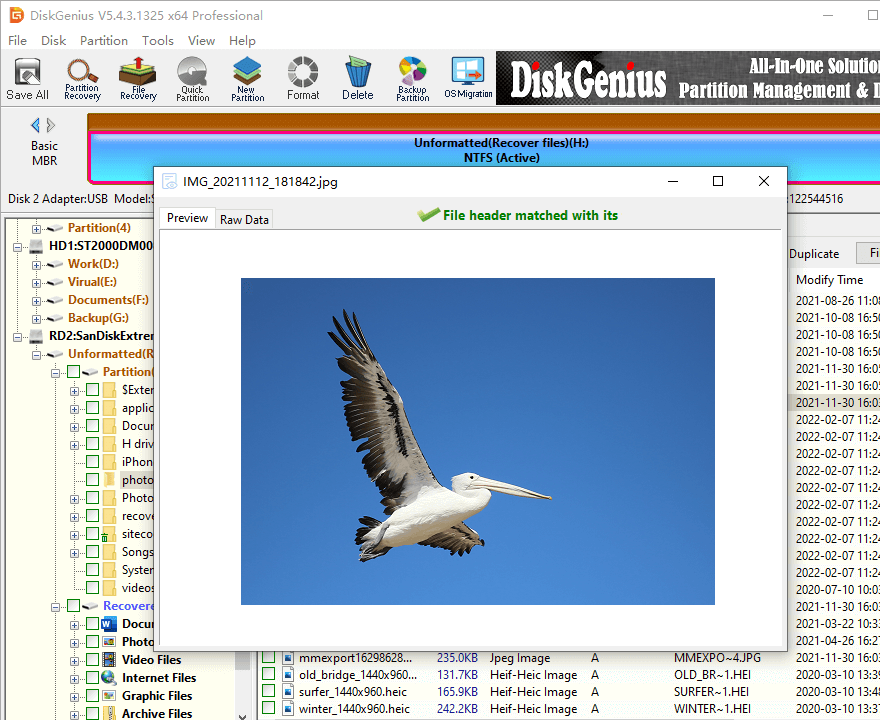
Step 5. Copy lost files to another drive to get them recovered.
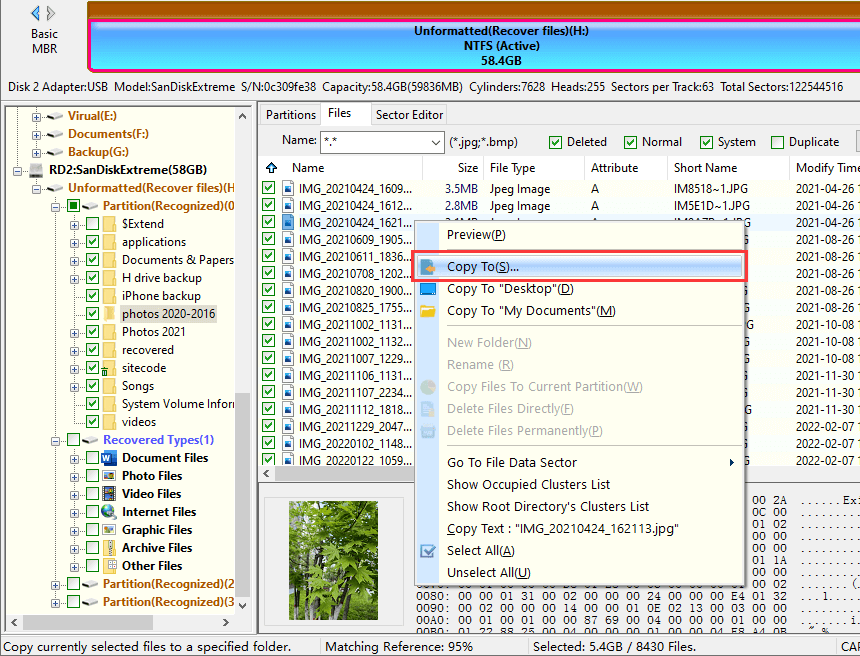
1. How do I run chkdsk on a corrupted drive?
The first move of repairing a corrupted drive is recovering important data. Because any repairing actions including chkdsk has the ability to further damage data. Regarding to recovering data from corrupted drives, using DiskGenius is a good choice. After that, execute "chkdsk G: /f" (replace G: with the drive letter of the corrupted drive to be fixed) in Command Prompt or Windows PowerShell.
2. How do I run chkdsk on unmounted volume?
The unmounted volume is not assigned a drive letter and the chkdsk cannot work in Command Prompt. Whereas you still can run disk checking on unmounted volume and partitions that do not have drive letters via these steps:
Step 1. Open Disk Management and locate the volume you want to run chkdsk.
Step 2. Right-click the volume and choose "Properties". Then go to "Tools" tab and click "Check" button.
3. How do you fix the type of file system is NTFS cannot lock current drive?
Follow methods given below to fix "The type of file system if NTFS cannot lock current drive" in Windows 11/10/8/7:
4. What is cannot lock current drive?
The "Cannot lock current drive" error tends to occur when you run chkdsk command on a drive and the drive is being used by another process. This error prevents you from running chkdsk, and yet you can fix it via rebooting system.
5. Can chkdsk make things worse?
Sometimes yes. If the drive you want to repair is not accessible and contains important files, the chkdsk is not a suggested fix before all files are recovered. In many cases, the chkdsk repairs errors in file system and also damages files. You will find that the drive becomes accessible again, but some files are missing (or files lose names and directories). Thus, before executing chkdsk, you should scan the corrupted drive using software like DiskGenius which is efficient in retrieving data from corrupted drives.
When you encounter the error "Chkdsk cannot run because the volume is in use by another process", you should make sure the drive to be repaired is not accessed by other applications. To finish running chkdsk, you can try solutions talked above. The point is that data backup or recovery should be done ahead of fixing corrupted drives. Should you know any other workable solutions, feel free to let us know please.
DiskGenius - Effective data recovery software to rescue files from RAW drive, search for deleted/lost partitions, recover formatted hard drive, undelete files, etc.

DiskGenius is a one-stop solution to recover lost data, manage partitions, and back up data in Windows.
Download