Position: Resource - Data Recovery - Data Recovery for Hard Drives
Table of contents:
With the popularity of computers, nearly all of us store important data on personal computers and external drives. And among the files store on hard drives, some of them are digital photos, technical information, engineering drawings, and personal accounts. However, some of these files exist as the sole copy and have no other backups. This situation raises a crucial question: Are these files safe? In the event of data loss, how significant would the loss be? Are there any methods available to recover the lost data?
Among these important files, the digital photos are the most representative. Nowadays, digital cameras are widely used. People use them to take photos in order to capture memories during trips, celebrations, wedding parties, and more. After taking photos, users often store these digital photos on computers hard drives instead of printing them out.
However, if the computer crashes or data loss occurs, it can cause significant distress. Furthermore, young parents nowadays prefer digital products and often choose digital cameras or smartphones to capture all the moments with their children. And sure, many of them will transfer these digital records to their computer hard disks. If, as mentioned above, data loss occurs, the consequences would be unimaginable. Other types of files mentioned earlier would also face this problem.
In some sense, the hard drive is the most important part of your computer because the data stored on the hard drive is priceless. However, the hard drive might be the most fragile part - any shock, suddenly shutting down, or abnormal power loss can damage the hard drive. Once this happens, data recovery will be more difficult than usual.
Additionally, computer viruses, accidental deletions, corrupted file systems, formatting, bad sectors, and other factors also contribute to data loss issues. You might argue that you can store data on a USB drive. Indeed, you can. However, USB drives share similar characteristics with hard drives. Due to their portability, USB drives are more likely to encountering problems.
In generally, you have multiple options for recovering lost data, except in cases of severe hardware damages. Therefore, if you encounter a data loss problem, keep calm first. Avoid using your computer to prevent data overwriting, which could add difficulty to the data recovery process or even permanently destroy lost data. Instead, opt for trustworthy data recovery services or hard drive software to retrieve your lost data. What's more, when you are looking for methods of recovering hard drive data without spending a dime, you will find that there are indeed some free methods available, for example:
It's surprising how often this simple combination slips our minds in the heat of the moment. Just like undoing a text deletion in a document, Ctrl + Z can sometimes save the day when it comes to accidentally trashing files. So, if you've mistakenly sent a file to the digital graveyard, don't panic just yet - hit Ctrl + Z and cross your fingers for that magic "undo" moment. Remember, though, this only works for recent deletions within certain applications or in certain contexts. If this keyboard shortcut cannot undelete your files, try next method.
Believe it or not, sometimes the hard drive recovery method is much easier than you've imagined. The Recycle Bin is the very feature provided by Windows operating system to hold files that are deleted from internal hard drives or SSDs. Files in the Recycle Bin can be restored with just a click. You can try your luck here before proceeding with other solutions.
Step 1. Open the Recycle Bin on your computer. Then search for files you've accidentally deleted.
Step 2. Select files you want to restore, right-click them and choose "Restore".
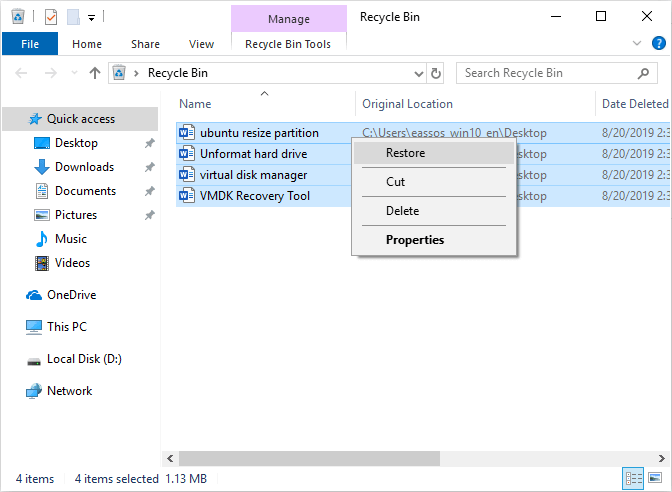
If you've previously backed up your hard drive data, for example you have an external hard drive where you regularly store backup copies for your hard drives, you can try retrieving data these backups for free. In addition to copying and pasting, you might use other ways to back up data, and thus there will be multiple methods to restore hard drive data from backups, for example:
1. Restore data from previous versions.
If you've enabled the File History in Windows, you can try recovering data by restoring the earlier versions.
Step 1. Right-click the file or folder in question and choose "Restore Previous Versions".
Step 2. You can see all previous versions that come form File History or from restore points. Select the version you want to restore and click Restore.

2. Download data from cloud backups.
There are various cloud storage services such as Google Drive, Dropbox, OneDrive, iCloud and more. If you've uploaded data to such cloud drives, you just need to log in your account and then download the file you need.
3. Use application built-in backup features.
This method will show you how to recover files that are unsaved or automatically saved by the programs themselves. Similar features are available for may programs, such as Microsoft Word, Excel and PowerPoint, email clients, Adobe Photoshops, and more. The specific steps to restore files may vary depending on the settings of the software. Here we will show you how to recover unsaved Microsoft Word documents:
Step 1. Open Microsoft Word on your computer, go to "Files" menu and click "Open". Then click "Recover Unsaved Documents".
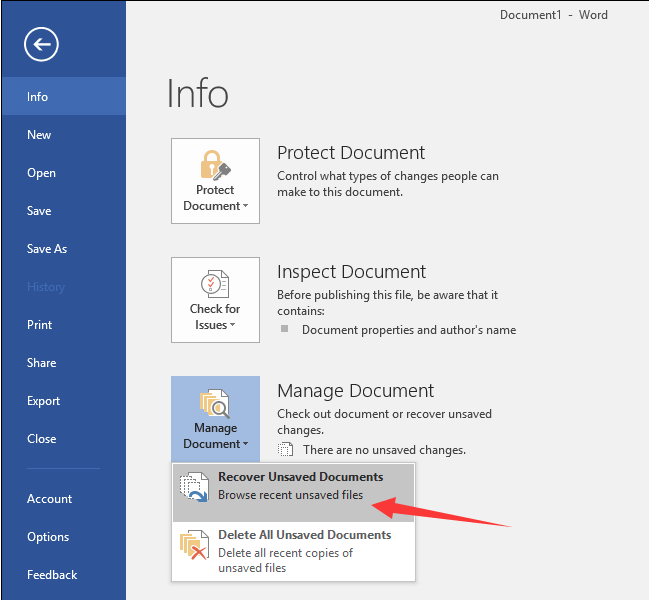
Step 2. You should see a list of unsaved documents, view the list and locate the one you want to recover.
Step 3. After finding out the document you want, select it and click "Open".
4. Perform system restore.
If your data loss is recent and coincides with a system change, you can use Windows System Restore feature or the third-party backup software to reverting your operating system to a point where your files are intact. The specific methods totally depend on how the backup was created.
1). Use Windows System Restore: Type "Create a restore point" in the searching box > click "Create a restore point" from the searching result > click "System Protection" tab > click "System Restore".

2). Use third-party software: Launch the backup software that was used to back up Windows > click the "Restore" feature > select a time point you want to roll back > start restoring OS.
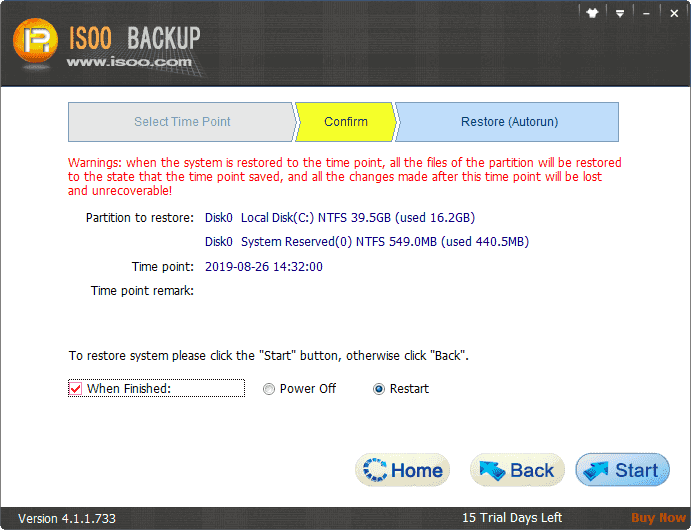
If the first three methods fail to recover lost data from your hard drive, you can try free recovery software. There are a couple of options available online that can help you recover deleted, formatted, or lost data free of charge. Programs like CuteRecovery Free (formerly known as EassosRecovery Free), Recuva, and TestDisk are popular choices. In this section, we use CuteRecovery Free as the example to demonstrate the hard drive data recovery process for you. This free tool has 4 scanning methods that includes most data loss issues you may encounter.
However, one thing should be noted that the hard drive recovery success rate usually varies depending on the data loss factors, hard drive health status, data overwriting situations, and other factors. It's of course worth a try before restoring to expensive data recovery services.
The step-by-step guide of data recovery for hard drives using free software:
Step 1. Install and run the free recovery software CuteRecovery Free edition. Then you can get the home interface where you can choose a scanning mode based on your data loss cause.
Note: Install and run the software on a drive that does not need recovering data.
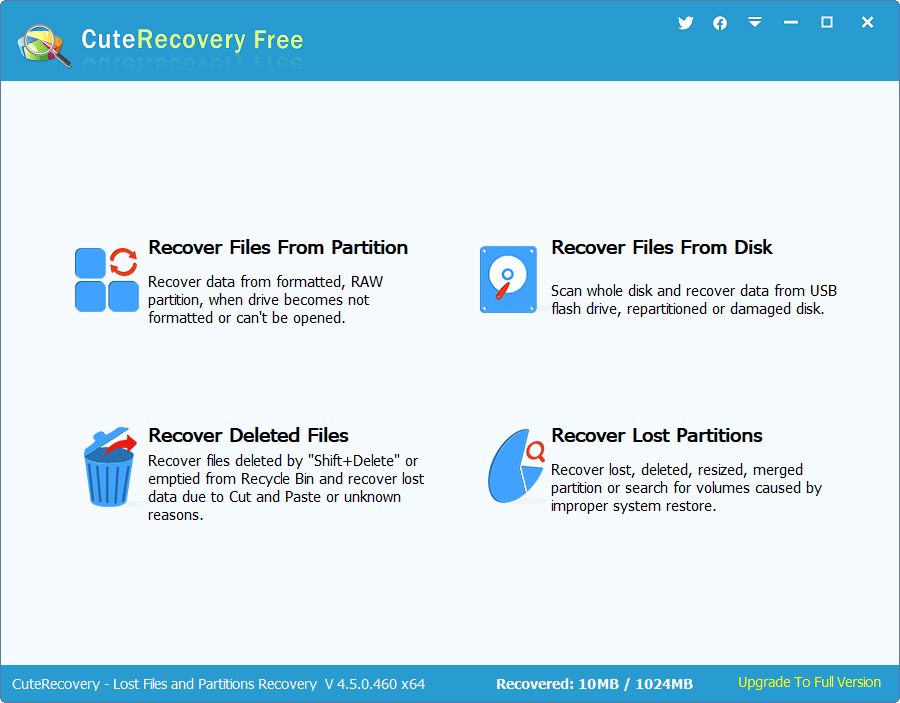
Step 2. Select the partition that needs recovering data and click "Next" to start the scanning process.
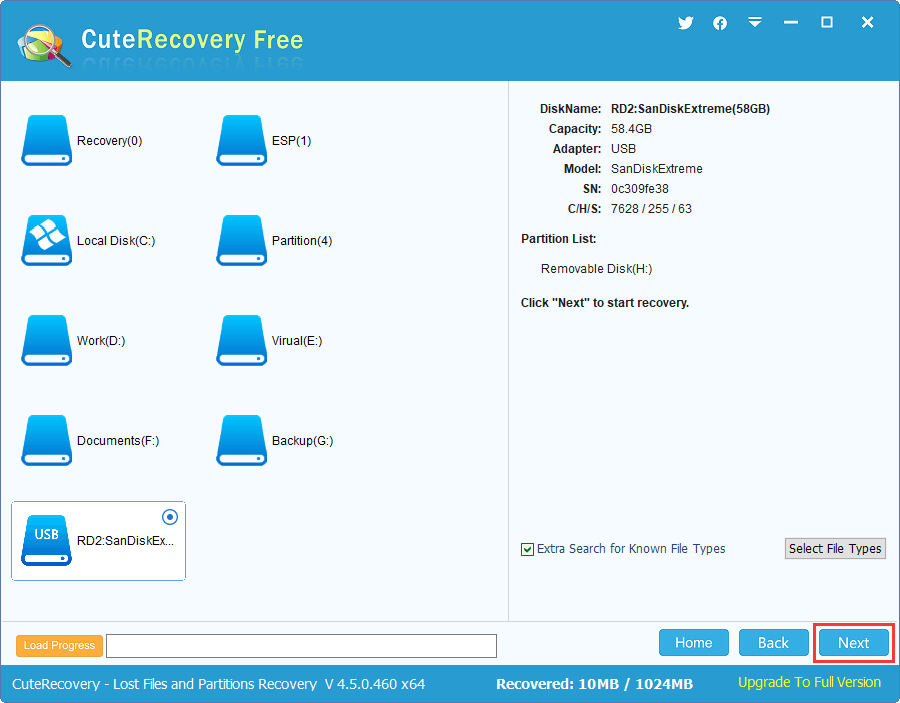
Let the software finish scanning the drive.
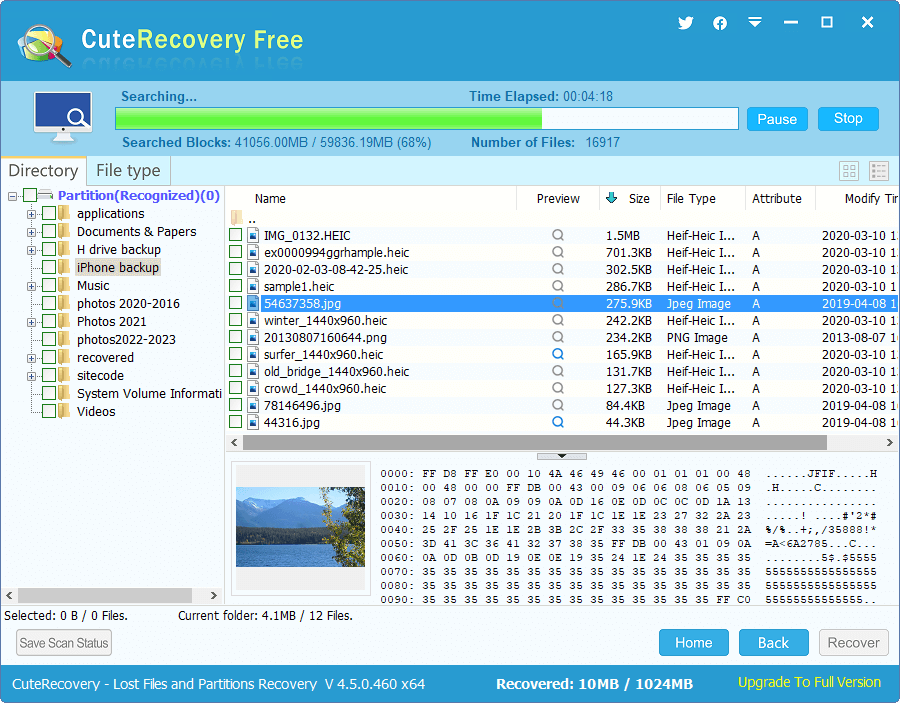
Step 3. Preview lost files to examine whether lost files are correct.
File preview is the very step to evaluate the recovery quality before outputting data, which is useful if you are using paid software and consider whether to buy it.
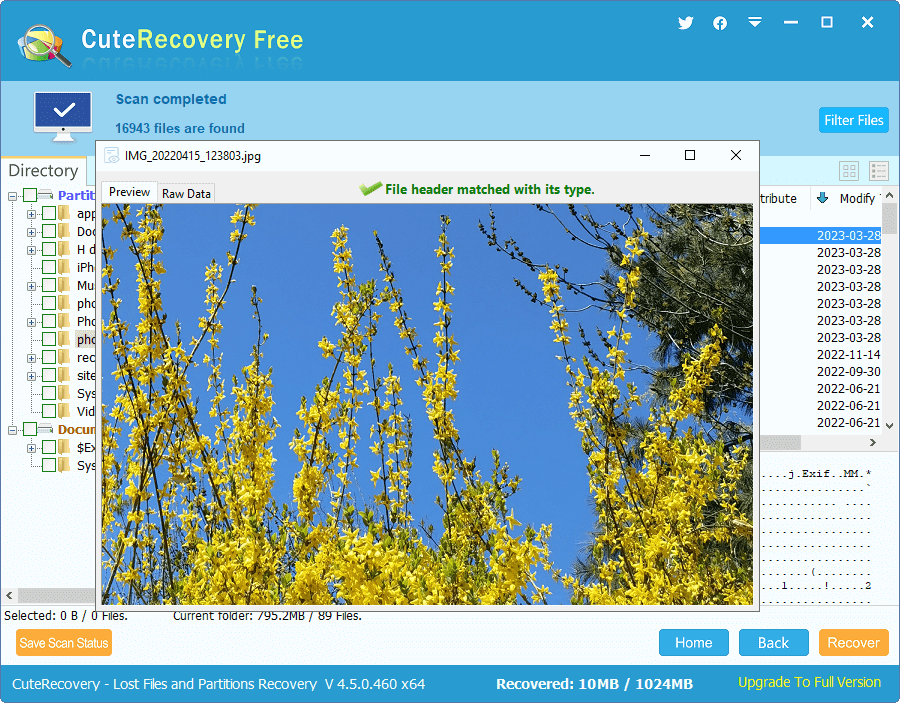
Step 4. Select files and folders you want to restore and click "Recover" button. After this, you will be prompted to set a location to receive recovered data.
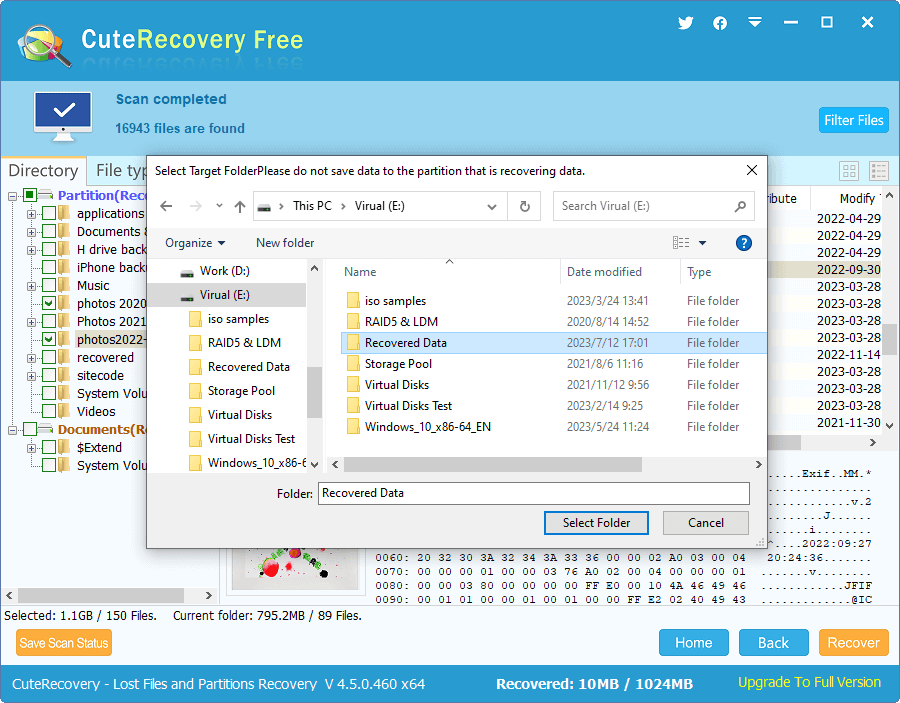
There are online forums and communities that are dedicated to data recovery skills, and you may find knowledgeable members who might offer assistance or guidance free of charge. You can try posting your issues and seeking advice from these communities. However, in the aspect of professionalism and fast reply, the data recovery software development team is the better option. You can contact the tech support team of the free recovery software, if there is tech support, to seek help.
It can be a frustrating experience to deal with a hard drive that refuses to boot, especially when it holds important data. Fear not, there are 3 methods you can try to recover data from a not booting hard drives, for example:
If you have access to another computer, you can try removing the unbootable hard drive from the crashed computer and connecting it to another computer as a secondary drive.
After connecting the crashed hard drive, you should be able to access files on the drive and then transfer important data to a working hard drive or external hard drive. However, if files are still invisible or inaccessible, you need to try data recovery on the hard drive. Here are steps to recover deleted or lost files from a hard drive using a professional data recovery tool DiskGenius:
Step 1. Select the drive where lost files were stored, right-click it and choose "Recover Lost Files".
In DiskGenius, you can see a list of disks and all partitions on these disks, and you can easily locate the hard drive and the specific partition from which you want to recover data.
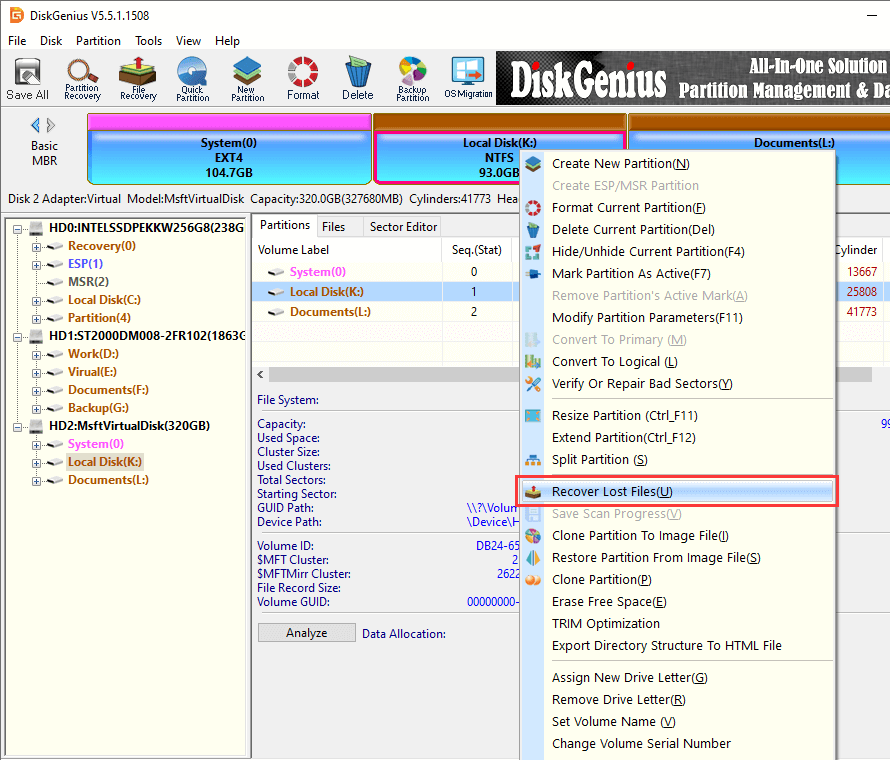
Step 2. Scan the target drive. Click "Start" to initiate the scanning of the selected drive.
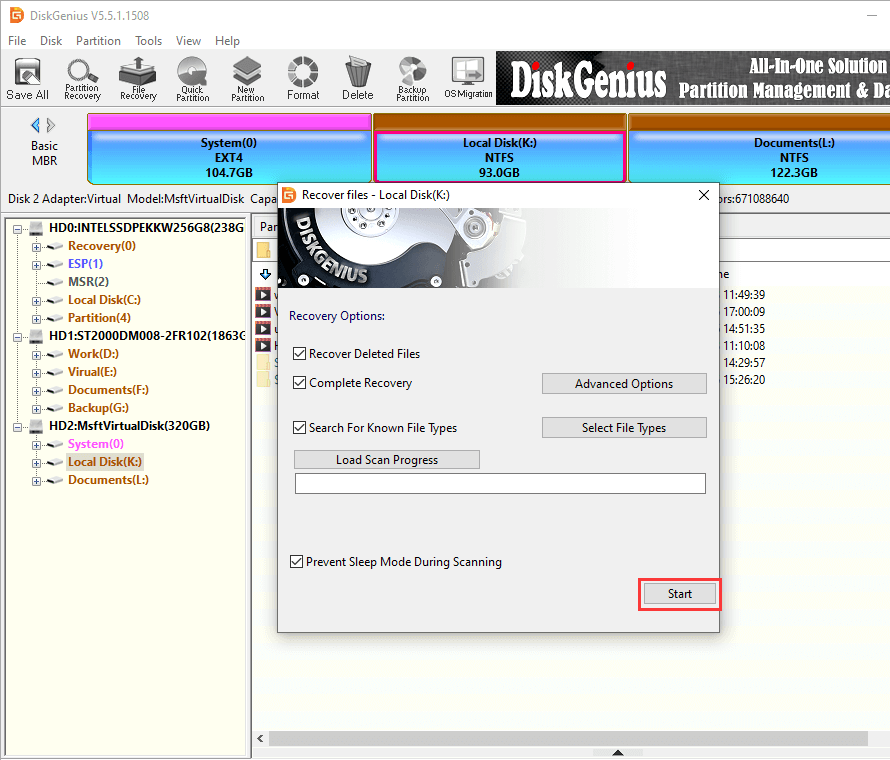
Wait for the software to complete the scan which may take some time if the partition is very large or contains bad sectors.
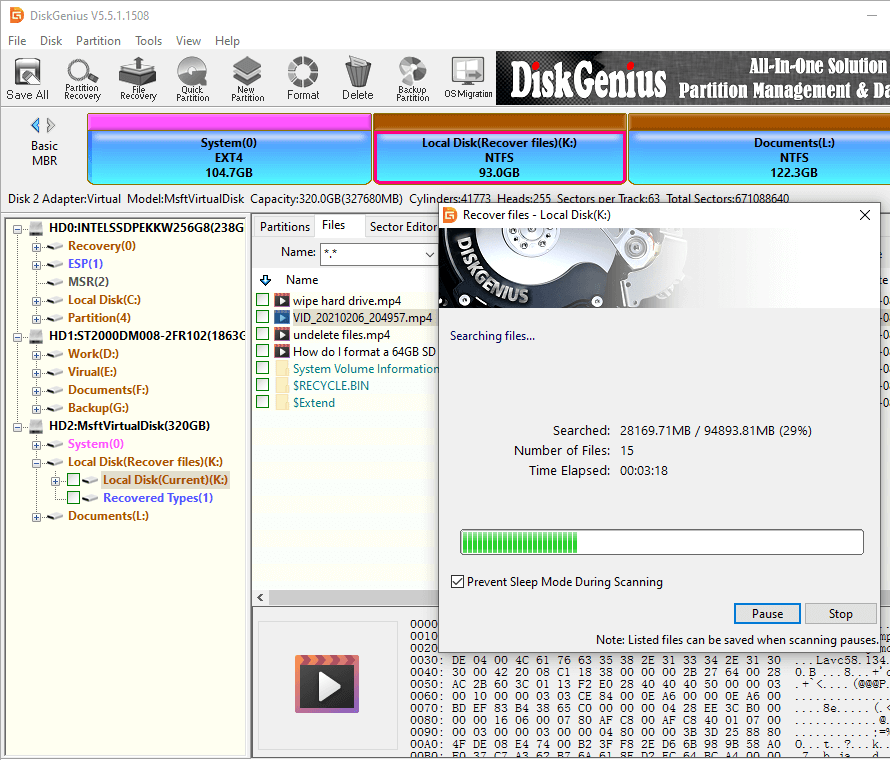
Step 3. After the scan is completed, you can preview lost files. You can navigate the structure tree on the left pane and view files on the right pane. Double-clicking a file opens the file preview window, which helps to determine whether the lost file is corrupted.
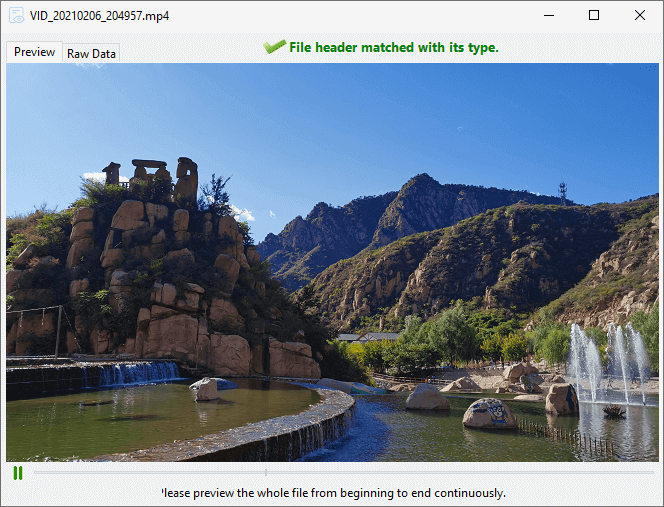
Step 4. Select files you want to recover by checking the checkboxes next to each file or folder, right-click selected data and choose "Copy To". DiskGenius will prompt you to choose a location to save the recovered files, and you should select a safe location on a different drive to avoid overwriting any existing data. Next, the software will start outputting files to the specific location.
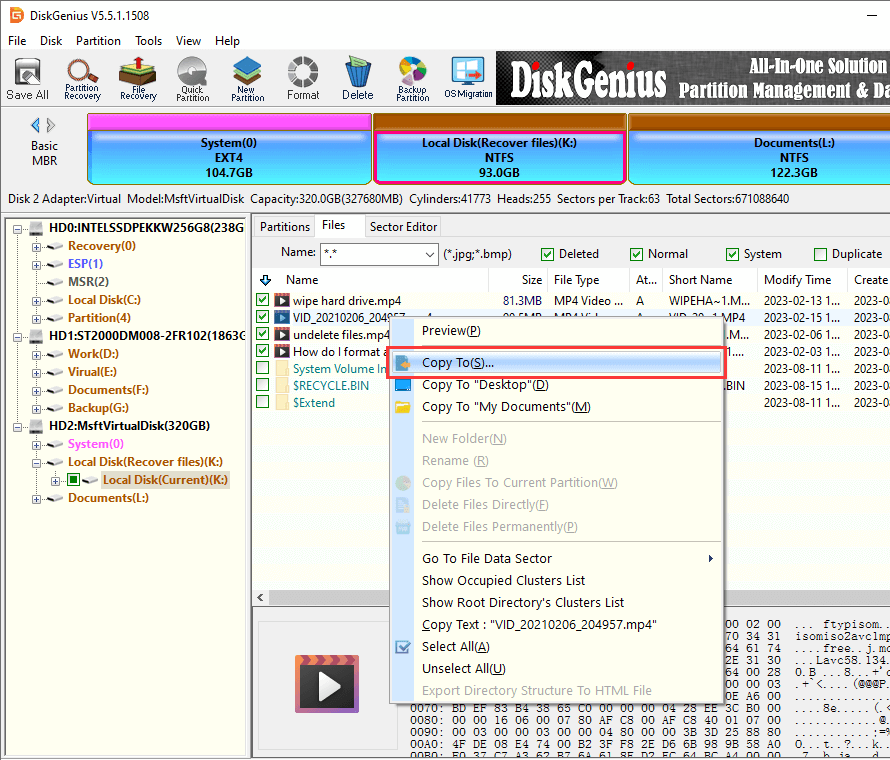
After the recovery process is finished, you can go to the location where you saved the recovered files and verify whether they have been successfully restored.
Another way to recovering data from an unbootable hard drive or computer is using a bootable USB drive. We can create a bootable USB drive with a lightweight operating system, such as Windows Preinstallation Environment (WinPE). The free tool DiskGenius Free Edition can help you create a bootable USB drive with a Windows PE. Once your computer boots from the bootable USB drive, you can access tools like Windows Command Prompt, Task Manager, Registry Editor, Notepad, Run, DiskGenius and more. Therefore, you can copy files from the not booting hard drive to another drive, run disk checking commands, recover lost data, check & repair bad sectors, clone hard drives, and so on.
Here's how to create a bootable USB drive:
Step 1. Insert the USB drive for which you want to use as the bootable drive to a computer which is running Windows 11 or 10.
Step 2. Install and launch DiskGenius Free Edition, select the USB drive and click "Tools" – "Create WinPE Bootable USB Drive of DiskGenius".

Step 3. Check if you've selected the correct USB drive, and then click "OK".
If you have multiple USB drives on the computer, you can switch drives from the drop-down list.

Step 4. After the bootable USB drive is created successfully, you can connect it to the crashed computer. Press the specific key to enter BIOS where you can change boot sequence and set the USB drive as the boot device. Save changes and restart computer, after which the computer will boots from the system on the USB drive.

Step 5. You can follow guides mentioned above to perform data recovery, hard drive recovery, disk managements, etc.
If your hard drive is already physically damaged and data cannot be recovered by the methods above, it might be time to seek help from data recovery experts. You can find data recovery services near you or online, and such services should provide a free diagnosis, outline the overall data recovery procedure, and discuss pricing. However, it's important to note that these services can be costly for many individuals. Therefore, it's preferable to choose a service that offers a money-back guarantee if files are not successfully recovered.
Based on the information above, you need to take certain actions to avoid the problem of data loss. Here are my suggestions:
1. Store important files on different storage devices. Keep one copy on the computer and another on a USB drive or other storage device. However, make sure to choose reputable storage devices.
2. Develop good habits for using computers: update antivirus software regularly, perform system vulnerability repairs, avoid visiting unfamiliar websites, don't open links in the emails which comes from strangers.
3. Data uploaded to cloud drives shouldn't be related to personal accounts or business information. Ensure that the password is safe enough.
4. Use the computer in the normal way, don't move the hardware inside the computer when the computer is on, avoid abruptly turning off the computer, etc.
5. Double check before you delete files or format a drive, avoiding remove important files by mistake.
1. Can hard drive data be recovered?
Yes, in many cases, hard drive data can be recovered, even after deletion, formatting, RAW drives, partition loss, or physical damages. Specialized HDD data recovery tools and services can help recover lost data from hard drives and other devices.
2. How much does it cost to recover data from a hard drive?
The cost of hard drive data recovery can vary from zero to thousands of dollars, as the price mainly depends on the data loss causes and hard drive health status. Simple data loss issues can be fixed by free HDD recovery tools, whole complicated situations may need the help of professionals.
3. Can data be recovered from hard drives that have been burned?
It's hard to tell, as the extent of the damage is unclear. In short, it is challenging to recover data from physically damaged hard drives but you can have a try in specialized data recovery laboratories. The success rate cannot be estimated in advance.
4. How can I recover data from a damaged external hard drive?
The recovery of a damaged external hard drive follows steps of recovering data from internal hard drives. You can try free or paid data recovery software first, such as CuteRecovery Free, DiskGenius Professional Edition. For step-by-step guidance, refer to the page: How to recover data from external hard drives in Windows 11/10? If the damages are physical, you need to turn to professional data recovery services.

DiskGenius is a one-stop solution to recover lost data, manage partitions, and back up data in Windows.
Download