Position: Resource - Disk Utilities - How to Fix Error Code 0x80070002 in Windows 10/11 Update?
The error code 0x80070002 is one of the common problems that computer users may encounter. This usually happens when you try to upgrade Windows. If you encounter error 0x80070002, you will receive the following message:
Windows cannot search for new updates. An error occurred while checking the computer for new updates. Error found: Code 80070002. Windows Update encountered an unknown error.
In addition, the error that Windows cannot search for new updates may be accompanied by other error codes, such as code 80244001, code 80244022, etc. But all these error codes indicate that Windows update has the same problem.
Error 0x80070002 may be because some files in the update are missing or the Windows Update database on the computer is inconsistent with the database instructions in the update, and the system cannot find or read the files/folders required for Windows update.
Here, no matter what the error code is and what the cause is, we will show you several ways to fix the error 0x80070002.
When you encounter the problem 0x80070002, what you need to do is to ensure data security, because any problems with Windows may cause data loss.
In addition, before repairing error 0x80070002, you also need to protect your data first, because some wrong operations during the repair process may also cause data loss. Therefore, you must ensure data security before fixing error 0x80070002.
Therefore, to ensure data security, it is strongly recommended to use professional software - DiskGenius.
DiskGenius is a professional tool that enables you to easily back up files and folders. It also allows you to back up disks, partitions, and operating systems. The specific steps are as follows:
Step 1. Click the "Backup Partition" button on the toolbar or click "Tools -> Clone Partition to Image File" to open the backup window.
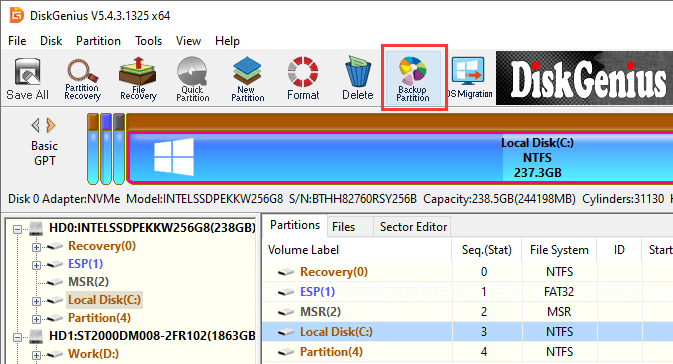
Step 2. Click the "Source Partition" button to select the partition to be backed up, and click the "Select Image File" button to name the image file and set the storage location.
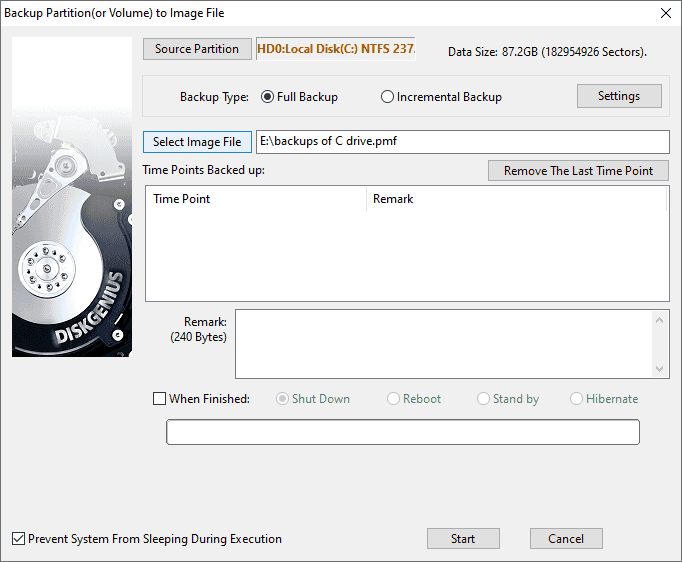
You can click the "Settings" button to make advanced settings for the backup, such as selecting the backup mode, compression mode, and excluding unnecessary files.
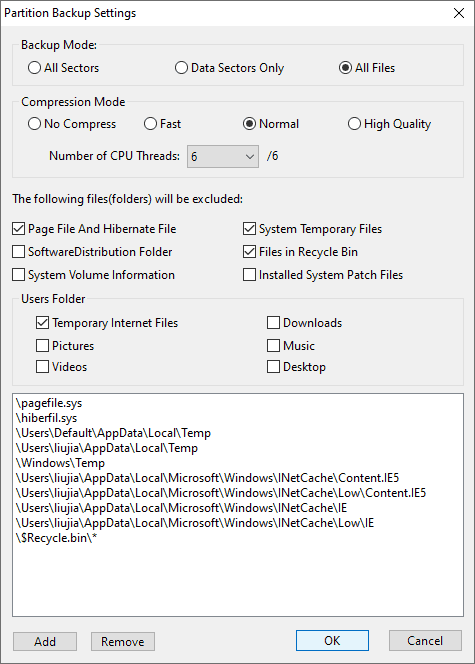
Step 3. Click the "Start" button, and the following prompt box will pop up.
If you select the Hot Backup button, DiskGenius directly backs up the system partition without restarting the system; click the "Reboot to WinPE" button, and the current system will automatically restart to the DiskGenius WinPE version and continue the backup.
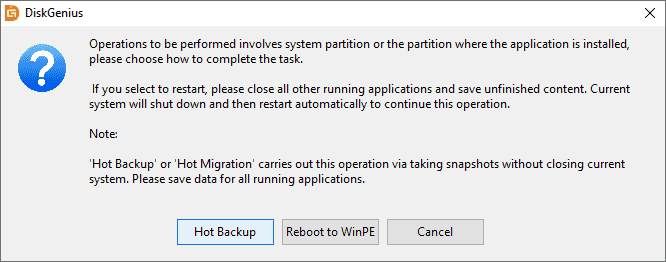
Step 4. Wait for the backup to complete. After the partition is successfully backed up, click "Complete".
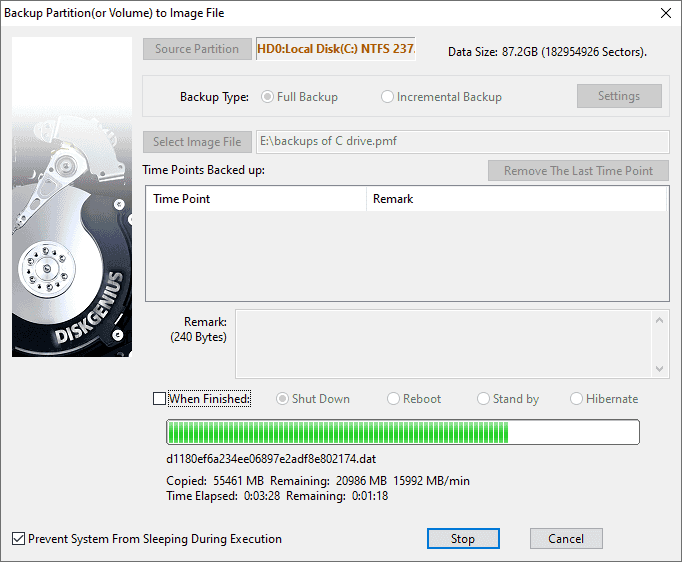
Method 1: Check the Date and Time
The right or wrong time setting has a great influence on Windows update. You can refer to the following steps to check whether the date and time settings are correct. The specific steps are as follows:
Step 1: Open the "Control Panel" and click on the "Clock, Language, and Region" menu.
Step 2: Select the "Change Settings" menu and check "Synchronize with an Internet time server". Before closing the window, click "Update Now" and then click "OK".
Step 3: Restart the computer and confirm that the Date and Time menu has been set.
Method 2: Delete the temporary update file
Sometimes, when the temporary update file hangs, you may receive Windows update error 0x80070002. To resolve this issue, you need to navigate to the software distribution folder. Follow the steps below to complete this process:
Step 1: Click "Win Key" and enter "File Explorer".
Step 2: Open the folder and double-click the hard disk containing the Windows installation data.
Step 3: Navigate to Windows and select the "Software Distribution" folder.
Step 4: Choose to download Sub-folder and delete its contents. This should solve the problem.
Method 3: Restart the Windows Update service
Please follow the step-by-step guide below to use this solution to resolve the Windows update error code issue:
Step 1: Open Windows search and type "Service" to fix the error code 0x80070002.
Step 2: Click "Enter" and wait for the confirmation window. Enter the administrator password and click "Enter" to continue.
Step 3: Click on the "Name" column and sort the names in reverse order.
Step 4: Find Windows Update from the list and right-click it.
Step 5: Select "Restart". When your computer restarts, the error message should be cleared.
Method 4: Troubleshoot Windows Update
If you are having problems running Windows Update. You can fix the error code 0x80070002 by following the steps below:
Step 1: Click the Start menu and click "Settings".
Step 2: Select "Update and Security", and then select "Troubleshoot" on the left.
Step 3: On the right, find "Windows Update" and click on it. Next, select "Run the troubleshooter" to fix Windows update error 0x80070002.
Step 4: Wait a few minutes for Windows to run the troubleshooter completely.
Method 5: Sfc /Scannow
This is another simple method that can fix the error 0x80070002 for you. Just use Command Prompt (Admin) to execute two simple commands.
Step 1: Open a command prompt as an administrator, type cmd in Windows search, right-click on it > Run as Administrator. Click Yes in the prompt.
Step 2: Type the given command and press Enter: DISM.exe /Online /Cleanup-image /Restorehealth
Step 3: Wait for the process to complete.
Step 4: Type sfc /scannow and press Enter.
Wait for the process to complete. If it shows that the process completed successfully, restart your computer and try to install the update. If it says that some files are damaged and cannot be repaired, you need to delete them manually.
Method 6: Temporarily disable security software
Generally, Windows security software can protect your computer from virus attacks. But in some cases, Windows security software may block Windows update. Therefore, in order to resolve the error 0x80070002, you can try to temporarily disable the security software.
If you have installed third-party security software, just right-click the antivirus software icon at the bottom of the taskbar, and then click the option to temporarily disable the security software.
If you are a Windows 10 user, you also need to disable Windows Defender and Windows Firewall.
After disabling the security software, restart the computer and check whether the error code 0x80070002 has been resolved.
Next time you encounter "feature update to Windows 10 version 1903 error 0x80070002 ", please try any or all of the six methods shown above to fix the problem. In order to protect your data, you should back up your data with DiskGenius before fixing the problem. If there is no backup data and the data is lost when the error code 0x80070002 is repaired, you can use DiskGenius to restore the data.
If you have a better solution to Windows 11/10 update error 0x80070002, you can share it with us. If you encounter any problems when using DiskGenius, please contact us via email, we will reply you as soon as possible.
DiskGenius - The best free disk partition software to backup/clone partition and hard drive, migrate Windows 10, resize partition, wipe hard drive, format corrupted SD card, etc.

DiskGenius is a one-stop solution to recover lost data, manage partitions, and back up data in Windows.
Download